可使用 USB 线缆连接设备和计算机,安装驱动程序。
安装期间,自动设置与打印机型号对应的配置文件。也可根据需要更改或导入配置文件。
先决条件 可选的 USB 接口板安装(如果所使用的设备需要)
设备的页面描述语言选择(即插即用)功能设置(如果所使用的设备需要)
在设备上设置[PDL选择(即插即用)]以匹配所用驱动程序。关于设置方法的详细信息,请参阅设备手册。
启动计算机时,以具有管理员权限的用户登录。
步骤 关闭设备。
启动安装程序。
如果使用的是从官网下载的安装程序:
双击下载的文件进行解压。如果安装程序未在解压后自动启动,可双击[Setup.exe]。
如果使用提供的 CD-ROM:
(1) 在计算机中放入 CD-ROM。
如果未显示CD-ROM菜单,请单击随后的“打开详细说明”。
按照以下步骤启动安装程序。
如果显示一则消息提示插入CD-ROM或显示资源管理器:执行[MInst.exe]。
如果没有任何显示:双击CD-ROM图标。
如果上述[MInst.exe]不存在:执行CD-ROM上驱动程序文件夹中的[Setup.exe]。
如果执行 [Setup.exe],请转到步骤
3. 。
(2) 如果显示语言选择屏幕,请选择一种语言 → 单击 [OK]。
(3) 单击菜单屏幕中的 [安装]。
(4) 如果显示 [选择连接类型] 屏幕,选择 [USB 连接] → 单击 [下一步]。
(5) 在显示的屏幕中, 确认已选择要安装的驱动程序 → 单击 [安装]。
(6) 确认佳能软件许可协议的内容 → 单击 [是]。
选择语言 → 单击[下一步]。
显示佳能软件许可协议屏幕时,确认其中的内容 → 单击 [是]。
选择[USB 连接] → 单击[下一步]。
当出现以下屏幕时,请使用 USB 连接线连接设备和计算机 → 打开设备。
[跳过]:如果 USB 连接正确,在此屏幕中,您可以完成安装而不必等待自动完成。
按照屏幕上的说明执行安装。
如果在上面屏幕中安装失败,单击随后的“打开详细说明”并执行必要的操作。
执行以下步骤后重新安装驱动程序。
(1) 使用 USB 连接线连接设备和计算机 → 打开设备。
(2) 右键单击 Windows 中的开始菜单图标 → 从菜单中选择 [设备管理器]。
(3) 在 [其他设备] 中右键单击目标设备 → 选择用于卸载设备的菜单。
(4) 确认设备名称。
Canon + <所使用的型号名称>
在显示打印机信息的屏幕中,检查配置文件是否适合设备。
[配置文件] > [更改]:仅当需要更改或导入配置文件时单击该选项。
单击后续的"打开详细说明"并执行必要操作。
选择配置文件。
手动选择配置文件时:
从[选择配置文件]选择配置文件 → 单击[确定]。
导入配置文件时:
单击[导入] → 选择配置文件(*.typ) → 单击[确定]。
须知 如果设备连接到所用计算机,通常设置安装程序为自动选择配置文件。如果计算机不能连接到设备并且不能检索设备信息,或者必须自定义配置文件,请手动选择配置文件或导入已导出的配置文件。
单击[重新启动]或[退出]。
如果安装时无法获取设备信息,请在打印前设置设备信息。您也可以在设置设备信息的同时更改或导入配置文件。
相关主题
Windows Generic Plus UFR II/LIPSLX/PCL6/PS3 打印机驱动程序
用户指南 (产品手册)
USRMA-3665-12 2024-08 Copyright CANON INC. 2024 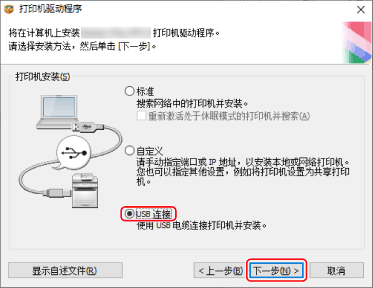
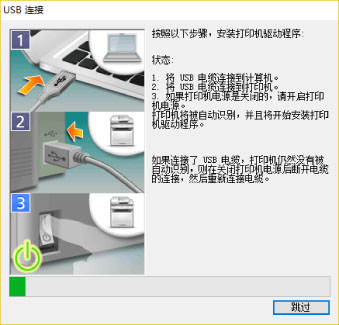
 须知
须知