Instalando através da detecção de dispositivos em uma rede
Você pode pesquisar por dispositivos em redes TCP/IP ao instalar o driver.
Durante a instalação, o perfil de configuração e as funções de dispositivo correspondentes ao modelo de impressora são definidos automaticamente. Você também pode alterar ou importar um perfil de configuração, se necessário.
 NOTA
NOTAPara ambientes de rede além de TCP/IP, consulte o procedimento para instalação ao especificar uma porta ou endereço IP.
Se não souber qual ambiente de rede está usando, verifique com o administrador de rede.
Pré-requisitos
Ativar configurações para [Utilizar impressão WSD] e [Programações Multicast Discovery] no dispositivo (para ambientes de rede que usam WSD)
Função de seleção da linguagem de descrição da página (Plug & Play) do dispositivo
Defina [Seleção PDL (Plug and Play)] no dispositivo para corresponder ao driver que está usando. Para obter detalhes sobre o método de configuração, consulte o manual do dispositivo.
Trata-se de um dispositivo que está na mesma sub-rede que o computador que você está usando
Ao iniciar o computador, faça login como um usuário com privilégios de administrador.
Procedimentos
1.
Inicie o instalador.
Se estiver usando um instalador baixado do site:
Clique duas vezes no arquivo baixado para descompactá-lo. Se o instalador não iniciar automaticamente após a descompactação, clique duas vezes em [Setup.exe].
Se estiver usando o CD-ROM que acompanha:
(1) Defina o CD-ROM no computador.
Se o menu do CD-ROM não for exibido, clique em "Abrir detalhes" subsequente.
Inicie o instalador seguindo o procedimento abaixo.
Se for exibida uma mensagem solicitando que você insira o CD-ROM ou se o Windows Explorer for exibido: execute [MInst.exe].
Se nada for exibido: clique duas vezes no ícone do CD-ROM.
Se o arquivo [MInst.exe] acima não existir: execute [Setup.exe] na pasta do driver do CD-ROM.
Se você executou [Setup.exe], prossiga para a etapa 2.
(2) Se a tela de seleção de idioma for exibida, selecione um idioma → clique em [OK].
(3) Clique em [Instalação] na tela do menu.
(4) Se a tela [Selecionar o tipo de conexão] for exibida, selecione [Conexão de rede] → clique em [Avançar].
(5) Na tela exibida, confirme que o(s) driver(s) a ser(em) instalado(s) foi(foram) selecionado(s) → clique em [Instalar].
(6) Confirme o conteúdo de CONTRATO DE LICENÇA DE SOFTWARE CANON → clique em [Sim].
Selecione um idioma → clique em [Avançar].
3.
Quando o CONTRATO DE LICENÇA DE SOFTWARE CANON for exibido, confirme o conteúdo → clique em [Sim].
4.
Selecione [Padrão] → clique em [Avançar].
[Reativar impressoras no modo de hibernação e pesquisar]: selecione este quando você quiser detectar dispositivos na rede que estão no modo de suspensão.
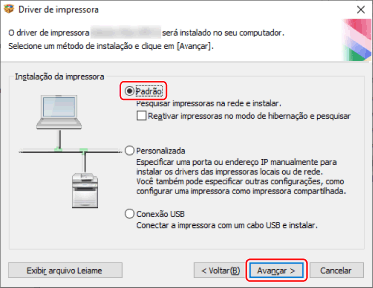
5.
Selecione os itens necessários → clique em [Avançar].
[Canon Driver Information Assist Service]: selecione este quando quiser utilizar a função de aquisição das informações do dispositivo em um ambiente do servidor de impressão.
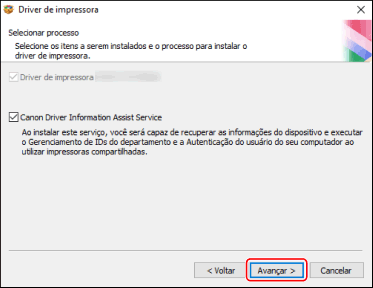
6.
Selecione o dispositivo para instalar a partir da [Lista de impressora].
[Dispositivos IPv4]/[Dispositivos IPv6]/[Dispositivos WSD]: Os resultados da pesquisa são exibidos na folha correspondente para o método de conexão do dispositivo. Clique em uma folha para alternar para ela.
[Opções pesq]: Muda o tempo de pesquisa de dispositivo. Isso permite prorrogar o tempo de pesquisa em busca de dispositivos quando os dispositivos não são exibidos na [Lista de impressora].
Você pode digitar o nome de comunidade SNMP especificado no dispositivo para exibido os resultados de descoberta na folha [Dispositivos IPv4]/[Dispositivos IPv6].
Configure esta opção quando outro nome, que não o nome padrão "public" está especificado no dispositivo.
[Pesquisar novamente]: Clique aqui se o dispositivo não for exibido na [Lista de impressora]. Se o dispositivo ainda não foi exibido após a nova pesquisa, selecione [Personalizada] e instale especificando uma porta ou endereço IP.
7.
Se quiser alterar o nome do dispositivo, defini-lo como dispositivo padrão ou alterar o perfil de configuração, selecione [Definir informação da impressora] → clique em [Avançar].
Caso contrário, clique em [Avançar] e siga para a etapa 9.
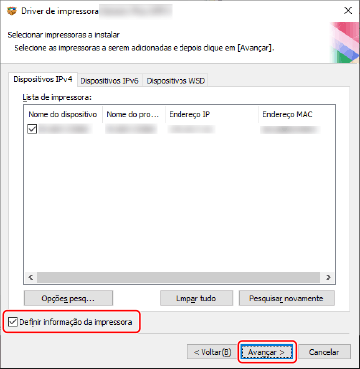
8.
Altere o [Nome da impressora] → clique em [Avançar].
[Perfil de configuração] > [Alterar]: clique nesta opção somente se você precisar alterar ou importar um perfil de configuração.
Clique em "Abrir detalhes" e realize as operações necessárias.
Selecione um perfil de configuração.
Ao selecionar manualmente um perfil de configuração:
Selecione um perfil de configuração a partir de [Selecionar Config. Perfil] → clique em [OK].
Ao importar um perfil de configuração:
Clique em [Importar] → selecione um arquivo de perfil de configuração (*.typ) → clique em [OK].
 IMPORTANTE
IMPORTANTESe o dispositivo está conectado ao computador que você está usando, em circunstâncias normais, defina o instalador para que o perfil de configuração seja automaticamente selecionado. Se o computador não puder ser conectado ao dispositivo e as informações do dispositivo não puderem ser recuperadas, ou se for necessário personalizar o perfil de configuração, selecione manualmente o perfil de configuração ou importe um perfil exportado.
[Criar um atalho na área de trabalho para a UI remota]: Cria um atalho para a Interface Remota do dispositivo na área de trabalho.
Para atualizar o endereço IP do dispositivo definido no atalho após instalar o driver ou excluir o atalho, faça-o manualmente.
[Definir como padrão]: selecione este para definir o dispositivo como o dispositivo que normalmente é usado.
[Usar como impressora compartilhada]: selecione este se quiser compartilhar o dispositivo.
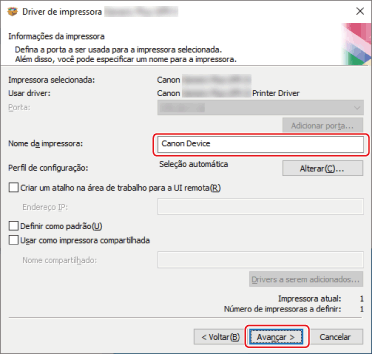
Verifique [Lista de impressoras para instalação do driver] → clique em [Iniciar].
[Selecionar impressoras a atualizar]: clique neste item quando houver impressoras que você não precisa atualizar.
Prossiga com a instalação de acordo com as instruções na tela.
10.
Clique em [Reiniciar] ou [Sair].
Se as informações do dispositivo não puderem ser adquiridas durante a instalação, defina as informações do dispositivo antes de imprimir. Você também pode alterar ou importar o perfil de configuração aop definir as informações do dispositivo.