Installation ved at finde enheder på et netværk
Du kan søge efter enheder i TCP/IP-netværker, når du installerer driveren.
Under installation indstilles konfigurationsprofilen og enhedsfunktioner, der passer til enhedstypen, automatisk. Du kan også ændre eller importere en konfigurationsprofil efter behov.
 BEMÆRK
BEMÆRKFor andre netværksmiljøer end TCP/IP, henvises til proceduren for installation med angivelse af en port eller IP-adresse.
Hvis du ikke kender det netværksmiljø, der anvendes, kan du kontakte din netværksadministrator.
Forudsætninger
Aktivering af indstillinger for både [Brug WSD-print] og [Indstillinger for rundsendingsdetektering] på enheden (for netværksmiljøet, der bruger WSD)
Indstillinger for funktion til valg af sidebeskrivelsessprog (Plug & Play) for enheden
Indstil [PDL-valg (Plug & Play)] på enheden for at stemme overens med den driver, du bruger. Du kan finde flere oplysninger om indstillinger i menuerne i vejledningen til enheden.
Enheden skal være på det samme undernet som den computer, der anvendes
Når computeren startes, logges der på som bruger med administratorrettigheder.
Procedurer
1.
Start installationsprogrammet.
Hvis du bruger et installationsprogram, der er hentet fra webstedet:
Dobbeltklik på den overførte fil for at pakke den ud. Hvis installationsprogrammet ikke starter automatisk, efter at det er pakket ud, skal du dobbeltklikke på [Setup.exe].
Hvis du bruger den medfølgende CD-ROM:
(1) Sæt CD-ROM i computeren.
Hvis menuen CD-ROM ikke vises, skal du klikke på den følgende "Åbn detaljer".
Start installationsprogrammet ved at følge procedurerne nedenfor.
Hvis der vises en meddelelse, der beder dig om at indsætte en CD-ROM, eller hvis Windows Stifinder vises: Skal du eksekvere [MInst.exe].
Hvis intet vises: Dobbeltklik på ikonet CD-ROM.
Hvis ovenstående [MInst.exe] ikke eksisterer: eksekver [Setup.exe] i drivermappen for CD-ROM.
Hvis du eksekverede [Setup.exe], skal du fortsætte til trin 2.
(2) Hvis skærmen til valg af sprog vises, skal du vælge et sprog → klik på [OK].
(3) Klik på [Installation] fra menuskærmen.
(4) Hvis skærmen [Vælg forbindelsestypen] vises, skal du vælge [Netværksforbindelse] → klik på [Næste].
(5) På den viste skærm skal du bekræfte, at driveren/driverne, der skal installeres, er blevet valgt → klik på [Installér].
(6) Bekræft indholdet af CANON SOFTWARELICENSAFTALE → klik på [Ja].
Vælg et sprog → klik på [Næste].
3.
Hvis CANON SOFTWARELICENSAFTALE vises, skal du bekræfte indholdet → klik på [Ja].
4.
Vælg [Standard] → klik på [Næste].
[Genaktiver printere i dvale, og søg]: Marker dette afkrydsningsfelt, når du vil registrere enheder på netværket, som er i dvaletilstand.
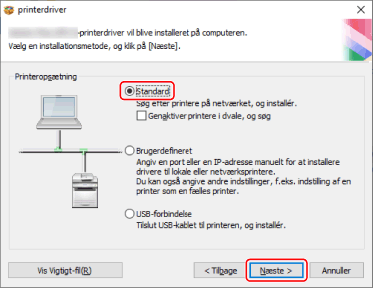
5.
Vælg de påkrævede elementer → klik på [Næste].
[Canon Driver Information Assist Service]: Vælg følgende, hvis du vil bruge funktionen til hentning af enhedsinformationer i et printerservermiljø.
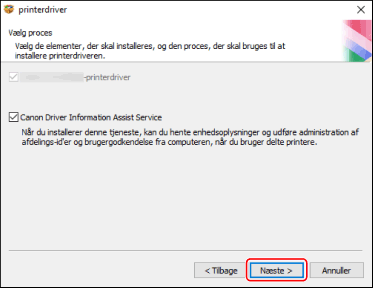
6.
Vælg den enhed, du vil installere, fra [Printerliste].
[IPv4-enheder]/[IPv6-enheder]/[WSD-enheder]: Søgeresultaterne vises på det ark, der svarer til enhedens forbindelsesmetode. Klik på et ark for at skifte til det.
[Søgeindstill]: Skift tid for søgning efter enheder. Dette giver dig mulighed for at forlænge den tid, der bruges på at søge efter enheder, når enhederne ikke vises i [Printerliste].
Du kan indtaste navnet på det SNMP-community, der er angivet i enheden, for at vise søgeresultaterne på arket [IPv4-enheder]/[IPv6-enheder].
Indstil dette, hvis der er angivet et andet navn end standardnavnet "public" på enheden.
[Søg igen]: Klik på denne, hvis enheden ikke vises i [Printerliste]. Hvis enheden stadig ikke vises efter en ny søgning, skal du vælge [Brugerdefineret] og installere ved at angive en port eller IP-adresse.
7.
Hvis du vil ændre navnet på enheden eller indstille den som standardenheden eller ændre konfigurationsprofilen, skal du vælge [Vælg printeroplysninger] → klik på [Næste].
Ellers skal du klikke på [Næste] og fortsætte til trin 9.
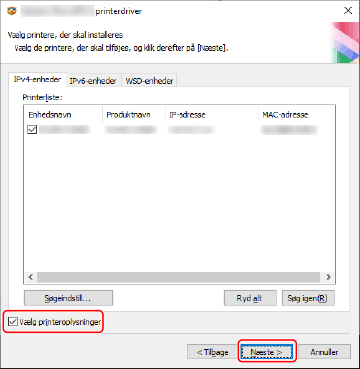
8.
Skift [Printernavn] → klik på [Næste].
[Konfigurationsprofil] > [Ret]: Klik kun på følgende, hvis du skal ændre eller importere en konfigurationsprofil.
Klik på følgende "Åbn detaljer" og udfør de nødvendige handlinger.
Vælg en konfigurationsprofil.
Sådan vælges en konfigurationsprofil manuelt:
Vælg en konfigurationsprofil fra [Vælg konfig.profil] → klik på [OK].
Sådan importeres en konfigurationsprofil:
Klik på [Importer] → vælge en fil fra konfigurationsprofilen (*.typ) → klik på [OK].
 VIGTIGT
VIGTIGTHvis enheden er tilsluttet den computer, du bruger, under normale omstændigheder, skal du konfigurere installationsprogrammet, så konfigurationsprofilen vælges automatisk. Hvis computeren ikke kan sluttes til enheden, og enhedsoplysningerne ikke kan hentes, eller hvis det er nødvendigt at tilpasse konfigurationsprofilen, skal du vælge konfigurationsprofilen manuelt eller importere en eksporteret profil.
[Opret en genvej til Remote UI på skrivebordet]: Opretter en genvej til enhedens Remote UI på skrivebordet.
For at opdatere IP-adressen for den enhed, der er angivet i genvejen efter installation af driveren, eller for at slette genvejen, skal du gøre det manuelt.
[Benyt som standard]: Marker dette afkrydsningsfelt for at indstille enheden som den enhed, der normalt bruges.
[Brug som delt printer]: Marker dette afkrydsningsfelt, hvis du vil dele enheden.
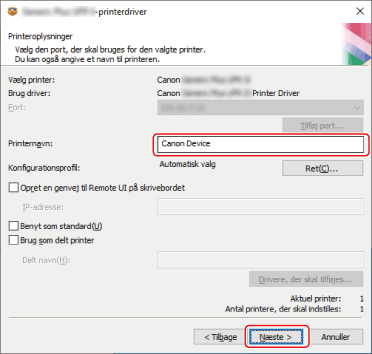
Marker afkrydsningsfeltet [Printerliste til driverinstallation] → klik på [Start].
[Vælg printere, der opdateres]: Klik på følgende, hvis der er printere, du ikke behøver at opdatere.
Fortsæt med installationen i henhold til instruktionerne på skærmen.
10.
Klik på [Genstart] eller [Afslut].
Hvis enhedsinformation ikke kan hentes under installation, skal enhedsinformationen indstilles før udskrivning. Du kan også ændre eller importere en konfigurationsprofil, mens du indstiller enhedsinformation.