Tabblad [Afwerking]
U kunt instellingen met betrekking tot lay-out, afdrukken en afwerking, zoals sorteren, nieten enz., configureren.
Afhankelijk van het stuurprogramma of apparaat dat u gebruikt, kunt u mogelijk bepaalde functies die in dit document worden beschreven, niet configureren.
[Afdrukstijl]
Specificeert een modus voor het uitvoeren van afdrukgegevens. Afhankelijk van uw selectie voor [Afdrukstijl] wijzigen de weergegeven instellingen als volgt:
Wanneer [Garenloos innaaien [enkelzijdig]] of [Garenloos innaaien [dubbelzijdig]] wordt geselecteerd
Wanneer [Enkelzijdig afdrukken] of [Dubbelzijdig afdrukken] wordt geselecteerd
[Afdrukken met verschillende papierformaten/afdrukstanden]/[Afdrukken in verschillende afdrukstanden]
Hiermee kunt u gegevens afdrukken die verschillende paginaformaten en afdrukrichtingen combineren.
[Details] > Dialoogvenster [Gedetailleerde instellingen]
Hiermee kunt u de combinatie van paginaformaten en uitlijnmethodes van pagina's instellen als u gegevens afdrukt die verschillende paginaformaten en afdrukrichtingen combineren.
[Instellingen voor vouwen] > Dialoogvenster [Instellingen voor vouwen]
Hiermee maakt u een vouw in afgedrukt papier zodat dit eenvoudiger kan worden gevouwen. U kunt ook het aantal vouwen instellen.
[Inbindlocatie]
Stelt de bindrand van het papier in.
Als u de [Afdrukstand] wijzigt in het tabblad [Algemene instellingen]/[Pagina-instelling], dan verschuift de [Inbindlocatie] naar links of boven. De positieverhouding tussen lange zijde/korte zijde blijft ongewijzigd.
[Rugmarge] > Dialoogvenster [Rugmarge-instellingen]
Hiermee kunt u de breedte van de rugmarge instellen.
[Afwerking]
Stelt de paginavolgorde in en of de pagina's moeten worden geniet bij het afdrukken van meerdere exemplaren.
 |  |  |
Sorteren | Groeperen | Verschuiving |
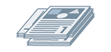 |  |  |
Roteren | Perforeren | Nieten Eco (zonder nieten) |
[Uit]
Volgt de instelling van de toepassing.
[Sorteren]
Hiermee wordt het opgegeven aantal exemplaren afgedrukt op paginavolgorde.
[Groeperen]
Hiermee wordt het opgegeven aantal exemplaren afgedrukt en worden alle pagina's met hetzelfde paginanummer gegroepeerd.
[Nieten en sorteren]/[Eco (zonder nieten) en sorteren]/[Nieten en groeperen]/[Eco (zonder nieten) en groeperen]
Hiermee worden de pagina's aan elkaar geniet afgedrukt in de volgorde zoals gespecificeerd bij [Sorteren] of [Groeperen]. 'Eco (zonder nieten)' is een methode om pagina's aan elkaar vast te hechten zonder nietjes te gebruiken. Deze methode kan worden gebruikt wanneer er een afwerkeenheid is geïnstalleerd die inbinden zonder nietjes ondersteunt.
[Nietpositie] > Dialoogvenster [Nietpositie]
Zorgt ervoor dat u de positie van de nietjes kunt instellen.
[Verschuiving]
Voert elk exemplaar afzonderlijk uit. U kunt instellen hoeveel exemplaren er worden verschoven bij [Aantal exemplaren voor verschuiving].
[Roteren]
Voert elk exemplaar 90 graden gedraaid ten opzichte van het vorige en volgende exemplaar uit.
[Perforeren]
Hiermee wordt document uitgevoerd met meerdere gaten zodat het kan worden ingebonden.
[Vouw]
Vouwt pagina's in een van diverse vormen bij het uitvoeren.
 |  |  |  |  |
C-vormige vouw (C-vormige vouw voor nietjes) | Z-vormige vouw | Halve vouw (Vouw voor nietjes) | Accordeon z-vormige vouw | Dubbele parallelle vouw |
[Vouwdetails] > Dialoogvenster [Vouwdetails]
Hiermee kunt u de richting van de vouw instellen. Voor vouwen voor nietjes kunt u het aantal vellen papier opgeven dat samengevouwen moet worden.
[Instellingen voor c-vormige vouw]/[Instellingen voor vouw voor nietjes]/[Instellingen voor c-vormige vouw voor nietjes]/[Instellingen Halve vouw]/[Instellingen Accordeon z-vormige vouw]/[Instellingen Dubbele parallelle vouw]
Selecteer het vouwtype.
[Vellen per set]
Geef bij een vouw voor nietjes of bij een C-vormige vouw voor nietjes het aantal vellen op dat samen moet worden gevouwen.
[Breedte vouwgedeelte aanpassen]
Geef bij een C-vormige vouw voor nietjes de breedte van het papier op.
Als u, wanneer het papier wordt gevouwen, de grootte van de bovenrand specificeert in het dialoogvenster dat wordt weergegeven door op [Gedetailleerde instellingen voor Breedte vouwgedeelte] te klikken, worden de afmetingen van de resterende randen automatisch berekend.
[Perforatie]
Hiermee perforeert u het afgedrukte papier. U kunt ook het aantal perforaties selecteren.
[Uitvoerlade]
Specificeert een uitvoerbestemming voor het afgedrukte papier.
[Stapeldetails] > Dialoogvenster [Stapeldetails]
Stelt u in staat om het aantal uit te voeren exemplaren in te stellen, evenals de tijdsinstelling voor automatisch uitwerpen.
Wanneer [Boekje afdrukken] geselecteerd is
[Boekje] > Dialoogvenster [Gedetailleerde instellingen voor boekje]
Hiermee kunt u gedetailleerde instellingen voor het afdrukken van boekjes instellen, zoals rugmarge, verplaatsingscorrectie, en het te gebruiken papier.
Tabblad [Instellingen voor boekjes]
[Proces voor afdrukken van boekje]
Schakelt om tussen de toe te passen instellingen. Selecteer [Met stuurprogramma-instellingen] wanneer u stuurprogrammafuncties gebruikt zoals het document onderverdelen in sets, rugmarge-instellingen enz. Selecteer [Met apparaatinstellingen] wanneer u de verplaatsingscorrectiefunctie gebruikt.
[Methode voor afdrukken van boekje]
Schakelt naar de boekafdrukmethode. Wanneer u een boekje in meerdere sets creëert, selecteer dan [Onderverdelen in sets] en geef vervolgens in [Vellen per set] op hoeveel bladen in elke set zitten.
[Voorkant van boek]
Specificeert de openingsrichting van het boekje.
[Geef Rugmarge boekje op]
Specificeert de breedte van de rugmarge.
[Verschuivingscorrectie (verplaatsing) gebruiken]
Corrigeert de verplaatsing tussen de buitenste en de binnenste pagina's die zich voordoet tijdens het afdrukken van boekjes. Selecteer een correctiemethode bij [Methode voor verplaatsingscorrectie]. Wanneer u de verplaatsingsbreedte van het afdrukgebied tussen de buitenste pagina en de middelste pagina specificeert, selecteer dan [Handmatige correctie] en voer een correctiehoeveelheid in bij [Correctiebreedte].
[Rugpers]
Hiermee wordt de pagina platgedrukt bij het inbinden met nietjes bij boekje afdrukken. U kunt de sterkte van de pers aanpassen door [Aanpassing voor rugpers] in te stellen.
Tabblad [Instellingen voor papierbron/voorblad]
[Papier opgeven voor voorblad]
Geeft de papiersoort op voor de omslag en voor andere pagina’s.
[Selecteren op]
Als [Papier opgeven voor voorblad] is ingeschakeld, bepaalt dit of het te gebruiken papier voor de afdruk moet worden aangegeven per papierbron of papiersoort.
[Voorblad]/[Overige pagina's]
Geeft de te gebruiken papierbron of papiersoort op, volgens de instelling in [Selecteren op].
[Instellingen] > Dialoogvenster [Papiersoortinstellingen]
Hiermee kunt u de papiersoort instellen in [Voorblad] of [Overige pagina's]. Klik op [Papiergegevens ophalen] bij het ophalen van papiersoort-informatie van het apparaat.
[Papierbron]
Specificeert de papierbron voor afdrukgegevens.
[Papiernaam]
Als [Papier opgeven voor voorblad] is ingeschakeld, specificeert dit de papierbron met de naam van het papier. De naam van het papier wordt geregistreerd via de Externe UI.
Deze functie kan mogelijk niet worden gebruikt, afhankelijk van het apparaat dat u gebruikt.
In dat geval stelt u het papier voor de papierbron in met [Papiersoort].
[Papiersoort]
Specificeert het papier waarop moet worden afgedrukt op basis van de papiersoort.
[Instellingen] > Dialoogvenster [Papiersoortinstellingen]
Zorgt ervoor dat u de papiersoort kunt instellen. Klik op [Papiergegevens ophalen] bij het ophalen van papiersoort-informatie van het apparaat.
[Papierbrongegevens] > Dialoogvenster [Papierbrongegevens]
Geeft informatie over het geplaatste papier in de papierbronnen. Om papierbroninformatie op te halen van het apparaat klikt u op [Papierbrongegevens ophalen].
[Instellingen voor-/achteromslag] > Dialoogvenster [Instellingen voor-/achteromslag]
Geeft de papierbron op van het papier voor de omslag.
[Instelling Inbinden met nietjes]
Drukt een boekje af dat in twee geplooid wordt en geniet wordt in het midden. Als u wilt bijsnijden om de randen van de pagina uit te lijnen, selecteert u [Vouw + Inbinden met nietjes + Bijsnijden]/[Vouw + Bijsnijden] en stelt u vervolgens [Bijsnijdinstellingen] in op het tabblad [Afwerking].
[Instellingen voor vouwen] > Dialoogvenster [Instellingen voor vouwen]
Hiermee maakt u een vouw in afgedrukt papier zodat dit eenvoudiger kan worden gevouwen. U kunt ook het aantal vouwen instellen.
[Bijsnijdinstellingen]
Schakelt de methode voor de aanpassing van de breedte van het bijsnijden om.
[Apparaatinstellingen toepassen]
Volgt de apparaatinstelling.
[Bijsnijdbreedte vooraan opgeven]
Alleen de geopende zijde wordt bijgesneden. U kunt de gewenste trimbreedte opgeven.
[Bijsnijdbreedte vooraan en boven/onder aangeven]
Hiermee worden de geopende zijde en de boven- onderkant bijgesneden. U kunt de gewenste trimbreedte opgeven.
[Afwerkingsbreedte opgeven]
Snijdt bij door automatisch aan te passen aan de opgegeven afwerkingsbreedte.
[Afwerkingsbreedte en -hoogte opgeven]
Snijdt bij door automatisch aan te passen aan de opgegeven afwerkingsbreedte en -hoogte.
[Verschuiving]
Voert elk exemplaar afzonderlijk uit. U kunt instellen hoeveel exemplaren er worden verschoven bij [Aantal exemplaren voor verschuiving].
Wanneer [Garenloos innaaien [enkelzijdig]] of [Garenloos innaaien [dubbelzijdig]] wordt geselecteerd
[Instellingenlijst]
Geeft de huidige instellingen voor garenloos innaaien weer in een lijst.
[Instellingen Garenloos innaaien] > Dialoogvenster [Instellingen Garenloos innaaien]
Hiermee kunt u het papierformaat, de omslagen en het afwerkingsformaat voor garenloos innaaien instellen.
[Voorkant van boek]
Specificeert de openingsrichting van het boekje.
[Omslaginstellingen voor garenloos innaaien]
Specificeert het papierformaat en de papierbron voor omslagen. Als u op omslagen afdrukt, selecteer dan [Lay-outgegevens even groot als voorblad] voor [Afdrukstijl] en specificeer [Afdrukzijde voorblad] en [Afdrukzijde achteromslag].
[Formaat inhoudspagina]
Specificeert het papierformaat voor het afdrukken van de inhoudspagina's.
[Afwerking opgeven met]
Schakelt de aanpassingsmethode om. Wanneer u de trimbreedtes opgeeft, selecteer dan [Trimbreedte] en specificeer [Trimbreedte vooraan] en [Bijsnijdbreedte boven/onder].
[Afwerkingsformaat]
Specificeert het uiteindelijke afgewerkte formaat voor garenloos innaaien.
[Afwerkingsaanpassing] > Dialoogvenster [Afwerkingsaanpassing]
Past de afdrukpositie aan voor inhoudspagina's en omslagen, evenals de hoeken en locaties voor bijsnijden.
[Geavanceerde instellingen] > Dialoogvenster [Geavanceerde instellingen]
Stelt u in staat gedetailleerde afwerkingsinstellingen in te stellen. Selecteer het instellingsitem dat u wilt opgeven in de [Lijst met instellingen] en selecteer een instelling uit de vervolgkeuzelijst.
[Weergeven in printer als]
Specificeert een naam om weer te geven op het bedieningspaneel van het apparaat terwijl uw afdruktaak wordt afgedrukt. Dit is handig wanneer meerdere gebruikers een printer delen.
[Bannerpagina afdrukken]
Hiermee kunt u een bannerpagina afdrukken met de naam waarmee de gebruiker zich aanmeldt, de tijd waarop de afdruktaak werd verwerkt en de bestandsnaam van het document.
Als iets van het volgende is ingesteld, kunt u geen bannerpagina afdrukken.
Beveiligd afdrukken / Opslaan / Bewaren / Afdrukken met overlay gebruiken / Garenloos innaaien / Inbinden met nietjes / C-vormige vouw
[Sorteren [per apparaat]] > [Uit] en [Stuurprogrammasortering] > [Patroon 1] in het tabblad [Apparaatinstellingen] > [Details] > [Afwerking]
[Details] > Dialoogvenster [Gegevens bannerpagina afdrukken]
Hiermee kunt u de papierbron of papiersoort instellen voor een bannerpagina.
[Taaknotitie]
Toont een opmerking voor de afdrukgegevens op het bedieningspaneel van het apparaat of in de externe GI.
[Details] > Dialoogvenster [Details Taaknotitie]
Maakt het mogelijk om een opmerking voor de afdrukgegevens in te voeren.
[Instellingen voor documentnaam (behalve voor Opslaan en Bewaren)]
Stelt de op het bedieningspaneel van het apparaat en in de externe GI weergegeven documentnaam in.
Deze functie is uitsluitend ingeschakeld als u afdrukt met een andere opgegeven uitvoermodus dan [Opslaan] of [Bewaren].
[Details] > Dialoogvenster [Details van instellingen voor documentnaam]
Hiermee kunt u de standaardwaarde voor de documentnaam invoeren. Als u geen standaardwaarde opgeeft, wordt de naam van de afgedrukte gegevens gebruikt als documentnaam.
[Afdrukgebied uitbreiden en afdrukken]
Breidt het afdrukgebied uit bij het afdrukken.
Sommige gegevens worden mogelijk bijgesneden langs de rand van het papier, afhankelijk van de afdrukdata en de omgeving.
[Details] > Dialoogvenster [Details afdrukgebied]
Maakt het mogelijk om de marges aan te passen.
[Papierformaat in lade vaststellen]
Controleert de afdrukgegevens en het papierformaat in de papierlade, en geeft een bericht weer op het bedieningspaneel van het apparaat als deze niet overeenstemmen. Deze functie is handig als u verder wilt afdrukken met een ander papierformaat.
[Marge instellen op 1/6 inch]
Drukt af met een marge van 1/6 inch aan de boven-, onder-, linker- en rechterzijde van de pagina.
[Afdrukgegevens 180 graden roteren]
Deze functie is handig als u wilt afdrukken op tabblad papier, enveloppen, enzovoort, die in een bepaalde richting moeten worden ingevoerd.
[Altijd rasteren op host]
Stelt in of afdrukgegevens altijd naar een rasterformaat (bitmap) worden geconverteerd op de host (computer).
Als het afgedrukte resultaat afwijkt van het beeld dat wordt weergegeven in de toepassing die u gebruikt, probeer dan opnieuw af te drukken met [Aan] geselecteerd. Het afgedrukte resultaat kan zo worden verbeterd, maar het duurt langer om de gegevens van de toepassing te verwerken.
[Zwart-wit bitmapverwerking in Automatische kleurenmodus]
Als bij het afdrukken beide volgende instellingen zijn geselecteerd, kunt u de dataverwerkingsmethode selecteren als deze is gerasterd.
[Kleurenmodus] : [Auto [Kleur/Z-W]]
Dialoogvenster [Geavanceerde instellingen] > [Altijd rasteren op host] : [Aan]
De afdruksnelheid en nauwkeurigheid van de als zwart-wit gedetecteerde data kunt u omschakelen, afhankelijk van de geselecteerde verwerkingsmethode.
Hieronder ziet u de details voor het doel voor kleurdetectie per modus en de verwerkingsmethode voor als zwart-wit gedetecteerde data.
Doel voor kleurdetectie | Uitgangsafbeelding voor zwart-witdata | Compressiemethode voor zwart-witdata | |
[Modus 1] | Tekst/Illustraties/Geïndexeerde afbeelding | 24 bits RGB | JPEG |
[Modus 2] | Tekst/Illustraties/Geïndexeerde afbeelding | 8 bits grijs | SLICV/Packbits/RAW |
[Modus 3] | Tekst/Illustraties/Alle afbeeldingen | 8 bits grijs | SLICV/Packbits/RAW |
[Lijnverfijning]
Maakt dunne lijnen dikker bij het afdrukken. Deze functie is handig bij het afdrukken van kleine tekst en streepjescodes. Deze instelling kan worden uitgeschakeld wanneer de resolutie is ingesteld op 600 dpi.
[Modus lege pagina's overslaan]
Hiermee kunt u de uitvoer van lege pagina's zonder afdrukgegevens overslaan.
Als u deze functie gebruikt, stelt u voordat u begint met afdrukken het apparaat in om de uitvoer van lege pagina's over te slaan. Raadpleeg de handleiding van het apparaat voor meer informatie over de bediening van het apparaat.
Zelfs als deze functie ingeschakeld is, worden lege pagina's uitgevoerd bij het afdrukken van pagina's met blanco tekst en witte objecten.
[Auto 1]
Slaat lege pagina's over.
Maar lege pagina's worden uitgevoerd als de volgende functies zijn ingesteld om te garanderen dat de pagina-indeling niet verloren gaat.
Dubbelzijdig afdrukken/Poster afdrukken/Boekje afdrukken/Garenloos innaaien [enkelzijdig]/Garenloos innaaien [dubbelzijdig]/Voorbladen gebruiken bij transparanten met behulp van de functie PageComposer (als u niet op de ingevoegde vellen afdrukt)/Bewerken/Voorbeeld
Wanneer de functie Kleuren voorbeeld afdrukken is ingeschakeld, wordt een voorbeeldafdruk gemaakt voor lege pagina's.
[Auto 2]
Slaat lege pagina's over.
Maar lege pagina's worden uitgevoerd als de volgende functies zijn ingesteld om te garanderen dat de pagina-indeling niet verloren gaat.
Poster afdrukken/Boekje afdrukken/Garenloos innaaien [enkelzijdig]/Garenloos innaaien [dubbelzijdig]/Voorbladen gebruiken bij transparanten met behulp van de functie PageComposer (als u niet op de ingevoegde vellen afdrukt)/Bewerken/Voorbeeld
Wanneer de functie Kleuren voorbeeld afdrukken is ingeschakeld, wordt een voorbeeldafdruk gemaakt voor lege pagina's.
[Uit]
Hiermee worden lege pagina's uitgevoerd.
Hieronder ziet u een voorbeeld voor dubbelzijdig afdrukken met [Auto 2] ingesteld voor [Modus lege pagina's overslaan] voor een origineel met een lege tweede pagina.
De tweede lege pagina wordt niet uitgevoerd en de derde pagina van het origineel wordt afgedrukt op de achterzijde van het eerste afgedrukte blad.
Origineel | ||
 | ... | |
Afdrukresultaat | ||
 | ... | |
1e blad | 2e blad | |
[Afdrukzijde omhoog/omlaag]
Hiermee kunt u instellen of een document met de afdrukzijde omhoog of omlaag moet worden uitgevoerd.
[Standaardwaarde printer]
Maakt gebruik van de apparaatinstelling.
[Afdrukzijde omlaag [Normale uitvoervolgorde]]
Voert bij enkelzijdig afdrukken het document uit met de afgedrukte zijde naar onder toe gericht, beginnend vanaf de eerste pagina.
Voert bij dubbelzijdig afdrukken oneven pagina's uit met de afgedrukte zijde naar onder toe gericht, beginnend vanaf de eerste pagina.
[Afdrukzijde omhoog [Omgekeerde uitvoer]]
Voert bij enkelzijdig afdrukken het document uit met de afgedrukte zijde naar boven toe gericht, beginnend vanaf de eerste pagina.
Voert bij dubbelzijdig afdrukken oneven pagina's uit met de afgedrukte zijde naar boven toe gericht, beginnend vanaf de eerste pagina.
Voorbeelden van uitvoer als deze functie is ingesteld, ziet u hieronder.
Voor enkelzijdig afdrukken | Voor dubbelzijdig afdrukken | |
Afdrukzijde omlaag [Normale uitvoervolgorde] |  |  |
Afdrukzijde omhoog [Omgekeerde uitvoer] |  |  |
[Uitvoervolgorde]
Hiermee wordt de paginavolgorde ingesteld waarmee het document wordt uitgevoerd.
[Afdrukken op achterzijden]
Hiermee kunt u de lay-out van de achterzijde van een papiervel configureren wanneer u staande afdrukgegevens op één zijde wilt afdrukken en liggende afdrukgegevens op de andere zijde.
[Pagina's draaien voor indeling]
Draait de pagina's overeenkomstig de stand van de eerste pagina en lijnt het formaat van elke pagina bij N op 1 afdrukken of afdrukken van boekje van afdrukgegevens met pagina's in een verschillende stand.
[Details] > Dialoogvenster [Details van pagina's draaien voor indeling]
Zorgt ervoor dat u de rotatierichting kunt instellen.
[Auto]
Drukt af met de tweede pagina automatisch 90 graden naar links of 90 graden naar rechts gedraaid, overeenkomstig de oriëntatie van de eerste pagina.
[90 graden rechtsom]
Drukt af met pagina's waarvan de stand verschilt van de eerste pagina 90° naar rechts gedraaid.
[90 graden linksom]
Drukt af met pagina's waarvan de stand verschilt van de eerste pagina 90° naar links gedraaid.
[Veilige afdrukfunctie van het apparaat]
Hiermee worden beperkingen en traceergegevens toegevoegd aan de afdrukgegevens in de vorm van een puntpatroon. Deze functie is handig bij het afdrukken van vertrouwelijke documenten.
[Kopiesetnummering]
Hiermee kunt u op elk exemplaar een serienummer in semi-transparante tekst afdrukken als u meerdere exemplaren van een document afdrukt. Deze functie is handig bij het afdrukken van vertrouwelijke documenten. Het serienummer wordt op vijf posities afgedrukt, linksboven, rechtsboven, linksonder, rechtsonder en midden op de pagina.
[Details] > Dialoogvenster [Gegevens kopiesetnummering]
Hiermee kunt u het startnummer instellen.
[Afbeeldingen optimaliseren]
Hiermee kunt u instellen of u vereffenen wilt gebruiken om de contouren van tekst en grafieken vloeiender te maken.
[Speciale afbeeldingsverwerking]
Als vetgedrukte tekens of middelpunten van lijnen ontbreken bij afgedrukte gegevens, selecteert u [Niveau 1]. Als het probleem hierdoor niet wordt opgelost, selecteert u [Niveau 2].
[Speciale afdrukaanpassing A]/[Speciale afdrukaanpassing B]/[Speciale afdrukaanpassing C]/[Correctie vage afbeelding]/[Stille modus]
Als er lijnen verschijnen in de uitvoer, kunt u de afdrukinstellingen aanpassen om dit te compenseren.
[Speciale afdrukaanpassing A]/[Correctie vage afbeelding] verfijnt de puntjes bij het afdrukken. Probeer eerst [Modus 1].
[Speciale afdrukaanpassing B] versterkt de hechting van de toner. Probeer eerst [Modus 1].
[Speciale afdrukaanpassing C]/[Stille modus] verlaagt de afdruksnelheid.
Het gebruik van deze functie [Speciale afdrukaanpassing A] kan resulteren in een dunnere afdrukdichtheid en ruwere afdrukresultaten.
[Speciale effeningsmodus]
Hiermee worden de contouren van tekst, lijnen, grafieken en interne gradaties geëffend.
[Standaardwaarde printer]
Gebruikt de standaardinstelling van het apparaat.
[Modus 1]
Hiermee worden de randen van donkergekleurde tekst, lijnen en grafieken glad afgedrukt. Gewoonlijk drukt u af met de instelling [Modus 1].
[Modus 2]
Niet alleen de randen maar ook de binnenste halftonen van grafieken worden glad afgedrukt. Als de binnenste halftonen van donkergekleurde tekst en dikke lijnen een kleurverloop laten zien en niet glad afdrukken met de instelling [Modus 1] probeert u het met [Modus 2].
[Modus 3]
Hiermee worden donkergekleurde teksten en lijnen glad op halftoonachtergronden afgedrukt. Als de binnenste halftonen van donkergekleurde tekst en dikke lijnen een kleurverloop laten zien en de randen van de lichtgekleurde tekst en lijnen ongelijkmatig zijn en niet glad afdrukken met de instelling [Modus 1], probeert u het met [Modus 3].
[Modus 4]
Hiermee worden de randen van een groot aantal objecten glad afgedrukt. Als de randen van lichtgekleurde grote tekst en dikke lijnen ongelijkmatig zijn en niet glad worden afgedrukt met de instelling [Modus 1], probeert u het met [Modus 4].
[Modus 5]
Hiermee worden afbeeldingen en objecten in halftonen gelijkmatig afgedrukt. Als de kleurbanden van afbeeldingen, grafieken en gradaties ongelijkmatig zijn en schaduwpatronen niet gelijkmatig worden afgedrukt met de instelling [Modus 1], probeert u het met [Modus 5].
[Modus 6]
Hiermee worden de volledige objecten glad afgedrukt. Als de halftonen verschuiven en de afbeeldingen met de instelling [Modus 1] niet gelijkmatig zijn, probeert u het met [Modus 6].
[Omkrulcorrectie]
Als het papier krult en papierstoringen veroorzaakt, gebruikt u deze functie om het krullen te verminderen.
[Kreukelcorrectie]
Als kreukelen optreedt, waardoor papierstoringen worden veroorzaakt, gebruikt u deze functie om het kreukelen te verminderen. Probeer eerst [Modus 1]. Afhankelijk van het printermodel corrigeert [Modus 1] het kreukelen bij het afdrukken van enveloppen en [Modus 2] het kreukelen bij het afdrukken van papier met vochtige randen.
[EMF-spooling]
Spoolt afdrukgegevens in EMF-indeling. Als u afdrukt vanuit een toepassing kost dit minder tijd om de gegevens vanuit de toepassing naar de printer te verzenden.
Als u spoolt in EMF-indeling, kunnen er afhankelijk van de gebruikte toepassing problemen optreden zoals afgedrukte resultaten die afwijken van de afbeelding op het beeldscherm en langere afdruktijden dan normaal. Als dergelijke problemen zich voordoen, wijzigt u de instelling voor [EMF-spooling] in [Uit].
[Passthrough ongeldig maken]
Schakelt de doorgeeffunctie van het printerstuurprogramma uit. Als u niet kunt afdrukken vanaf een toepassing die afdrukgegevens rechtstreeks naar het apparaat stuurt, kan het uitschakelen van de doorgeeffunctie afdrukken mogelijk maken.
[Mix van kleuren-/zwart-witdocumenten snel afdrukken]
Deze functie vermindert de afdruktijd bij het afdrukken van afdrukgegevens die een combinatie van kleurenpagina's en pagina's met grijswaarden (zwart-wit) bevatten.
[Laatste pagina enkelzijdig afdrukken wanneer Dubbelzijdig afdrukken is ingesteld]
Als u dubbelzijdig afdrukken gebruikt om afdrukgegevens uit te voeren met een oneven aantal pagina's, drukt deze functie de laatste pagina als enkelzijdig af om de afdruktijd te verkorten.
[Speciale verwerking dunne lijnen]
Corrigeert fijne lijnen bij het afdrukken zodat deze dikker worden afgedrukt.
[Uit]
Drukt af zonder te corrigeren.
[Modus 1]
Corrigeert lijnen met een breedte van minder dan twee punten tot een breedte van twee punten bij het afdrukken.
[Modus 2]
Corrigeert lijnen en kaders met een breedte van minder dan twee punten tot een breedte van twee punten bij het afdrukken.
[Modus 3]
Corrigeert lijnen en kaders met een breedte van minder dan drie punten tot een breedte van drie punten bij het afdrukken.
 OPMERKING
OPMERKINGAls ruis en lijnen prominent aanwezig zijn in gradatiegebieden, kunt u het afdrukresultaat misschien verbeteren door [Speciale verwerking dunne lijnen] in te stellen op [Uit] of [Modus 1].
[Modus speciaal afdrukken]
Hiermee kunt u een speciale afdrukmodus instellen om de tekst en de regels aan te passen zodat ze duidelijker worden afgedrukt. Deze functie is handig voor het afdrukken van streepjescodes, tekst en afbeeldingen in documenten die een sterk contrast hebben.
[Modus Barcodeaanpassing]
In gevallen waar de streepjescode onbevredigend wordt afgedrukt (bv. wanneer een streepjescode op een gedrukt artikel onleesbaar is), past deze functie de dikte van de gedrukte lijnen aan.
[Modus speciaal afdrukken [Normaal papier]]
Hiermee lost u problemen als krullend papier op bij het afdrukken met normaal papier.
[Beginzijde voor afdrukken]
Stelt in met welke zijde wordt begonnen bij dubbelzijdig afdrukken.
Gebruik deze functie wanneer pagina's bij dubbelzijdig afdrukken niet worden afgedrukt vanaf de bedoelde papierbron of op het bedoelde papiertype. De pagina's kunnen dan correct worden afgedrukt.
[Instellingen Startpositie afdrukken]
Hiermee wordt de beginpositie voor het afdrukken van het document verschoven naar de lange zijde (naar boven) en korte zijde (naar rechts). Deze functie is handig voor het aanpassen van de marges als de breedtes van de boven- en ondermarge en van de linker- en rechtermarge verschillen, en voor het verbergen van de koptekst van faxen.
[Details] > Dialoogvenster [Gegevens startpositie afdrukken]
Zorgt ervoor dat u de startposities voor het afdrukken kunt specificeren.
[Afdruksnelheid verhogen voor formulieren]
Gebruik deze functie met de instelling [Standaardwaarde printer].
[Gegevens Liggend 90 graden roteren voor afdrukken op vierkant papier]
Bij het afdrukken in liggende afdrukrichting op vierkant speciaalpapier worden de afdrukgegevens 90° gedraaid als garantie voor de correctie-oriëntatie.
[Standaardwaarden herstellen]
Stelt alle instellingen weer in op de standaardwaarden.