Установка путем обнаружения устройств в сети
При установке драйвера можно выполнять поиск устройств в сетях TCP/IP.
Во время установки автоматически задаются профиль конфигурации и функции устройства, соответствующие модели принтера. При необходимости также можно изменить или импортировать профиль конфигурации.
 ПРИМЕЧАНИЕ
ПРИМЕЧАНИЕДля сетевых сред, отличных от TCP/IP, см. процедуру установки путем задания порта или IP-адреса.
Если вы не знаете, какую сетевую среду используете, выясните это у сетевого администратора.
Предварительные условия
Включение настроек для команд [Использовать печать WSD] и [Параметры многоадресного обнаружения] на устройстве (для сетевых сред, использующих WSD)
Настройка функции выбора языка описания страниц (Plug & Play) устройства
Задайте [Выбор PDL (Plug-n-Play)] на устройстве для соответствия используемому драйверу. Подробнее о способе задания см. в руководстве к устройству.
Устройство находится в той же самой подсети, что и используемый вами компьютер
При запуске компьютера войдите в систему с правами администратора.
Процедуры
1.
Запустите программу установки.
В случае использования программы установки, загруженной с веб-сайта:
Дважды щелкните загруженный файл, чтобы разархивировать его. Если после разархивирования программа установки не запускается автоматически, дважды щелкните файл [Setup.exe].
В случае использования прилагаемого диска CD-ROM:
(1) Установите CD-ROM в компьютер.
Если меню диска CD-ROM не отображается, нажмите кнопку «Открыть подробные сведения».
Запустите программу установки, выполнив приведенную далее процедуру.
Если отображается сообщение с предложением вставить CD-ROM или если открывается проводник Windows: запустите [MInst.exe].
Если ничего не отображается: дважды щелкните значок CD-ROM.
Если указанный выше файл [MInst.exe] не существует: запустите файл [Setup.exe] в папке драйвера диска CD-ROM.
Если исполнен файл [Setup.exe], перейдите к шагу 2.
(2) Если открывается экран выбора языка, выберите язык → нажмите [OK].
(3) Нажмите [Установка] на экране меню.
(4) Если отображается экран [Выбор типа соединения], выберите [Сетевое подключение] → щелкните [Далее].
(5) На открывшемся экране убедитесь, что выбраны драйверы, которые требуется установить → нажмите [Установить].
(6) Проверьте содержимое окна ЛИЦЕНЗИОННОЕ СОГЛАШЕНИЕ О ПРОГРАММНОМ ОБЕСПЕЧЕНИИ CANON → нажмите кнопку [Да].
Выберите язык → нажмите [Далее].
3.
Когда отображается ЛИЦЕНЗИОННОЕ СОГЛАШЕНИЕ О ПРОГРАММНОМ ОБЕСПЕЧЕНИИ CANON, проверьте его содержимое → нажмите кнопку [Да].
4.
Выберите [Стандартная] → нажмите [Далее].
[Вывод принтеров из режима ожидания и поиск]: выберите это вариант, если требуется обнаруживать в сети устройства, которые находятся в режиме ожидания.

5.
Выберите необходимые элементы → нажмите [Далее].
[Сanon Driver Information Assist Service]: выберите этот вариант, когда требуется использовать функцию получения информации об устройстве в среде сервера печати.
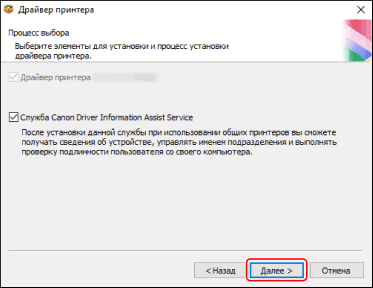
6.
Выберите устройство для установки в списке [Список принтеров].
[Устройства IPv4]/[Устройства IPv6]/[Устройства WSD]: результаты поиска отображаются на листе, соответствующем способу подключения устройства. Нажмите на лист, чтобы перейти на него.
[Парам. поиска]: изменение времени поиска устройств. Это позволяет увеличить время поиска устройств, если устройства не отображаются в поле [Список принтеров].
Вы можете ввести указанное в устройстве имя сообщества SNMP для отображения результатов обнаружения на листе [Устройства IPv4]/[Устройства IPv6].
Задайте этот параметр, если в устройстве указано имя, отличное от имени по умолчанию «public».
[Повторный поиск]: нажмите, если устройство не отображается в поле [Список принтеров]. Если устройство по-прежнему не отображается после повторного поиска, выберите вариант [Выборочная] и выполните установку, указав порт или IP-адрес.
7.
Если требуется изменить имя устройства, задать его в качестве устройства по умолчанию или изменить файл конфигурации, выберите [Введите информацию о принтере] → нажмите [Далее].
В противном случае нажмите [Далее] и перейдите к шагу 9.
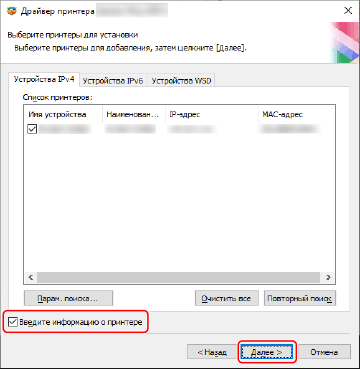
8.
Измените [Имя принтера] → нажмите [Далее].
[Профиль конфигурации] > [Изменить]: нажимайте эту кнопку, только когда необходимо изменить или импортировать профиль конфигурации.
Нажмите "Открыть подробные сведения" и выполните необходимые операции.
Выберите профиль конфигурации.
При выборе профиля конфигурации вручную:
Выберите профиль конфигурации из списка [Выберите профиль конфигурации.] → нажмите [ОК].
При импорте профиля конфигурации:
Нажмите [Импорт] → выберите файл профиля конфигурации (*.typ) → нажмите [ОК].
 ВАЖНО
ВАЖНОВ стандартной ситуации, если устройство подключено к используемому компьютеру, настройте программу установки таким образом, чтобы выбор профиля конфигурации выполнялся автоматически. Если компьютер невозможно подключить к устройству и не удается получить информацию об устройстве либо если необходимо изменить профиль конфигурации, выберите профиль конфигурации вручную или импортируйте экспортированный профиль.
[Создать клавишу быстрого доступа на рабочем столе для Удаленный ИП]: служит для создания на рабочем столе ярлыка быстрого доступа к удаленному пользовательскому интерфейсу устройства.
Обновить IP-адрес устройства, заданный в ярлыке, после установки драйвера или удалить ярлык следует вручную.
[Установить значение по умолчанию]: выберите этот вариант, чтобы задать данное устройство в качестве обычно используемого устройства.
[Использовать в качестве принтера с общим доступом]: выберите этот вариант, если требуется задать совместное использование устройства.
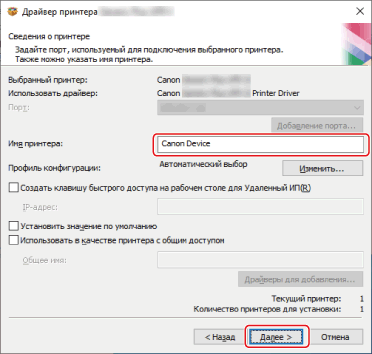
Проверьте [Список принтеров для установки драйвера] → нажмите [Запуск].
[Выберите принтеры для обновления]: нажмите, когда есть принтеры, которые не требуется обновлять.
Продолжайте установку в соответствии с указаниями на экране.
10.
Нажмите [Перезагрузка] или [Выход].
Если информацию об устройстве не удается получить во время установки, задайте ее перед выполнением печати. Во время задания информации об устройстве также можно изменить или импортировать профиль конфигурации.