Installera genom att identifiera enheter på ett nätverk
Du kan söka efter enheter på TCP/IP-nätverk när du installerar drivrutinen.
Under installation, ställs konfigurationsprofilen och enhetsfunktionerna för skrivarmodellen in automatiskt. Du kan också ändra eller importera en konfigurationsprofil om det behövs.
 OBS!
OBS!För andra nätverksmiljöer än TCP/IP, se förfarandet för installation genom att ange en port eller IP-adress.
Om du inte vet vilken nätverksmiljö du använder ska du kontakta administratören.
Förutsättningar
Aktivera inställningar för både [Använd WSD-utskrift] och [Inställningar för Multicast Discovery] på enheten (för nätverksmiljöer som använder WSD)
Enhetens funktionsinställningar för att välja sidbeskrivningsspråk (Plug & Play)
Ställ in [PDL-val (Plug and play)] på enheten för att matcha med den drivrutin du använder. För mer information om inställningsmetoden, se enhetens användarhandbok.
Enheten är en som ligger i samma delnät som den dator du använder
Logga in som en användare med administratörsbehörighet när du startar datorn.
Procedur
1.
Starta installeraren.
Om du använder ett installationsprogram som laddats ned från webbplatsen:
Expandera den hämtade filen genom att dubbelklicka på den. Om installationsprogrammet inte startar automatiskt efter expanderingen dubbelklickar du på [Setup.exe].
Om du använder medföljande CD-ROM:
(1) Sätt in CD-ROM i datorn.
Om menyn CD-ROM inte visas ska du klicka på "Öppna detaljer".
Starta installationsprogrammet genom att följa nedanstående procedur.
Om ett meddelande ber dig att sätta i en CD-ROM visas eller om Windows Explorer visas: Verkställ [MInst.exe].
Om inget visas: Dubbelklicka på ikonen CD-ROM.
Om ovanstående [MInst.exe] inte finns: utför [Setup.exe] i drivrutinsmappen för CD-ROM.
Om du har använt [Setup.exe] går du vidare till steg 2.
(2) Om skärmen för språkval visas väljer du språk → klicka på [OK].
(3) Klicka på [Installation] på menyskärmen.
(4) Om skärmen [Välj typ av anslutning] visas väljer du [Nätverksanslutning] → klicka på [Nästa].
(5) Kontrollera drivrutinen som ska installeras har markerats på skärmen som öppnas → klicka på [Installera].
(6) Läs och godkänn CANONS LICENSAVTAL FÖR PROGRAMVARA → klicka på [Ja].
Välj ett språk → klicka på [Nästa].
3.
När skärmen CANONS LICENSAVTAL FÖR PROGRAMVARA visas godkänner du innehållet → klicka på [Ja].
4.
Välj [Standard] → klicka på [Nästa].
[Aktivera skrivare i viloläge och sök]: Välj detta när du vill identifiera enheter i nätverket som är i viloläge.
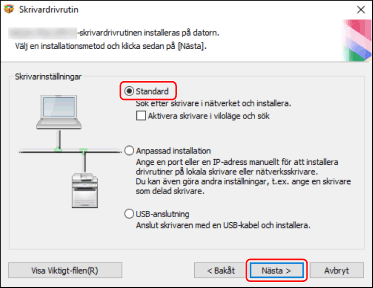
5.
Markera önskade poster → klicka på [Nästa].
[Canon Driver Information Assist Service]: Välj detta när du vill använda funktionen för hämtning av enhetsinformation i en skrivarservermiljö.
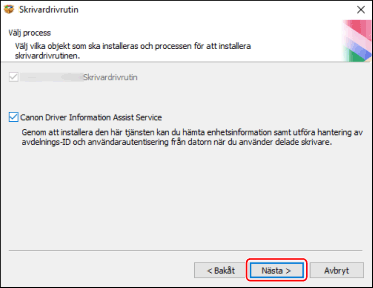
6.
Välj den enhet du vill installera i [Skrivarlista].
[IPv4-enheter]/[IPv6-enheter]/[WSD-enheter]: Sökresultatet som visas på fliken motsvarar enhetens anslutningsmetoder. Klicka på en flik för att öppna den.
[Sökalternativ]: Ändra tiden för att söka efter enheter. På så vis kan du förlänga söktiden efter enheter är enheterna inte visas i [Skrivarlista].
Ange det SNMP-communitynamn som är inställt i enheten när du vill se sökresultaten på fliken [IPv4-enheter]/[IPv6-enheter].
Ange detta när ett annat namn än standardnamnet "public" är inställt i enheten.
[Sök igen]: Klicka på den här om enheten inte visas i [Skrivarlista]. Om enheten fortfarande inte visas efter en ny sökning väljer du [Anpassad installation] och installerar genom att ange en port eller IP-adress.
7.
Om du vill ändra enhetens namn, ange den som standardenhet eller ändra konfigurationsprofilen, välj [Ange skrivarinformation] → klicka på [Nästa].
I annat fall, klicka på [Nästa] och fortsätt till steg 9.
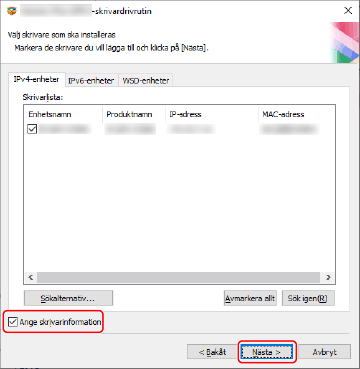
8.
Ändra [Namn på skrivare] → klicka på [Nästa].
[Konfigurationsprofil] > [Ändra]: Klicka bara på det här om du behöver ändra eller importera en konfigurationsprofil.
Klicka på efterföljande "Öppna detaljer" och utför de nödvändiga åtgärderna.
Välj en konfigurationsprofil.
När du väljer en konfigurationsprofil manuellt:
Välj en konfigurationsprofil från [Välj konfig. Profil] → klicka på [OK].
När du importerar en konfigurationsprofil:
Klicka på [Importera] → välj en konfigurationsprofil (*.typ) → klicka på [OK].
 VIKTIGT!
VIKTIGT!Om enheten är ansluten till datorn som du använder och under normala omständigheter, ställ in installationsprogrammet så att konfigurationsprofilen väljs automatiskt. Om datorn inte kan anslutas till enheten och enhetsinformationen inte kan hämtas, eller om det är nödvändigt att anpassa konfigurationsprofilen, välj konfigurationsprofilen manuellt eller importera en exporterad profil.
[Skapa en genväg på skrivbordet för Fjärrgränssnitt]: Skapar en genväg till enhetens fjärrgränssnitt på skrivbordet.
Uppdatera enhetens IP-adress som har angetts i genvägen efter att drivrutinen har installerats eller ta bort genvägen. Gör detta manuellt.
[Ange som standard]: Välj detta om du vill att denna enhet ska vara den enhet som normalt används.
[Använd som delad skrivare]: Välj detta om du vill dela enheten.
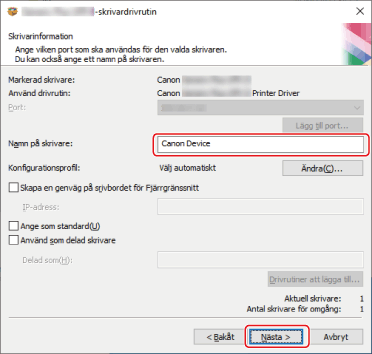
Markera [Skrivarlista för drivrutinsinstallation] → klicka på [Starta].
[Välj skrivare som ska uppdateras]: Klicka på det här alternativet när det finns skrivare som du inte behöver uppdatera.
Fortsätt med installationen enligt instruktionerna på skärmen.
10.
Klicka på [Starta om] eller [Avsluta].
Om enhetsinformation inte kan hämtas under installation anger du enhetsinformationen innan du skriver ut. Du kan också byta eller importera en konfigurationsprofil när du anger enhetsinformation.