Instalace zadáním portu nebo adresy IP
Můžete manuálně zadat port nebo IP adresu k použití pro zařízení připojená síťově nebo lokálně a nainstalovat ovladač. Instalaci podle tohoto postupu provádějte v případě, že nelze automaticky zjistit zařízení na síti nebo když jsou potřeba unikátní nastavení.
Kromě použití stávajícího portu můžete přidat i nový port.
Pokud je zařízení připojeno během instalace, nastaví se konfigurační profil odpovídající modelu tiskárny. Dle potřeby můžete konfigurační profil také měnit nebo importovat.
Zařízení je nainstalováno pro každý použitý konfigurační profil. Můžete také změnit počet zařízení během instalace a současně nainstalovat více zařízení, na která je stejný konfigurační profil použit.
Podmínky
Potvrďte zadávaný port.
Zadejte port síťového připojení (standardní port TCP/IP nebo port WSD) nebo místní port. Můžete zadat již registrovaný port. Můžete vybrat dočasný port ([LPT1] atd.) a nastavit jej po dokončení instalace.
Potvrďte název nebo IP adresu zařízení (pokud přidáváte standardní port TCP/IP nebo port WSD).
Pokud instalujete přidáním portu síťového připojení (standardní port TCP/IP nebo port WSD), je třeba zadat název (nebo název hostitele) a IP adresu zařízení. Pro název zařízení použijte název, pod kterým je zařízení známé v síti. Pokud neznáte hodnotu, kterou máte nastavit, obraťte se na správce sítě.
Při spuštění počítače se přihlaste jako uživatel s právy administrátora.
Postupy
1.
Spusťte instalační program.
Pokud používáte instalační program stažený z webu:
Dvojklikem rozbalte stažený soubor. Pokud se instalátor po rozbalení nespustí automaticky, dvakrát klikněte na soubor [Setup.exe].
Pokud používáte přiložený CD-ROM:
(1) Vložte CD-ROM do počítače.
Pokud se nezobrazí nabídka CD-ROM, klikněte na tlačítko „Otevřít podrobnosti“.
Spusťte instalační program dle postupu níže.
Pokud se zobrazí zpráva s výzvou k vložení CD-ROM nebo pokud se zobrazí Průzkumník Windows: Spusťte soubor [MInst.exe].
Pokud se nic nezobrazí: Klikněte dvakrát na ikonu CD-ROM.
Pokud výše uvedený soubor [MInst.exe] neexistuje: Spusťte soubor [Setup.exe] ve složce ovladače na disku CD-ROM.
Pokud jste spustili [Setup.exe], přejděte na krok 2.
(2) Pokud se zobrazí obrazovka výběru jazyka, vyberte jazyk → klikněte na [OK].
(3) Na obrazovce nabídky klikněte na [Instalace].
(4) Pokud se zobrazí obrazovka [Výběr typu připojení], vyberte možnost [Síťové připojení] → klikněte na [Další].
(5) Na zobrazené obrazovce se ujistěte, že byly vybrány ovladače, které mají být nainstalovány → klikněte na [Instalovat].
(6) Potvrďte obsah dokumentu LICENČNÍ DOHODA NA SOFTWARE FIRMY CANON → klikněte na [Ano].
Vyberte jazyk → klikněte na tlačítko [Další].
3.
Když se zobrazí dokument LICENČNÍ DOHODA NA SOFTWARE FIRMY CANON, potvrďte obsah → klikněte na [Ano].
4.
Vyberte možnost [Vlastní] → klikněte na tlačítko [Další].
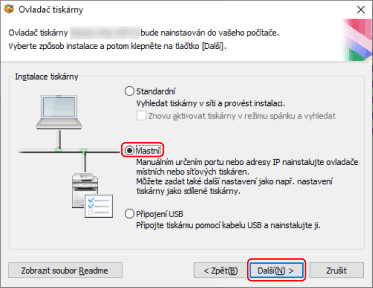
5.
Pokud se zobrazí následující obrazovka, vyberte možnost [Přidat nové tiskárny] → klikněte na tlačítko [Další].
[Aktualizovat stávající ovladače tiskárny]: Vyberte toto, jestliže chcete aktualizovat pouze ovladače. Jestliže toto vyberete, na další obrazovce klikněte na [Vyberte tiskárny k aktualizaci] → vyberte aktualizované zařízení ze [Seznam tiskáren] → klikněte na [OK]. Poté klikněte na [Spustit] → přeskočte na krok 11.
[Canon Driver Information Assist Service]: Vyberte toto, jestliže chcete používat funkci získání informací o zařízení v prostředí tiskového serveru.
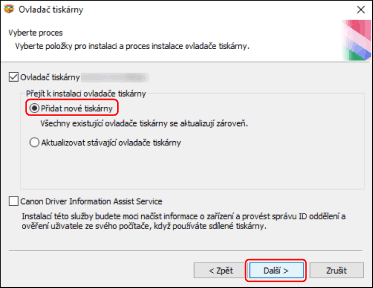
Vyberte profil konfigurace → klikněte na [Další].
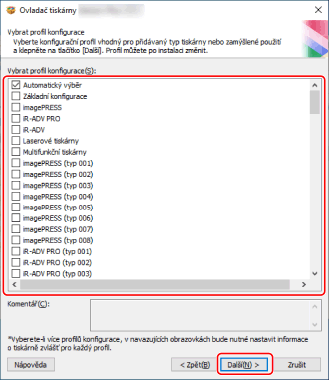
 DŮLEŽITÉ
DŮLEŽITÉPokud je zařízení připojeno k používanému počítači, nastavte za normálních okolností [Automatický výběr]. Konfigurační profil vyberte ručně pouze v případě, že počítač nelze k zařízení připojit a informace o zařízení nelze načíst, nebo pokud je nutné konfigurační profil přizpůsobit.
Nastavte port.
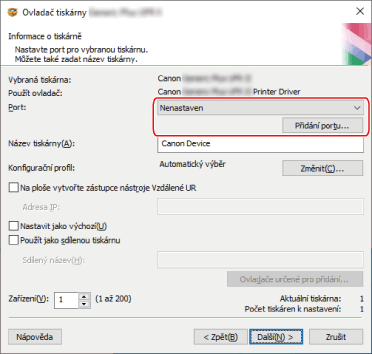
(1) Klikněte na tlačítko [Přidání portu] → vyberte typ portu, který chcete přidat, v poli [Port pro přidání] → klikněte na tlačítko [OK].
Můžete přidat následující typy portů.
Standardní TCP/IP / Místní / WSD
(2) Postupujte podle pokynů zobrazeného dialogového okna nebo průvodce.
Pokud jste vybrali místní port nebo port WSD, zadejte hodnotu, kterou chcete nastavit, klikněte na tlačítko [OK] a přejděte ke kroku 8.
Pokud jste vybrali standardní port TCP/IP, zobrazí se průvodce. Postupujte podle pokynů průvodce a přejděte k dalšímu kroku.
(3) Zadejte název zařízení nebo IP adresu.
[Název portu] bude zadán automaticky. V případě potřeby název portu změňte.
Pokud se zobrazí obrazovka [Jsou vyžadovány dodatečné informace o portu.], klikněte na tlačítko Otevřít podrobnosti a proveďte požadované operace.
Proveďte jenu z následujících akcí.
Vraťte se v průvodci na předchozí obrazovku → zadejte znovu informace pro nastavení [Název či IP adresa tiskárny] → klikněte na tlačítko [Další].
Vyberte možnost [Typ zařízení] > [Standardní] > [Canon Network Printing Device with P9100] → klikněte na tlačítko [Další].
V závislosti na používaném zařízení se název, který vyberete v části [Typ zařízení] > [Standardní], může od názvu [Canon Network Printing Device with P9100] lišit.
Vyberte port v části [Port].
Nastavte [Název tiskárny] dle potřeby.
[Konfigurační profil] > [Změnit]: Klikněte na toto pouze v případě, že chcete změnit nebo importovat konfigurační profil.
Klikněte na následující možnost „Otevřít podrobnosti“ a proveďte nezbytné operace.
Vyberte konfigurační profil.
Při ručním výběru konfiguračního profilu:
Vyberte profil z nabídky [Výběr konfig. profilu] → klikněte na [OK].
Při importu konfiguračního profilu:
Klikněte na tlačítko [Import] → vyberte soubor s konfiguračním profilem (*.typ) → klikněte na tlačítko [OK].
[Na ploše vytvořte zástupce nástroje Vzdálené UR]: Vytvoří zástupce vzdáleného uživatelského rozhraní zařízení na ploše. Zadejte IP adresu zařízení do pole [Adresa IP].
Chcete-li po instalaci ovladače aktualizovat IP adresu zařízení nastavenou v zástupci nebo zástupce odstranit, proveďte to ručně.
[Nastavit jako výchozí]: Výběrem této možnosti nastavte zařízení jako běžně používané zařízení.
[Použít jako sdílenou tiskárnu]: Tuto možnost vyberte, pokud zařízení chcete sdílet.
Pokud jste vybrali port síťové tiskárny, nelze nastavit [Název tiskárny] a [Použít jako sdílenou tiskárnu].
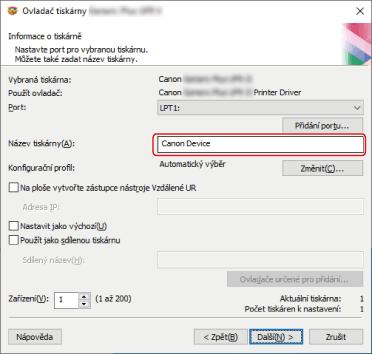
V případě potřeby změňte počet zařízení, která mají být nainstalována v [Zařízení] → klikněte na [Další].
Můžete změnit počet zařízení pro každý konfigurační profil vybraný v kroku 6.
Po kliknutí na [Další], se změna na [Zařízení] použije na zařízení [Aktuální tiskárna] a [Počet tiskáren k nastavení].
[Aktuální tiskárna] ukazuje, které číslo zařízení je právě nastaveno.
Jako příklad počtu zařízení, která se používají pro [Aktuální tiskárna]/[Počet tiskáren k nastavení], klikněte a podívejte se na následující „Otevřít podrobnosti“.
Níže je uveden příklad, kdy jsou vybrány následující dva konfigurační profily a je změněn počet zařízení.
Konfigurační profil A: změna z jednoho zařízení na tři zařízení
Konfigurační profil B: jedno zařízení
(1) U zařízení, na která je aplikován konfigurační profil A, se nejprve zobrazí následující hodnoty.
[Aktuální tiskárna]: 1 / [Počet tiskáren k nastavení]: 2
(2) Změňte [Zařízení] z 1 na 3 → klikněte na [Další].
Informace pro zařízení, na která je aplikován konfigurační profil A, jsou aktualizovány následovně.
[Aktuální tiskárna]: 2 / [Počet tiskáren k nastavení]: 4
To znamená, že aktuálně nastavené zařízení je druhým zařízením a že celkový počet nainstalovaných zařízení je nyní čtyři (počet zařízení, na která je aplikován konfigurační profil A, je tři, a počet zařízení, na která je aplikován konfigurační profil B, je jeden).
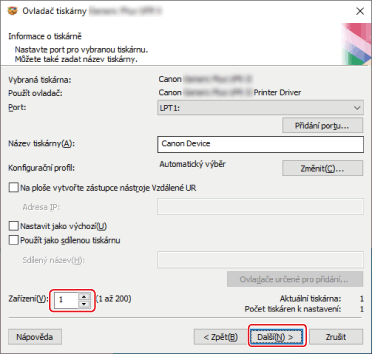
Pokud bylo vybráno více konfiguračních profilů v kroku 6., nebo bylo zadáno více [Zařízení], na obrazovce [Informace o tiskárně] se opakovaně zobrazuje odpovídající [Počet tiskáren k nastavení]. Opakujte kroky 7. až 9. pro každé zařízení.
10.
Zkontrolujte nabídku [Seznam tiskáren pro instalaci ovladače] → klikněte na tlačítko [Spustit].
Proveďte instalaci podle pokynů na obrazovce.
Klikněte na tlačítko [Restartovat] nebo [Konec].
Jestliže nelze získat informace o zařízení během instalace, nastavte tyto informace před tiskem. Během nastavování informací o zařízení můžete zároveň změnit nebo importovat konfigurační profil.