Bir Bağlantı Noktası veya IP Adresi Belirterek Yükleme
Ağ veya yerel bağlantılı cihazlar için kullanılacak bağlantı noktasını veya IP adresini el ile belirtebilir ve sürücüyü yükleyebilirsiniz. Ağ üzerinde bir cihazı bulamadığınızda veya özel ayarlar yapmak gerektiğinde yükleme işlemini bu prosedüre göre gerçekleştirin.
Mevcut bir bağlantı noktasını kullanabilmenin yanı sıra yeni bir bağlantı noktası da ekleyebilirsiniz.
Cihaz kurulum sırasında bağlanırsa yazıcı modeliyle ilgili bir yapılandırma profili ayarlanır. Ayrıca gerekirse yapılandırma profilini değiştirebilir veya içe aktarabilirsiniz.
Uygulanan her yapılandırma profili için bir cihaz yüklenir. Aynı yapılandırma profilinin uygulanacağı birden fazla cihazı aynı anda yüklemek için, yükleme sırasında cihaz sayısını da değiştirebilirsiniz.
Önkoşullar
Belirtilecek bağlantı noktasını onaylayın.
Bir ağ bağlantı noktası (standart TCP/IP bağlantı noktası veya WSD bağlantı noktası) belirtin. Geçici bir bağlantı noktası ([LPT1] vb.) seçebilir ve yükleme işlemi tamamlandıktan sonra bunu ayarlayabilirsiniz.
Cihazın adını veya IP adresini onaylayın (standart bir TCP/IP veya WSD bağlantı noktası ekliyorsanız).
Bir ağ bağlantı noktası (standart TCP/IP bağlantı noktası veya WSD bağlantı noktası) ekleyerek yükleme gerçekleştiriyorsanız, cihazın adını (veya ana bilgisayar adını) ve IP adresini girmeniz gerekir. Cihazın adı için, cihazın ağ üzerinde bilinen adını kullanın. Ayarlanacak değeri bilmiyorsanız ağ yöneticinize danışın.
Bilgisayarı başlatırken yönetici ayrıcalıkları olan bir kullanıcı olarak oturum açın.
Prosedürler
1.
Yükleme programını başlatın.
Web sitesinden indirilmiş bir yükleme programı kullanıyorsanız:
İndirilen dosyayı çift tıklayarak açın. Yükleme programı açıldıktan sonra otomatik olarak başlamazsa [Setup.exe] dosyasına çift tıklayın.
Verilen CD-ROM'u kullanıyorsanız:
(1) CD-ROM'u bilgisayara yerleştirin.
CD-ROM menüsü görüntülenmezse, sonraki "Ayrıntıları aç" öğesine tıklayın.
Aşağıdaki prosedürü izleyerek yükleme programını başlatın.
CD-ROM takmanızı isteyen bir mesaj görüntülenirse veya Windows Explorer görüntülenirse: [MInst.exe] öğesini yürütün.
Hiçbir şey görüntülenmezse: CD-ROM simgesine çift tıklayın.
Yukarıdaki [MInst.exe] dosyası yoksa: CD-ROM sürücü klasöründeki [Setup.exe] öğesini yürütün.
[Setup.exe]'yi çalıştırdıysanız 2. adıma geçin.
(2) Dil seçim ekranı görüntülenirse bir dil seçin → [OK] düğmesine tıklayın.
(3) Menü ekranından [Kurulum]'a tıklayın.
(4) [Bağlantı Tipini seçin] ekranı görüntülenirse [Ağ Bağlantısı]'nı seçin → [Sonraki] düğmesine tıklayın.
(5) Görüntülenen ekranda, yüklenecek sürücünün veya sürücülerin seçildiğini doğrulayın → [Yükle]'ye tıklayın.
(6) CANON YAZILIM LİSANS SÖZLEŞMESİ içeriğini onaylayın → [Evet]'e tıklayın.
Bir dil seçin → [İleri] düğmesine tıklayın.
3.
CANON YAZILIM LİSANS SÖZLEŞMESİ görüntülenince içeriği onaylayın → [Evet]'e tıklayın.
4.
[Özel] öğesini seçin → [İleri] düğmesine tıklayın.
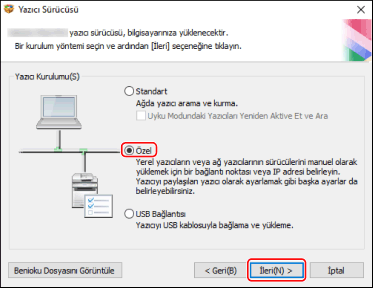
5.
Aşağıdaki ekran görüntülenirse, [Yeni Yazıcılar Ekle] öğesini seçin → [İleri] düğmesine tıklayın.
[Varolan Yazıcı Sürücülerini Güncelleştir]: Yalnızca sürücüleri güncelleştirmek istiyorsanız bu öğeyi seçin. Bu öğeyi seçtiğinizde, sonraki ekranda [Güncellenecek Yazıcıları Seç] öğesine tıklayın → [Yazıcı Listesi] öğesinden güncellenecek cihazı seçin → [Tamam] düğmesine tıklayın. Ardından [Başlat] öğesine tıklayın → 11. adıma geçin.
[Canon Driver Information Assist Service]: Bir yazdırma sunucusu ortamında cihaz bilgilerini alma işlevini kullanmak istediğinizde bu öğeyi seçin.

Bir yapılandırma profili seçin → [İleri] düğmesine tıklayın.

 ÖNEMLİ
ÖNEMLİCihaz, kullandığınız bilgisayara bağlıysa, olağan koşullarda, [Otomatik Seç]'i ayarlayın. Ancak bilgisayar cihaza bağlanamıyor ve cihaz bilgileri alınamıyorsa ya da yapılandırma profilini özelleştirmek gerekirse yapılandırma profilini manuel olarak seçin.
Bağlantı noktasını ayarlayın.
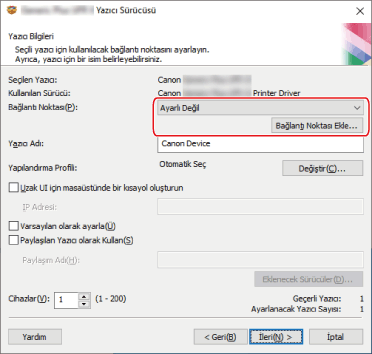
(1) [Bağlantı Noktası Ekle]'ye tıklayın → eklenecek bağlantı noktasının türünü [Eklenecek Bağlantı Noktası]'nda seçin → [Tamam]'a tıklayın.
Aşağıdaki bağlantı noktası türlerini ekleyebilirsiniz.
Standart TCP/IP / Yerel / WSD
(2) Görüntülenen iletişim kutusundaki veya sihirbazdaki yönergeleri izleyin.
Yerel bağlantı noktası veya WSD bağlantı noktası seçtiyseniz, ayarlanacak değeri girin, [Tamam]'a tıklayın ve 8. adıma geçin.
Standart TCP/IP bağlantı noktasını seçtiyseniz bir sihirbaz görüntülenir. Sihirbazdaki yönergeleri izleyin ve sonraki adıma geçin.
(3) Cihaz adını ve IP adresini girin.
[Bağlantı Noktası Adı] otomatik olarak girilir. Gerekirse bağlantı noktası adını değiştirin.
[Ek bağlantı noktası bilgisi gerekli] ekranı görüntülenirse, bundan sonra görüntülenecek olan "Ayrıntıları aç" öğesine tıklayın ve gerekli işlemleri yapın.
Aşağıdaki işlemlerden birini gerçekleştirin.
Sihirbazda önceki ekrana dönün → [Yazıcı Adı veya IP Adresi] için bilgileri yeniden girin → [İleri] düğmesine tıklayın.
[Aygıt Türü] > [Standart] > [Canon Network Printing Device with P9100] seçimini yapın → [İleri] öğesine tıklayın.
Kullanmakta olduğunuz cihaza bağlı olarak, [Aygıt Türü] > [Standart] kısmında seçtiğiniz isim, [Canon Network Printing Device with P9100] ifadesinden farklı olabilir.
[Bağlantı Noktası] kısmından bir bağlantı noktası seçin.
Gerekirse [Yazıcı Adı]'nı ayarlayın.
[Yapılandırma Profili] > [Değiştir]: Yalnızca bir yapılandırma profilini değiştirmeniz veya içe aktarmanız gerektiğinde bu öğeye tıklayın.
Bundan sonra görüntülenecek olan "Ayrıntıları aç" öğesine tıklayın ve gerekli işlemleri yapın.
Bir yapılandırma profili seçin.
Bir yapılandırma profilini el ile seçerken:
[Yapılandırma Profili Seçin] öğesinden bir yapılandırma profili seçin → [Tamam] düğmesine tıklayın.
Bir yapılandırma profilini içe aktarırken:
[İçeri aktar] öğesine tıklayın → bir yapılandırma profili dosyası seçin (*.typ) → [Tamam] düğmesine tıklayın.
[Uzak UI için masaüstünde bir kısayol oluşturun]: Masaüstünde cihaza ait bir Remote UI kısayolu oluşturur. Cihazın IP adresini [IP Adresi]'ne girin.
Sürücüyü yükledikten sonra, kısayolda ayarlanan cihazın IP adresini güncellemek için kısayolu silin veya güncellemeyi el ile yapın.
[Varsayılan olarak ayarla]: Cihazı normalde kullanılan cihaz olarak ayarlamak için bu öğeyi seçin.
[Paylaşılan Yazıcı olarak Kullan]: Cihazı paylaşmak istiyorsanız bu öğeyi seçin.
Bir ağ yazıcısı bağlantı noktası seçtiyseniz, [Yazıcı Adı] ve [Paylaşılan Yazıcı olarak Kullan] öğelerini ayarlayamazsınız.
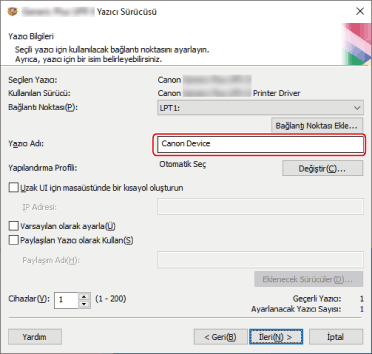
Gerekirse, yüklenecek cihaz sayısını [Cihazlar]'da değiştirin → [İleri]'ye tıklayın.
6. adımda seçilen her bir yapılandırma profili için cihaz sayısını değiştirebilirsiniz.
[İleri]'yi tıkladığınız zaman, [Cihazlar]'daki değişiklik [Geçerli Yazıcı]'ya ve [Ayarlanacak Yazıcı Sayısı]'na uygulanır.
[Geçerli Yazıcı], ayarlanmakta olan cihaz sayısını gösterir.
[Geçerli Yazıcı]/[Ayarlanacak Yazıcı Sayısı]'na uygulanmakta olan cihaz sayısına bir örnek olarak, sonraki "Ayrıntıları aç" düğmesine tıklayıp bakın.
Aşağıda, iki yapılandırma profilinin seçildiği ve cihaz sayısının değiştirildiği bir örnek verilmektedir.
Yapılandırma profili A: Cihaz sayısı birden üçe çıkarılıyor
Yapılandırma profili B: Bir cihaz
(1) Yapılandırma profili A'nın uygulandığı cihazlar için başlangıçta aşağıdaki değerler görüntülenir.
[Geçerli Yazıcı]: 1 / [Ayarlanacak Yazıcı Sayısı]: 2
(2) [Cihazlar] değerini 1'den 3'e çıkarın → [İleri]'ye tıklayın.
Yapılandırma profili A'nın uygulandığı cihazların bilgisi aşağıdaki gibi güncellenir.
[Geçerli Yazıcı]: 2 / [Ayarlanacak Yazıcı Sayısı]: 4
Bu, ayarlanmakta olan cihazın ikinci cihaz olduğunu ve yüklenen toplam cihaz sayısının dört olduğunu gösterir (Yapılandırma profili A'nın uygulandığı cihazların sayısı üç, yapılandırma profili B'nin uygulandığı cihaz sayısı birdir).
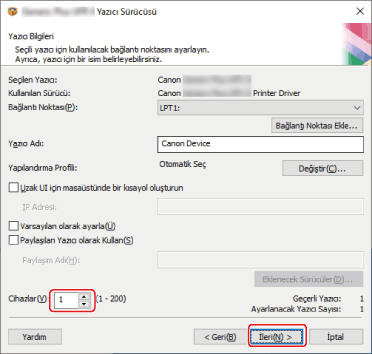
6. adımda birden fazla yapılandırma profili seçildiyse veya [Cihazlar]'da birden fazla cihaz belirtildiyse, [Yazıcı Bilgileri] ekranı [Ayarlanacak Yazıcı Sayısı]'na karşılık gelen sayıda yinelenerek görüntülenir. Her bir cihaz için 7.'den 9.'a kadar adımları yineleyin.
10.
[Sürücü Yükleme için Yazıcı Listesi] bilgilerini kontrol edin → [Başlat] düğmesine tıklayın.
Ekrandaki talimatlara göre yükleme işlemine devam edin.
[Yeniden Başlat] veya [Çıkış] öğesine tıklayın.
Cihaz bilgileri yükleme sırasında alınamıyorsa yazdırmadan önce cihaz bilgilerini ayarlayın. Cihaz bilgilerini ayarlarken bir yapılandırma profilini de değiştirebilir veya içe aktarabilirsiniz.