Installering fra den medfølgende cd-rom/dvd-rom
Rækkefølgen af handlinger i en nem installation er "Konfigurer netværksindstillinger"  "Installer printerdriveren"
"Installer printerdriveren"  "Installer e-Manual." Hvis du tilslutter printeren og en computer via trådløst LAN, skal du læse Ting du skal kontrollere, før du starter, før du starter.
"Installer e-Manual." Hvis du tilslutter printeren og en computer via trådløst LAN, skal du læse Ting du skal kontrollere, før du starter, før du starter.
 "Installer printerdriveren"
"Installer printerdriveren"  "Installer e-Manual." Hvis du tilslutter printeren og en computer via trådløst LAN, skal du læse Ting du skal kontrollere, før du starter, før du starter.
"Installer e-Manual." Hvis du tilslutter printeren og en computer via trådløst LAN, skal du læse Ting du skal kontrollere, før du starter, før du starter. 1
Hvis du laver en USB-tilslutning, skal du slukke for printeren.
Printeren bliver muligvis ikke genkendt, hvis du installerer printerdriveren med printeren tændt. Sluk altid for strømmen før installering.
2
Log ind på computeren med en administratorkonto.
3
Indsæt User Software cd-rom'en/dvd-rom'en (cd/dvd med brugersoftware) i drevet på computeren.
4
Klik på [Nem installation].


Klik på [Brugerdefineret installation], hvis du ikke vil installere e-Manual på din computer.
Hvis ovenstående skærmbillede ikke vises Visning af skærmen [Opsætnings-cd-rom/dvd-rom]
Hvis [Automatisk afspilning] vises, skal du klikke på [Kør MInst.exe].
5
Klik på [Installér].
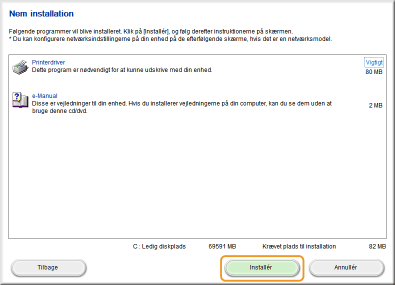

Hvis du klikkede på [Brugerdefineret installation] i trin 4
Fjern markeringen af afkrydsningsfeltet [e-Manual], og klik på [Installér].
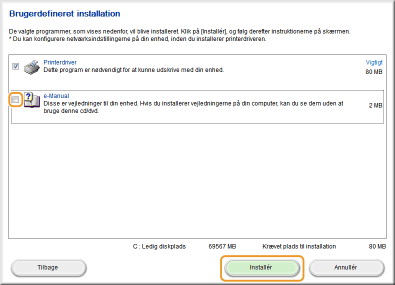
6
Læs licensaftalen, og klik på [Ja] for at acceptere.
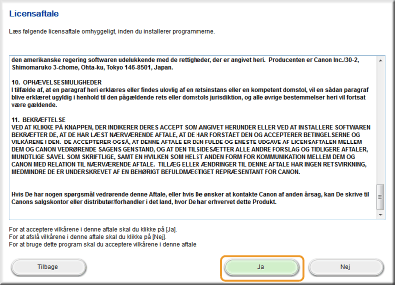
7
Konfigurer netværksindstillingerne.
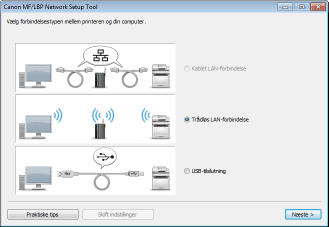
 Trådløs LAN-forbindelse
Trådløs LAN-forbindelse
|
1
|
Vælg [Trådløs LAN-forbindelse], og klik på [Næste].
|
|
2
|
Følg instruktionerne på skærmen for at konfigurere netværksindstillingerne.
 Hvis der er noget, du ikke forstår
Klik på [Praktiske tips] nederst til venstre på skærmen for at få vist fejlsøgningstips.
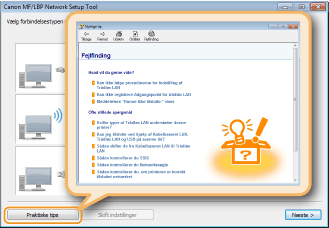 |
 USB-forbindelse
USB-forbindelse
|
1
|
Vælg [USB-forbindelse], og klik på [Næste].
|
|
2
|
Klik på [Næste].
|
8
Installer printerdriveren.
 Trådløs LAN-forbindelse
Trådløs LAN-forbindelse
|
1
|
Vælg [Standard], vælg markeringsfeltet [Genaktiver printere i dvale, og søg], og klik på [Næste].
Hvis du anvender printeren i et IPv6-miljø, skal du klikke på [Detaljerede indstillinger]
 vælg [Standard TCP/IP-port] vælg [Standard TCP/IP-port]  klik på [OK]. klik på [OK].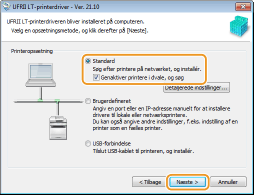  Om [Detaljerede indstillinger]
Du kan vælge porttypen. 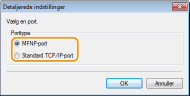 [MFNP-port] (kun for IPv4-miljø)
Dette er en port, der muliggør automatisk registrering af printerens IP-adresse. Selvom printerens IP-adresse ændres, opretholdes forbindelsen mellem printeren og computeren, forudsat at de er på det samme underliggende netværk. Derfor behøver du ikke at tilføje en ny port hver gang, IP-adressen ændres. Hvis du bruger printeren i et IPv4-miljø, skal du vælge denne indstilling. [Standard TCP/IP-port]
Dette er en standard Windows-port. Hver gang printerens IP-adresse ændres, skal der tilføjes en ny port. |
|
|
2
|
Marker afkrydsningsfeltet for den printer, som du vil installere fra [Printerliste].
Hvis du vil anvende printeren i et IPv6-miljø, skal du klikke på fanen [IPv6-enheder].
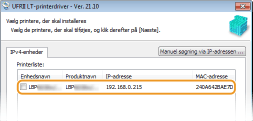  Hvis skærmen [Vælg proces] er vist
Hvis der allerede er installeret en printerdriver, vises skærmen [Vælg proces], før skærmen [Vælg printere, der skal installeres]. For din printer gør valget her ikke nogen forskel for konfigurationsprocessen. Klik blot på [Næste]. 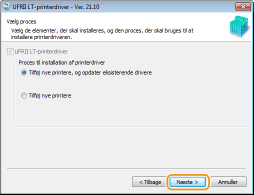 Hvis fanen [IPv6-enheder] ikke er vist
Gå tilbage til den forrige skærm, og klik på [Detaljerede indstillinger]  vælg [Standard TCP/IP-port]. vælg [Standard TCP/IP-port]. Hvis den ønskede printer ikke vises i [Printerliste]
Problemer med den Trådløst LAN-forbindelse |
|
|
3
|
Marker afkrydsningsfeltet [Vælg printeroplysninger], og klik på [Næste].
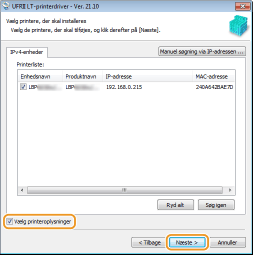 |
|
|
4
|
Indstil printeroplysningerne efter behov, og klik på [Næste].
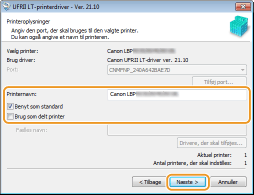 [Printernavn]
Skift printernavnet efter behov. [Benyt som standard]
Marker afkrydsningsfeltet, hvis du vil bruge printeren som din standardprinter. [Brug som delt printer]
Marker afkrydsningsfeltet, hvis du vil dele printeren (ved at bruge den computer, hvor du udfører installeringen, som en printserver). Konfiguration af en printserver under installering af printerdriver |
|
|
5
|
Kontroller printeroplysningerne i [Printerliste til driverinstallation:], og klik på [Start].
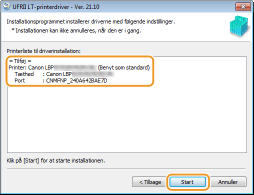
|
 USB-forbindelse
USB-forbindelse
|
1
|
Vælg [USB-forbindelse], og klik på [Næste].
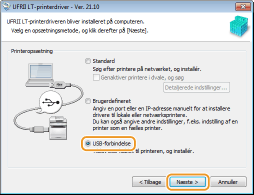 |
|
|
2
|
Klik på [Ja].
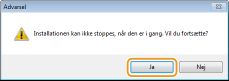 |
|
|
3
|
Når følgende skærm vises, skal du tilslutte computeren og printeren med et USB-kabel (Oprettelse af forbindelse via USB) og tænde for printeren.
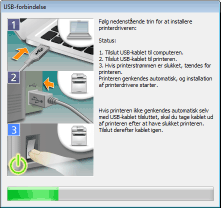
|
9
Installér e-Manual.
Hvis du har valgt [Brugerdefineret installation], gå til trin 10.
|
1
|
Klik på [Installér].
Hvis du vil ændre installeringsdestination, klik på [Gennemse] og vælg den.
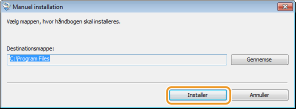
|
|
|
2
|
Klik på [Afslut].
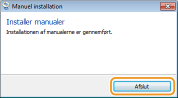 |
10
Læs oplysningerne på følgende skærm omhyggeligt, vælg [Acceptér] eller [Acceptér ikke], og klik på [Næste].
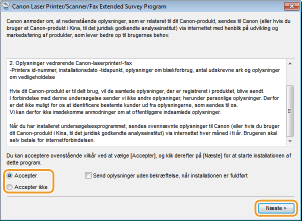
 |
Hvis du vælger [Acceptér], er programmet for undersøgelse af udvidet produkt installeret.
Programmet for undersøgelse af udvidet produkt er et program til at sende grundlæggende oplysninger relateret til installering og brug af printeren til Canon hver måned i 10 år. Det sender ikke andre oplysninger, herunder personlige oplysninger. Du kan afinstallere programmet for undersøgelse af udvidet produkt når som helst. Afinstallering af programmet for undersøgelse af udvidet produkt
|
11
Klik på [Næste].
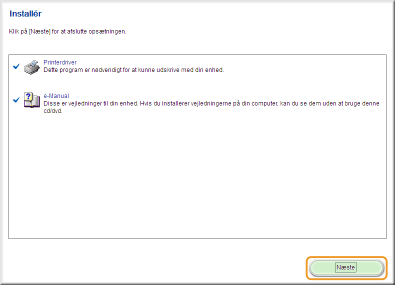
12
Marker afkrydsningsfeltet [Genstart computer nu (anbefales)], og klik på [Genstart].
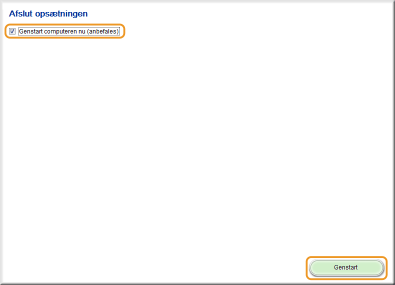
Kontrol af resultaterne for installeringen
|
Hvis printerdriveren er blevet installeret korrekt, vil der blive vist et ikon for den installerede printer i printermappen (Visning af printermappen).
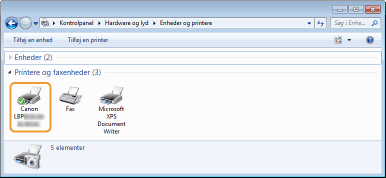 |
|
Hvis e-Manual er blevet installeret korrekt, vil der blive vist et genvejsikon for e-Manual på skrivebordet.
* Ikonet bliver dog ikke vist, hvis du har valgt [Brugerdefineret installation].
 |
 |
Hvis ikonet ikke visesAfinstaller printerdriveren (Afinstallering af printerdrivere), og gentag konfigurationen fra begyndelsen.
|
 Installering af printerdriveren starter.
Installering af printerdriveren starter.