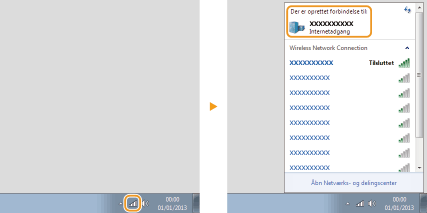Grundlæggende Windows-handlinger
Visning af [Computer] eller [Denne computer]
Windows XP/Server 2003
[Start]

vælg [Denne computer].
Windows Vista/7/Server 2008
[Start]

vælg [Computer].
Windows 8/Server 2012
Højreklik i det nederst venstre hjørne på skærmen

vælg [Stifinder]

[Computer] eller [Denne pc].
Visning af printermappen
Windows XP Professional/Server 2003
[Start]

vælg [Printere og faxenheder].
Windows XP Home Edition
[Start]

vælg [Kontrolpanel]

[Printere og anden hardware]

[Printere og faxenheder].
Windows Vista
[Start]

vælg [Kontrolpanel]

[Printer].
Windows 7/Server 2008 R2
[Start]

vælg [Enheder og printere].
Windows 8/Server 2012
Højreklik i det nederst venstre hjørne på skærmen

vælg [Kontrolpanel]

[Vis enheder og printere].
Windows Server 2008
[Start]

vælg [Kontrolpanel]

dobbeltklik på [Printers].
Aktivering af [Netværksregistrering]
Hvis du anvender Windows Vista/7/8/Server 2008/Server 2012, skal du aktivere [Netværksregistrering] for at få vist computerne på dit netværk.
Windows Vista[Start]

vælg [Kontrolpanel]

[Vis netværksstatus og -opgaver]

under [Netværksregistrering], vælg [Slå netværksregistrering til].
Windows 7/Server 2008 R2[Start]

vælg [Kontrolpanel]

[Vis netværksstatus og -opgaver]

[Rediger avancerede delingsindstillinger]

under [Netværksregistrering], vælg [Slå netværksregistrering til].
Windows 8/Server 2012Højreklik i hjørnet nederst til venstre på skærmen

vælg [Kontrolpanel]

[Vis netværksstatus og -opgaver]

[Rediger avancerede delingsindstillinger]

under [Netværksregistrering], vælg [Slå netværksregistrering til].
Windows Server 2008[Start]

vælg [Kontrolpanel]

[Network and Sharing Center]

under [Netværksregistrering], vælg [Slå netværksregistrering til].
Visning af delte printere i printserver
1
Åbn [Windows Stifinder] eller [Stifinder].
Windows XP/Vista/7/Server 2003/Server 2008
[Start]

vælg [Alle programmer] eller [Programmer]

[Tilbehør]

[Windows Stifinder].
Windows 8/Server 2012
Højreklik i det nederste venstre hjørne på skærmen

vælg [Stifinder].
2
Vælg en printserver under [Netværk] eller [Netværkssteder].
Hvis du vil vise computere på netværket, kan det være nødvendigt at aktivere [Netværksregistrering] (
Aktivering af [Netværksregistrering]) eller søge efter computeren på netværket.
|
|
De delte printere bliver vist.
|
Visning af skærmen [Opsætnings-cd-rom/dvd-rom]
Hvis din computer ikke viser skærmen [Opsætnings-cd-rom/dvd-rom], når du har indsat cd-rommen/dvd-rommen, skal du følge proceduren herunder. I følgende eksempel vises cd-rom-/dvd-rom-drevets navn som "D:". Cd-rom-/dvd-rom-drevets navn kan variere afhængigt af din computer.
Windows XP/Server 2003[Start]

vælg [Kør]

indtast "D:\MInst.exe"

klik på [OK].
Windows Vista/7/Server 2008[Start]

indtast "D:\MInst.exe" i [Søg i alle programmer og filer] eller [Start søgning]

tryk på tasten [Enter] på tastaturet.
Windows 8/Server 2012Højreklik i det nederste venstre hjørne på skærmen

vælg [Kør]

indtast "D:\MInst.exe"

klik på [OK].
Udskrivning af en testside i Windows
Du kan kontrollere, om printerdriveren er driftsklar ved at udskrive en testside i Windows.
1
Læg papir i A4-format i universalbakken.
Ilægning af papir i universalbakken2
3
Højreklik på maskinikonet, og klik på [Printeregenskaber] eller [Egenskaber].
4
På fanen [Generelt] skal du klikke på [Udskriv testside].
|
|
Windows udskriver testsiden.  |
Kontrol af bitarkitekturen
Hvis du er usikker på, om din computer kører 32-bit eller 64-bit Windows, skal du gøre følgende for at kontrollere det:
1
Vis [Kontrolpanel].
Windows Vista/7/Server 2008
[Start]

vælg [Kontrolpanel].
Windows 8/Server 2012
Højreklik i det nederst venstre hjørne på skærmen

vælg [Kontrolpanel].
2
Vis [System].
Windows Vista/7/8/Server 2008 R2/Server 2012Klik på [System og sikkerhed] eller [System og vedligeholdelse]

[System].
Windows Server 2008
Dobbeltklik på [System].
3
Kontroller bitarkitekturen.
32-bit operativsystemer
[32-bit operativsystem] vises.
64-bit operativsystemer
[64-bit operativsystem] vises.
Kontrol af printerporten
1
2
Højreklik på maskinikonet, og klik på [Printeregenskaber] eller [Egenskaber].
3
På fanen [Porte] skal du kontrollere, at porten er valgt korrekt.
|
|
Hvis du anvender en netværksforbindelse og har ændret maskinens IP-adresse (LBP6030w)
Hvis [Beskrivelse] for den valgte port er [Canon MFNP Port], og maskinen og computeren er på samme undernet, vil forbindelsen blive opretholdt. Du behøver ikke tilføje en ny port. Hvis det er [Standard TCP/IP Port], skal du tilføje en ny port. Konfiguration af printerporte |
Kontrol af tovejskommunikation
1
2
Højreklik på maskinikonet, og klik på [Printeregenskaber] eller [Egenskaber].
3
På fanen [Porte] skal du kontrollere, at afkrydsningsfeltet [Aktiver understøttelse af tovejskommunikation] er markeret.
Kontrol af den SSID, som din computer er tilsluttet
Hvis din computer er tilsluttet et trådløst LAN-netværk, skal du klikke på

,

eller

i proceslinjen for at få vist SSID for den tilsluttede trådløse LAN-router.
 vælg [Denne computer].
vælg [Denne computer].  vælg [Denne computer].
vælg [Denne computer].  vælg [Computer].
vælg [Computer].  vælg [Stifinder]
vælg [Stifinder]  [Computer] eller [Denne pc].
[Computer] eller [Denne pc].  vælg [Printere og faxenheder].
vælg [Printere og faxenheder].  vælg [Kontrolpanel]
vælg [Kontrolpanel]  [Printere og anden hardware]
[Printere og anden hardware]  [Printere og faxenheder].
[Printere og faxenheder].  vælg [Kontrolpanel]
vælg [Kontrolpanel]  [Printer].
[Printer].  vælg [Enheder og printere].
vælg [Enheder og printere].  vælg [Kontrolpanel]
vælg [Kontrolpanel]  [Vis enheder og printere].
[Vis enheder og printere].  vælg [Kontrolpanel]
vælg [Kontrolpanel]  dobbeltklik på [Printers].
dobbeltklik på [Printers].  vælg [Kontrolpanel]
vælg [Kontrolpanel]  [Vis netværksstatus og -opgaver]
[Vis netværksstatus og -opgaver]  under [Netværksregistrering], vælg [Slå netværksregistrering til].
under [Netværksregistrering], vælg [Slå netværksregistrering til]. vælg [Kontrolpanel]
vælg [Kontrolpanel]  [Vis netværksstatus og -opgaver]
[Vis netværksstatus og -opgaver]  [Rediger avancerede delingsindstillinger]
[Rediger avancerede delingsindstillinger]  under [Netværksregistrering], vælg [Slå netværksregistrering til].
under [Netværksregistrering], vælg [Slå netværksregistrering til]. vælg [Kontrolpanel]
vælg [Kontrolpanel]  [Vis netværksstatus og -opgaver]
[Vis netværksstatus og -opgaver]  [Rediger avancerede delingsindstillinger]
[Rediger avancerede delingsindstillinger]  under [Netværksregistrering], vælg [Slå netværksregistrering til].
under [Netværksregistrering], vælg [Slå netværksregistrering til]. vælg [Kontrolpanel]
vælg [Kontrolpanel]  [Network and Sharing Center]
[Network and Sharing Center]  under [Netværksregistrering], vælg [Slå netværksregistrering til].
under [Netværksregistrering], vælg [Slå netværksregistrering til]. vælg [Alle programmer] eller [Programmer]
vælg [Alle programmer] eller [Programmer]  [Tilbehør]
[Tilbehør]  [Windows Stifinder].
[Windows Stifinder].  vælg [Stifinder].
vælg [Stifinder]. 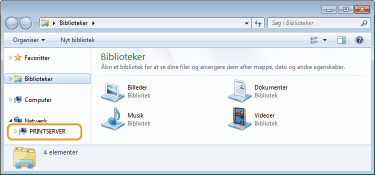

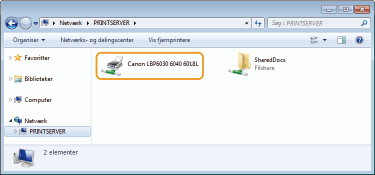

 vælg [Kør]
vælg [Kør]  indtast "D:\MInst.exe"
indtast "D:\MInst.exe"  klik på [OK].
klik på [OK]. indtast "D:\MInst.exe" i [Søg i alle programmer og filer] eller [Start søgning]
indtast "D:\MInst.exe" i [Søg i alle programmer og filer] eller [Start søgning]  tryk på tasten [Enter] på tastaturet.
tryk på tasten [Enter] på tastaturet. vælg [Kør]
vælg [Kør]  indtast "D:\MInst.exe"
indtast "D:\MInst.exe" klik på [OK].
klik på [OK].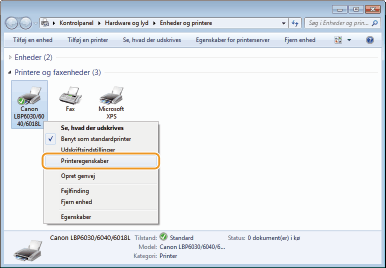
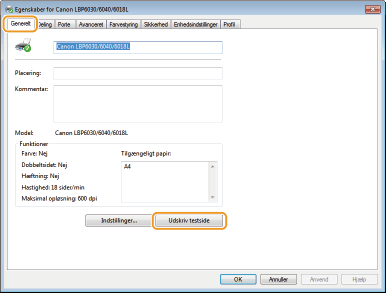


 vælg [Kontrolpanel].
vælg [Kontrolpanel].  vælg [Kontrolpanel].
vælg [Kontrolpanel].  [System].
[System]. 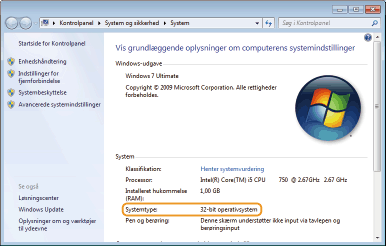
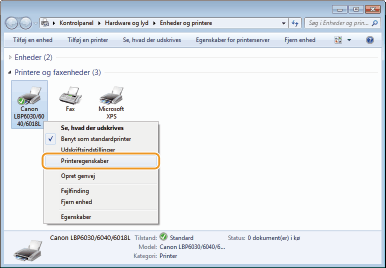
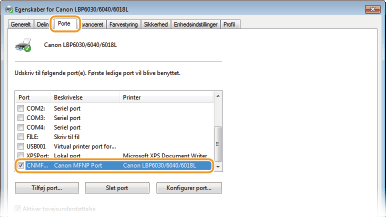

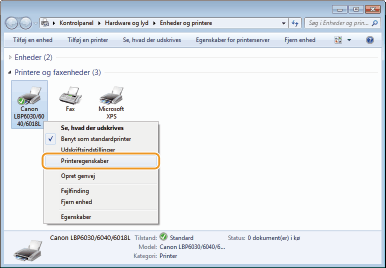
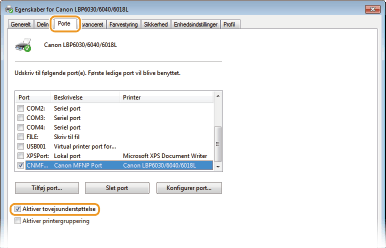
 ,
,  eller
eller  i proceslinjen for at få vist SSID for den tilsluttede trådløse LAN-router.
i proceslinjen for at få vist SSID for den tilsluttede trådløse LAN-router.