Installeren na downloaden van de Canon website
Installeer het printerstuurprogramma na het downloaden van de nieuwste versie van de Canon website.
1
Meld u bij de computer aan met een administratoraccount.
2
Download het printerstuurprogramma van de website van Canon (http://www.canon.com/).
Zie voor meer informatie over het downloaden van het printerstuurprogramma de downloadpagina voor uw printer.
3
Unzip het gedownloade bestand.
4
Sluit de printer aan op de computer als u een draadloze LAN-verbinding tot stand brengt. Verbinding maken via Draadloos LAN
Gebruik voor het installeren van het printerstuurprogramma de "MF/LBP Network Setup Tool" in het gedownloade bestand om de netwerkinstellingen te configureren.
5
Zet de printer uit als u een USB-verbinding tot stand brengt.
De printer wordt wellicht niet herkend als u het printerstuurprogramma installeert terwijl de printer aan staat. Zet de printer daarom uit voor installatie.
6
Open de map waarin het printerstuurprogramma is opgenomen.
32-bitbesturingssysteem
[UFRII] [dutch]
[dutch]  [32BIT] mappen van het gedownloade bestand
[32BIT] mappen van het gedownloade bestand
[UFRII]
 [dutch]
[dutch]  [32BIT] mappen van het gedownloade bestand
[32BIT] mappen van het gedownloade bestand64-bitbesturingssysteem
[UFRII] [dutch]
[dutch]  [x64] mappen van het gedownloade bestand
[x64] mappen van het gedownloade bestand
[UFRII]
 [dutch]
[dutch]  [x64] mappen van het gedownloade bestand
[x64] mappen van het gedownloade bestand
Als u niet weet of u de 32-bit versie of de 64-bit versie moet installeren voor Windows Vista/7/8/Server 2008/Server 2012, zie De bitarchitectuur controleren.
7
Dubbelklik op "Setup.exe."
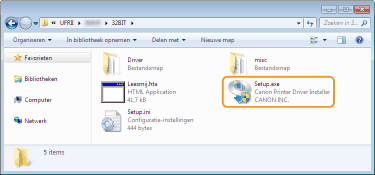
8
Lees de licentieovereenkomst en klik op [Ja] om akkoord te gaan.
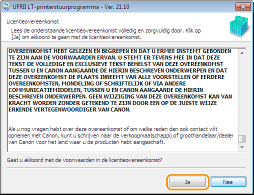
9
Installeer het printerstuurprogramma.
 Draadloze LAN-verbinding
Draadloze LAN-verbinding
|
1
|
Selecteer [Standaard], selecteer het selectievakje [Printers in de slaapstand activeren en zoeken] en klik op [Volgende].
Klik als u de printer in een IPv6-omgeving gebruikt op [Gedetailleerde instellingen]
 , selecteer [Standaard TCP/IP-poort] , selecteer [Standaard TCP/IP-poort]  en klik op [OK]. en klik op [OK].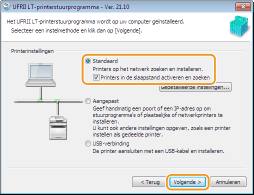  Over [Gedetailleerde instellingen]
U kunt het poorttype selecteren. 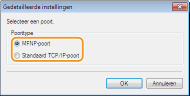 [MFNP-poort] (alleen voor IPv4-omgeving)
Met deze poort kan het IP-adres van de machine automatisch worden gedetecteerd. Zelfs als het IP-adres van de machine is veranderd, wordt de verbinding behouden als de machine en de computer zich in hetzelfde subnet bevinden. U hoeft dus niet telkens als het IP-adres is veranderd een nieuwe poort toe te voegen. Als u de machine in een IPv4-omgeving gebruikt, moet u normaliter dit poorttype selecteren. [Standaard TCP/IP-poort]
Dit is een standaard Windows-poort. Als het IP-adres van de printer is veranderd, moet er een nieuwe poort worden toegevoegd. |
|
|
2
|
Selecteer het selectievakje voor de printer die u wilt installeren uit de [Lijst met printers].
Klik op het tabblad [IPv6-apparaten] als u de printer wilt gebruiken in een IPv6-omgeving.
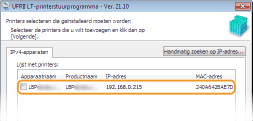  Als het scherm [Proces selecteren] wordt weergegeven
Als er al een printerstuurprogramma is geïnstalleerd, dan wordt het scherm [Proces selecteren] weergegeven voor het scherm [Printers selecteren die geïnstalleerd moeten worden]. De selectie die u hier maakt heeft geen gevolgen voor het instelproces. Klik gewoon op [Volgende]. 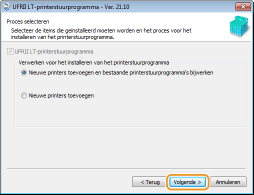 Als het tabblad [IPv6-apparaten] niet wordt weergegeven
Keer terug naar het vorige scherm en klik op [Gedetailleerde instellingen]  selecteer [Standaard TCP/IP-poort]. selecteer [Standaard TCP/IP-poort]. Als de printer die u wilt niet wordt weergegeven in de [Lijst met printers]
Problemen met de Draadloze LAN-verbinding |
|
|
3
|
Schakel het selectievakje [Printerinformatie instellen] in en klik op [Volgende].
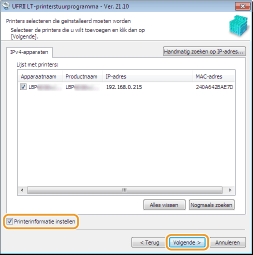 |
|
|
4
|
Stel de printerinformatie in zo nodig en klik op [Volgende].
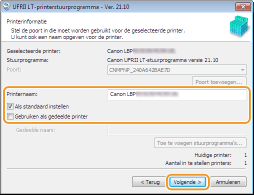 [Printernaam]
Wijzig de printernaam zo nodig. [Als standaard instellen]
Schakel dit selectievakje in als u deze printer als de standaardprinter wilt gebruiken. [Gebruiken als gedeelde printer]
Schakel dit selectievakje in als u de printer wilt delen (door de computer waarop u de installatie uitvoert als een afdrukserver te gebruiken). Een afdrukserver instellen tijdens installatie van het printerstuurprogramma |
|
|
5
|
Controleer de printerinformatie in [Lijst met printers voor stuurprogramma-installatie], en klik op [Starten].

|
 USB-verbinding
USB-verbinding
|
1
|
Selecteer [USB-verbinding] en klik op [Volgende].
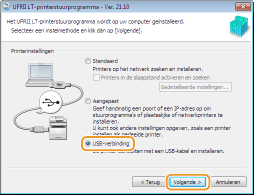 |
|
|
2
|
Klik op [Ja].
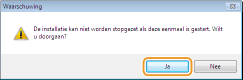 |
|
|
3
|
Sluit als het volgende scherm verschijnt de computer en de printer aan met een USB-kabel (Verbinding maken via USB), en zet de printer aan.
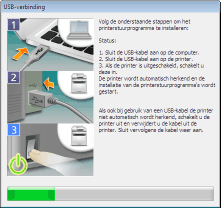
|
10
Schakel het selectievakje [Computer nu opnieuw opstarten] in en klik op [Opnieuw opstarten].
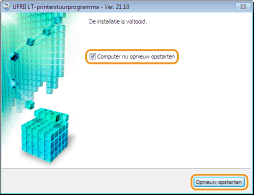
De resultaten van de installatie controleren
|
Als het printerstuurprogramma goed is geïnstalleerd, wordt er een pictogram voor de geïnstalleerde printer weergegeven in de printermap (De printermap weergeven).
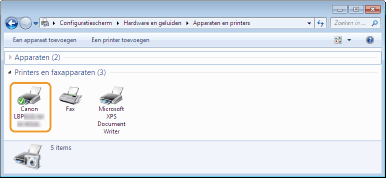 |
 |
Als het pictogram niet wordt weergegevenVerwijder het printerstuurprogramma (Printerstuurprogramma's verwijderen) en herhaal de installatie vanaf het begin.
|
 De installatie van het printerstuurprogramma wordt gestart.
De installatie van het printerstuurprogramma wordt gestart.