Asentaminen toimitetulta CD-ROM/DVD-ROM-levyltä
Helpon asennuksen toimenpiteiden järjestys on "Määritä verkon asetukset"  "Asenna tulostinajuri"
"Asenna tulostinajuri"  "Asenna e-Manuaali." Jos tulostin ja tietokone liitetään langattoman LAN-verkon kautta, lue Ennen aloittamista tarkistettavat seikat ennen aloittamista.
"Asenna e-Manuaali." Jos tulostin ja tietokone liitetään langattoman LAN-verkon kautta, lue Ennen aloittamista tarkistettavat seikat ennen aloittamista.
 "Asenna tulostinajuri"
"Asenna tulostinajuri"  "Asenna e-Manuaali." Jos tulostin ja tietokone liitetään langattoman LAN-verkon kautta, lue Ennen aloittamista tarkistettavat seikat ennen aloittamista.
"Asenna e-Manuaali." Jos tulostin ja tietokone liitetään langattoman LAN-verkon kautta, lue Ennen aloittamista tarkistettavat seikat ennen aloittamista. 1
Jos teet USB-liitännän, sammuta tulostin.
Tulostinta ei välttämättä tunnisteta, jos tulostinajuri asennetaan, kun tulostin on käynnissä. Katkaise aina virta ennen asentamista.
2
Kirjaudu tietokoneeseen pääkäyttäjänä.
3
Aseta User Software CD-ROM/DVD-ROM -levy tietokoneen asemaan.
4
Valitse [Helppo asennus].
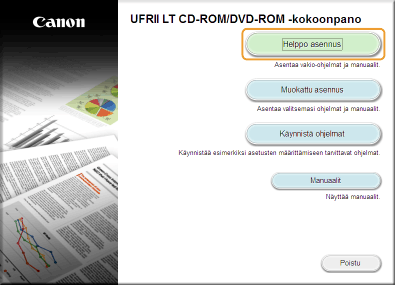

Jos et halua asentaa e-Manuaalia tietokoneeseen, valitse [Muokattu asennus].
Jos yllä oleva näyttö ei tule näkyviin, [CD-ROM-/DVD-ROM-asennus] -näytön avaaminen
Jos [Automaattinen toisto] tulee esiin, valitse [Suorita MInst.exe].
5
Valitse [Asenna].
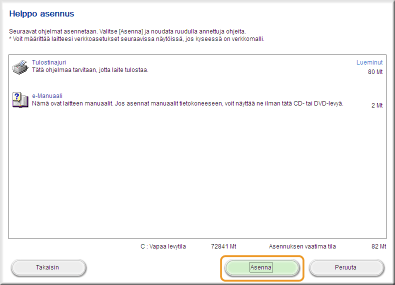

Jos valitsit [Muokattu asennus] vaiheessa 4
Tyhjennä [e-Manuaali]-valintaruutu ja valitse [Asenna].
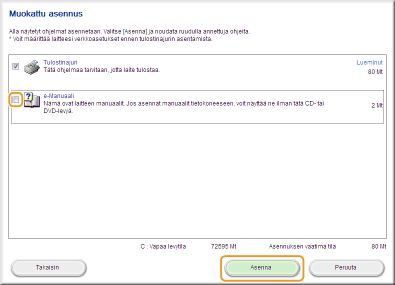
6
Lue käyttöoikeussopimus ja hyväksy ehdot valitsemalla [Kyllä].
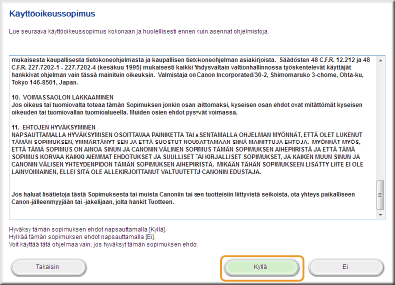
7
Määritä verkkoasetukset.
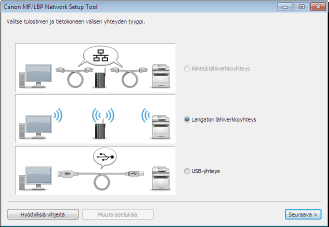
 Langaton lähiverkkoyhteys
Langaton lähiverkkoyhteys
|
1
|
Valitse [Langaton lähiverkkoyhteys] ja valitse [Seuraava].
|
|
2
|
Määritä verkon asetukset noudattamalla näyttöön tulevia ohjeita.
 Jos et ymmärrä jotain
Voit näyttää vianmääritysohjeita napsauttamalla [Hyödyllisiä vihjeitä] -vaihtoehtoa näytön vasemmassa alakulmassa.
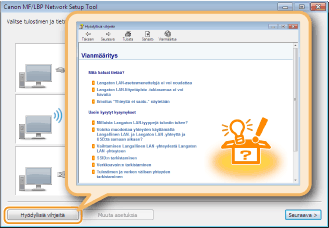 |
 USB-yhteys
USB-yhteys
|
1
|
Valitse [USB-yhteys] ja valitse [Seuraava].
|
|
2
|
Valitse [Seuraava].
|
8
Asenna tulostinajuri.
 Langaton lähiverkkoyhteys
Langaton lähiverkkoyhteys
|
1
|
Valitse [Vakio], valitse [Aktivoi tulostimet uudelleen lepotilassa ja etsi] -valintaruutu ja valitse [Seuraava].
Jos tulostinta käytetään IPv6-ympäristössä, valitse [Lisäasetukset]
 valitse [TCP/IP-vakioportti] valitse [TCP/IP-vakioportti]  napsauta [OK]. napsauta [OK].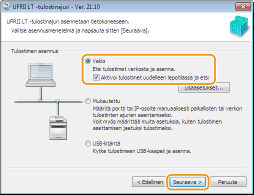  Lisätietoja [Lisäasetukset]-vaihtoehdosta
Voit valita portin tyypin. 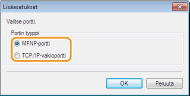 [MFNP-portti] (vain IPv4-ympäristöä varten)
Tämä on portti, joka mahdollistaa tulostimen IP-osoitteen automaattisen tunnistamisen. Vaikka tulostimen IP-osoite muuttuisi, yhteys tulostimen ja tietokoneen välillä säilyy, edellyttäen että ne kuuluvat samaan aliverkkoon. Tästä syystä uutta porttia ei tarvitse lisätä aina, kun IP-osoite muuttuu. Jos tulostinta käytetään IPv4-ympäristössä, valitse tämä asetus. [TCP/IP-vakioportti]
Tämä on Windowsin vakioportti. Aina kun tulostimen IP-osoite muuttuu, täytyy lisätä uusi portti. |
|
|
2
|
Valitse asennettavan tulostimen valintaruutu kohdasta [Tulostinluettelo].
Jos haluat käyttää tulostinta IPv6-ympäristössä, napsauta [IPv6-laitteet]-välilehteä.
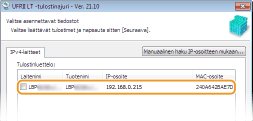  Jos [Valitse prosessi] -näyttö tulee näkyviin
Jos jokin tulostinajuri on jo asennettu, [Valitse prosessi] -näyttö näytetään ennen [Valitse asennettavat tiedostot] -näyttöä. Tässä tehty valinta ei vaikuta tulostimen asennusprosessiin. Valitse vain [Seuraava]. 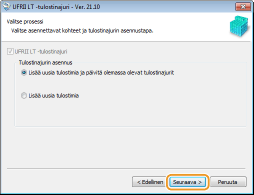 Jos [IPv6-laitteet]välilehteä ei näytetä
Palaa edelliseen näyttöön ja napsauta [Lisäasetukset]  valitse [TCP/IP-vakioportti]. valitse [TCP/IP-vakioportti]. Jos haluamaasi tulostinta ei näytetä kohdassa [Tulostinluettelo]
Ongelmia langattomassa lähiverkkoyhteydessä |
|
|
3
|
Valitse [Tulostintietojen määritys] -valintaruutu ja valitse [Seuraava].
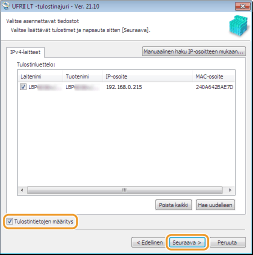 |
|
|
4
|
Määritä tarvittavat tulostimen tiedot ja valitse sitten [Seuraava].
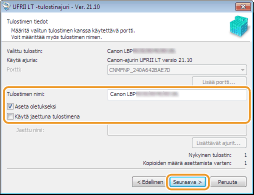 [Tulostimen nimi]
Vaihda tulostimen nimi tarvittaessa. [Aseta oletukseksi]
Valitse valintaruutu, jos haluat käyttää tulostinta oletustulostimena. [Käytä jaettuna tulostimena]
Valitse valintaruutu, jos haluat jakaa tulostimen (käyttämällä tietokonetta, jossa asennus tehdään tulostuspalvelimena). Tulostuspalvelimen määrittäminen tulostinajurin asennuksen aikana |
|
|
5
|
Tarkista tulostimen tiedot kohdasta [Ajuriasennuksen tulostinluettelo] ja valitse [Aloita].
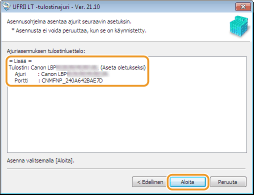
|
 USB-liitäntä
USB-liitäntä
|
1
|
Valitse [USB-liitäntä] ja valitse [Seuraava].
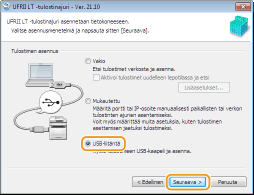 |
|
|
2
|
Valitse [Kyllä].
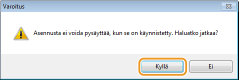 |
|
|
3
|
Kun seuraava näyttö tulee esiin, liitä tietokone ja tulostin USB-kaapelilla (Yhdistäminen USB-yhteyden avulla) ja käynnistä tulostin.

|
9
Asenna e-Manuaali.
Jos valitsit [Muokattu asennus], siirry vaiheeseen 10.
|
1
|
Valitse [Asenna].
Jos haluat vaihtaa asennuskohteen, napsauta [Selaa] ja valitse se.
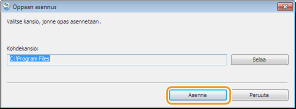
|
|
|
2
|
Valitse [Lopeta].
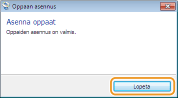 |
10
Lue seuraavan näytön tiedot huolellisesti, valitse [Hyväksy] tai [Älä hyväksy] ja valitse [Seuraava].
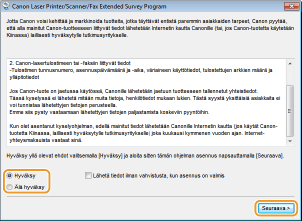
 |
Jos valitset [Hyväksy], Tuotteen laajennettu tutkimusohjelma asennetaan.
Tuotteen laajennettu tutkimusohjelma on ohjelma, joka lähettää tulostimen asennukseen ja käyttöön liittyviä perustietoja Canonille joka kuukausi 10 vuoden ajan. Se ei lähetä mitään muita tietoja, kuten henkilökohtaisia tietoja. Tuotteen laajennettu tutkimusohjelma voidaan poistaa milloin tahansa. Tuotteen laajennetun tutkimusohjelman poistaminen
|
11
Valitse [Seuraava].
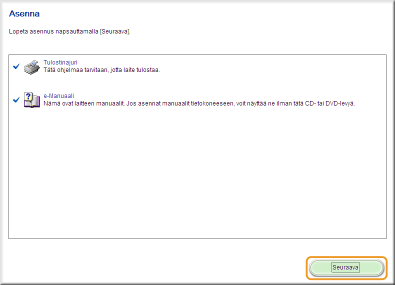
12
Valitse [Käynnistä tietokone uudelleen nyt (suositus)] -valintaruutu ja valitse [Käynnistä uudelleen].
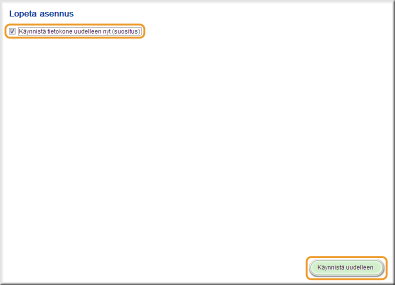
Asennuksen tulosten tarkistaminen
|
Jos tulostinajurin asennus onnistui, asennetun tulostimen kuvake näkyy tulostinkansiossa (Tulostinkansion näyttäminen).
 |
|
Jos e-Manuaalin asennus onnistui, sen pikakuvake näkyy työpöydällä.
* Kuvaketta ei kuitenkaan näytetä, jos valittiin [Muokattu asennus].
 |
 |
Jos kuvaketta ei näytetäPoista tulostinajurin asennus (Tulostinajureiden poistaminen) ja suorita asennus uudelleen alusta alkaen.
|
 Tulostinajurin asennus alkaa.
Tulostinajurin asennus alkaa.