Temel Windows İşlemleri
Yazıcı Klasörünü Görüntüleme
Windows XP Professional/Server 2003
[Başlat]

[Yazıcılar ve Fakslar]'ı seçin.
Windows XP Home Edition
[Başlat]

[Denetim Masası]

[Yazıcılar ve Diğer Donanım]

[Yazıcılar ve Fakslar]'ı seçin.
Windows Vista
[Başlat]

[Denetim Masası]

[Yazıcı]'yı seçin.
Windows 7/Server 2008 R2
[Başlat]

[Aygıtlar ve Yazıcılar]'ı seçin.
Windows 8/Server 2012
Ekranın sol alt köşesine sağ tıklayın

[Denetim Masası]

[Aygıtları ve yazıcıları görüntüle]'yi seçin.
Windows Server 2008
[Başlat]

[Denetim Masası]'nı seçin

[Yazıcılar]'a çift tıklayın.
[Ağ bulma]'yı Etkinleştirme
Windows Vista/7/8/Server 2008/Server 2012 kullanıyorsanız, ağınızdaki bilgisayarları görüntülemek için [Ağ bulma]'yı etkinleştirin.
Windows Vista[Başlat]

[Denetim Masası]

[Ağ durumunu ve görevlerini görüntüle]'yi seçin

[Ağ bulma] altında, [Ağ bulmayı aç]'ı seçin.
Windows 7/Server 2008 R2[Başlat]

[Denetim Masası]

[Ağ durumunu ve görevlerini görüntüle]

[Gelişmiş paylaşım ayarlarını değiştirin]'i seçin

[Ağ bulma] altında, [Ağ bulmayı aç]'ı seçin.
Windows 8/Server 2012Ekranın sol alt köşesine tıklayın

[Denetim Masası]

[Ağ durumunu ve görevlerini görüntüle]

[Gelişmiş paylaşım ayarlarını değiştirin]'i seçin

[Ağ bulma] altında, [Ağ bulmayı aç]'ı seçin.
Windows Server 2008[Başlat]

[Denetim Masası]'nı seçin

[Ağ ve Paylaşım Merkezi]'ne çift tıklayın

[Ağ bulma] altında, [Ağ bulmayı aç]'ı seçin.
[CD-ROM/DVD-ROM Kurulumu] Ekranını Görüntüleme
CD-ROM/DVD-ROM'u yerleştirdikten sonra bilgisayarınız [CD-ROM/DVD-ROM Kurulumu] ekranını görüntülemezse aşağıdaki prosedürü izleyin. Aşağıdaki örnekte CD-ROM/DVD-ROM sürücüsünün adı olarak "D:" kullanılıyor. Sizin bilgisayarınızdaki CD-ROM/DVD-ROM sürücüsünün adı farklı olabilir.
Windows XP/Server 2003[Başlat]

[Çalıştır]'ı seçip

"D:\MInst.exe" girin

[Tamam] düğmesine tıklayın.
Windows Vista/7/Server 2008[Başlat]

[Programları ve dosyaları ara] veya [Aramaya Başla] alanına "D:\MInst.exe" yazıp

klavyedeki [ENTER] tuşuna basın.
Windows 8/Server 2012Ekranın sol alt köşesine sağ tıklayın

[Çalıştır]'ı seçin

"D:\MInst.exe" yazın

[Tamam] düğmesine tıklayın.
Bit Mimarisini İnceleme
Bilgisayarınızda çalışan Windows'un 32 bit mi, yoksa 64 bit mi olduğundan emin değilseniz, incelemek için aşağıdaki yordamı izleyin.
1
[Denetim Masası]'nı görüntüleyin.
Windows Vista/7/Server 2008
[Başlat]

[Denetim Masası]'nı seçin.
Windows 8/Server 2012
Ekranın sol alt köşesine sağ tıklayın

[Denetim Masası]'nı seçin.
2
[Sistem]'i görüntüleyin.
Windows Vista/7/8/Server 2008 R2/Server 2012[Sistem ve Güvenlik] veya [Sistem ve Bakım]'a tıklayın

[Sistem].
Windows Server 2008
[Sistem]'e çift tıklayın.
3
Bit mimarisini inceleyin.
32 bit işletim sistemleri
[32 bit İşletim Sistemi] görüntülenir.
64 bit işletim sistemleri
[64 bit İşletim Sistemi] görüntülenir.
[Programlar ve Özellikler]'i veya [Program Ekle veya Kaldır]'ı Görüntüleme
Windows XP/Server 2003
[Başlat]

[Denetim Masası]

[Program Ekle veya Kaldır]'ı seçin.
Windows Vista/7/Server 2008 R2
[Başlat]

[Denetim Masası]

[Program Kaldır]'ı seçin.
Windows 8/Server 2012
Ekranın sol alt köşesine çift tıklayın

[Denetim Masası]

[Program Kaldır]'ı seçin.
Windows Server 2008
[Başlat]

[Denetim Masası]'nı seçin

[Programlar ve Özellikler]'e çift tıklayın.
[Aygıt Yöneticisi]'ni Görüntüleme
Windows XP[Başlat]

[Denetim Masası]

[Performans ve Bakım]

[Sistem]

[Donanım]

[Aygıt Yöneticisi]'ni seçin.
Windows Vista/7/Server 2008 R2[Başlat]

[Denetim Masası]

[Donanım ve Ses] veya [Donanım]

[Aygıt Yöneticisi]'ni seçin.
Windows 8/Server 2012Ekranın sol alt köşesine sağ tıklayın

[Denetim Masası]

[Donanım ve Ses]

[Aygıt Yöneticisi]'ni seçin.
Windows Server 2003[Başlat]

[Denetim Masası]

[Sistem]

[Donanım]

[Aygıt Yöneticisi]'ni seçin.
Windows Server 2008[Başlat]

[Denetim Masası]'nı seçin

[Aygıt Yöneticisi]'ne çift tıklayın.
 [Yazıcılar ve Fakslar]'ı seçin.
[Yazıcılar ve Fakslar]'ı seçin.  [Yazıcılar ve Fakslar]'ı seçin.
[Yazıcılar ve Fakslar]'ı seçin.  [Denetim Masası]
[Denetim Masası]  [Yazıcılar ve Diğer Donanım]
[Yazıcılar ve Diğer Donanım]  [Yazıcılar ve Fakslar]'ı seçin.
[Yazıcılar ve Fakslar]'ı seçin.  [Denetim Masası]
[Denetim Masası]  [Yazıcı]'yı seçin.
[Yazıcı]'yı seçin.  [Aygıtlar ve Yazıcılar]'ı seçin.
[Aygıtlar ve Yazıcılar]'ı seçin.  [Denetim Masası]
[Denetim Masası]  [Aygıtları ve yazıcıları görüntüle]'yi seçin.
[Aygıtları ve yazıcıları görüntüle]'yi seçin.  [Denetim Masası]'nı seçin
[Denetim Masası]'nı seçin  [Yazıcılar]'a çift tıklayın.
[Yazıcılar]'a çift tıklayın.  [Denetim Masası]
[Denetim Masası]  [Ağ durumunu ve görevlerini görüntüle]'yi seçin
[Ağ durumunu ve görevlerini görüntüle]'yi seçin  [Ağ bulma] altında, [Ağ bulmayı aç]'ı seçin.
[Ağ bulma] altında, [Ağ bulmayı aç]'ı seçin.  [Denetim Masası]
[Denetim Masası]  [Ağ durumunu ve görevlerini görüntüle]
[Ağ durumunu ve görevlerini görüntüle]  [Gelişmiş paylaşım ayarlarını değiştirin]'i seçin
[Gelişmiş paylaşım ayarlarını değiştirin]'i seçin  [Ağ bulma] altında, [Ağ bulmayı aç]'ı seçin.
[Ağ bulma] altında, [Ağ bulmayı aç]'ı seçin.  [Denetim Masası]
[Denetim Masası]  [Ağ durumunu ve görevlerini görüntüle]
[Ağ durumunu ve görevlerini görüntüle]  [Gelişmiş paylaşım ayarlarını değiştirin]'i seçin
[Gelişmiş paylaşım ayarlarını değiştirin]'i seçin  [Ağ bulma] altında, [Ağ bulmayı aç]'ı seçin.
[Ağ bulma] altında, [Ağ bulmayı aç]'ı seçin.  [Denetim Masası]'nı seçin
[Denetim Masası]'nı seçin  [Ağ ve Paylaşım Merkezi]'ne çift tıklayın
[Ağ ve Paylaşım Merkezi]'ne çift tıklayın  [Ağ bulma] altında, [Ağ bulmayı aç]'ı seçin.
[Ağ bulma] altında, [Ağ bulmayı aç]'ı seçin.  [Çalıştır]'ı seçip
[Çalıştır]'ı seçip  "D:\MInst.exe" girin
"D:\MInst.exe" girin  [Tamam] düğmesine tıklayın.
[Tamam] düğmesine tıklayın.  [Programları ve dosyaları ara] veya [Aramaya Başla] alanına "D:\MInst.exe" yazıp
[Programları ve dosyaları ara] veya [Aramaya Başla] alanına "D:\MInst.exe" yazıp  klavyedeki [ENTER] tuşuna basın.
klavyedeki [ENTER] tuşuna basın.  [Çalıştır]'ı seçin
[Çalıştır]'ı seçin  "D:\MInst.exe" yazın
"D:\MInst.exe" yazın  [Tamam] düğmesine tıklayın.
[Tamam] düğmesine tıklayın.  [Denetim Masası]'nı seçin.
[Denetim Masası]'nı seçin.  [Denetim Masası]'nı seçin.
[Denetim Masası]'nı seçin.  [Sistem].
[Sistem]. 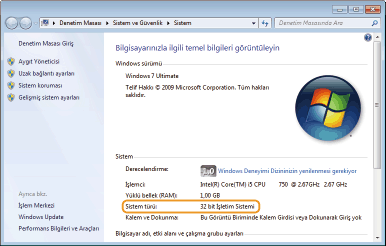
 [Denetim Masası]
[Denetim Masası]  [Program Ekle veya Kaldır]'ı seçin.
[Program Ekle veya Kaldır]'ı seçin.  [Denetim Masası]
[Denetim Masası]  [Program Kaldır]'ı seçin.
[Program Kaldır]'ı seçin.  [Denetim Masası]
[Denetim Masası]  [Program Kaldır]'ı seçin.
[Program Kaldır]'ı seçin.  [Denetim Masası]'nı seçin
[Denetim Masası]'nı seçin  [Programlar ve Özellikler]'e çift tıklayın.
[Programlar ve Özellikler]'e çift tıklayın.  [Denetim Masası]
[Denetim Masası]  [Performans ve Bakım]
[Performans ve Bakım]  [Sistem]
[Sistem]  [Donanım]
[Donanım]  [Aygıt Yöneticisi]'ni seçin.
[Aygıt Yöneticisi]'ni seçin.  [Denetim Masası]
[Denetim Masası]  [Donanım ve Ses] veya [Donanım]
[Donanım ve Ses] veya [Donanım]  [Aygıt Yöneticisi]'ni seçin.
[Aygıt Yöneticisi]'ni seçin.  [Denetim Masası]
[Denetim Masası]  [Donanım ve Ses]
[Donanım ve Ses]  [Aygıt Yöneticisi]'ni seçin.
[Aygıt Yöneticisi]'ni seçin.  [Denetim Masası]
[Denetim Masası]  [Sistem]
[Sistem]  [Donanım]
[Donanım]  [Aygıt Yöneticisi]'ni seçin.
[Aygıt Yöneticisi]'ni seçin.  [Denetim Masası]'nı seçin
[Denetim Masası]'nı seçin  [Aygıt Yöneticisi]'ne çift tıklayın.
[Aygıt Yöneticisi]'ne çift tıklayın.