
<Comunes>
Esta sección describe la configuración de las funciones Opciones alimentación papel, Opciones de salida de papel, Opciones de impresión, Opciones de lectura y Generar archivo.
 |
Es posible que algunas de las opciones no se muestren, dependiendo de la configuración del equipamiento opcional instalado en el equipo. |
<Activar/desactivar selección auto de casete>
 (Configuración)
(Configuración)  <Opciones de funciones>
<Opciones de funciones>  <Comunes>
<Comunes>  <Opciones alimentación papel>
<Opciones alimentación papel>Puede configurar el origen de papel que se utilizará cuando se imprima con <Selección de papel> ajustado en <Auto>. Este ajuste también funciona cuando se agota el papel del origen de papel actual durante la copia o impresión. Selección automática de la fuente de papel adecuada para una función específica
<Cambio de método de alimentación>
 (Configuración)
(Configuración)  <Opciones de funciones>
<Opciones de funciones>  <Comunes>
<Comunes>  <Opciones alimentación papel>
<Opciones alimentación papel>Cuando se utilizan hojas de papel cuyo anverso es distinto al reverso, como es el caso de las hojas que llevan un logotipo impreso, puede establecer esto en <Priorizar cara impresa> para imprimir la primera página en el anverso tanto con la impresión a una cara como a doble cara, sin tener que cambiar la orientación del papel. Carga de papel preimpreso
 |
Las opciones para la Selección automática de papel y el Cambio automático de casete están deshabilitadas para los orígenes de papel que tienen establecido <Priorizar cara impresa>. La velocidad de impresión también se ralentiza cuando se imprime a una cara. |
 |
<Prioridad de cara de impresión> solo se activará cuando se ajuste papel que se pueda imprimir por las dos caras (Papel disponible para copia a doble cara/impresión a doble cara). Si se trata de otro papel, aparecerá el mensaje <Cargue papel.> y no se alimentará el papel o la opción <Priorizar cara impresa> se desactivará. Para obtener instrucciones sobre la carga de papel, consulte Carga de papel preimpreso. |
<Tiempo cancelación trabajos suspendidos>
 (Configuración)
(Configuración)  <Opciones de funciones>
<Opciones de funciones>  <Comunes>
<Comunes>  <Opciones alimentación papel>
<Opciones alimentación papel>Si esta opción se configura en <Sí> y el equipo se suspende debido a que falta papel, etc., el equipo imprime automáticamente el siguiente trabajo después del periodo de tiempo especificado.
 |
Si un trabajo se suspende debido a que el papel se ha acabado durante el trabajo, el siguiente trabajo no se procesa después de que transcurra el tiempo de suspensión designado. Para eliminar automáticamente trabajos suspendidos, consulte <Autoeliminar trabajos suspendidos>. |
<Desplazar trabajos>
 (Configuración)
(Configuración)  <Opciones de funciones>
<Opciones de funciones>  <Comunes>
<Comunes>  <Opciones de salida de papel>
<Opciones de salida de papel>Esta opción permite cambiar la salida de cada trabajo cuando se imprimen varios trabajos de forma consecutiva.
<Separador de trabajos entre trabajos>
 (Configuración)
(Configuración)  <Opciones de funciones>
<Opciones de funciones>  <Comunes>
<Comunes>  <Opciones de salida de papel>
<Opciones de salida de papel>Esta opción permite insertar el papel especificado al inicio de cada trabajo cuando se imprimen varios trabajos de forma consecutiva.
<Separador de trabajos entre copias>
 (Configuración)
(Configuración)  <Opciones de funciones>
<Opciones de funciones>  <Comunes>
<Comunes>  <Opciones de salida de papel>
<Opciones de salida de papel>Esta opción permite insertar el papel específico que cada número de copias establece para dividir los conjuntos. Si la establece, el papel se inserta al imprimir con Clasificar (orden de páginas), Desplazar o Grapar.
 |
No es posible insertar hojas separadoras de trabajos entre conjuntos de copias en los siguientes casos: si está usando el modo Agrupar |
<Acción cuando hay demasiadas hojas para grapar>
 (Configuración)
(Configuración)  <Opciones de funciones>
<Opciones de funciones>  <Comunes>
<Comunes>  <Opciones de salida de papel>
<Opciones de salida de papel>Puede especificar el procedimiento que desea realizar cuando hay demasiadas hojas que grapar.
 |
Para obtener información sobre la impresión con el uso de grapado, consulte Acabado con la Grapadora. |
<Permitir offset para trabajos de una sola hoja>
 (Configuración)
(Configuración)  <Opciones de funciones>
<Opciones de funciones>  <Comunes>
<Comunes>  <Opciones de salida de papel>
<Opciones de salida de papel>Si se establece esta opción en <Sí>, podrá establecer el modo Desplazar para cambiar la salida durante la impresión de trabajos de una sola página que no sean de copia. Esto resulta útil si desea separar un trabajo de una página de otro durante la impresión de varios trabajos.
<Prioridad de impresión>
 (Configuración)
(Configuración)  <Opciones de funciones>
<Opciones de funciones>  <Comunes>
<Comunes>  <Opciones de impresión>
<Opciones de impresión>Los trabajos con mayor prioridad pueden definirse para que se impriman después de finalizar el trabajo en curso.
 |
Si se ha especificado la misma prioridad de impresión para varias funciones, la impresión comienza con el primer trabajo de impresión procesado. La impresión prioritaria no se lleva a cabo hasta que finaliza el trabajo en curso. No obstante, si se detiene el trabajo en curso, podría iniciarse la impresión de otro trabajo dependiendo de sus opciones. |
<Priorizar texto/foto si ACS detecta B/N>
 (Configuración)
(Configuración)  <Opciones de funciones>
<Opciones de funciones>  <Comunes>
<Comunes>  <Opciones de impresión>
<Opciones de impresión>Puede establecer la calidad que debe aplicarse cuando un original se detecta como blanco y negro con la selección automática del color.
 |
Si ajusta <Priorizar texto> en este ajuste y se determina que su original está en blanco y negro con el modo <Auto (Color/B/N)> en <Selección color>, el original se procesará como si hubiera seleccionado <Texto> como ajuste de tipo original, aunque seleccione un modo distinto de <Texto> para <Tipo de original> en <Copia>. |
<Color convers. por color espec. para impr. dos colores>
 (Configuración)
(Configuración)  <Opciones de funciones>
<Opciones de funciones>  <Comunes>
<Comunes>  <Opciones de impresión>
<Opciones de impresión>Puede seleccionar el color especificado para la impresión con el modo de dos colores, que imprime en negro y en el color especificado. El modo de dos colores se puede ajustar para la copia o la impresión. Este ajuste se refleja tanto en el modo de dos colores para la impresión como en el modo de dos colores para la copia.
Todos los colores cromáticos: cuando se especifica el color que se utilizará para todos los colores cromáticos distintos del negro en el original (o los datos de imagen).
Solo colores aproximados: cuando solo se utiliza el color para el color especificado (o un color aproximado) y se utiliza el negro para todos los colores cromáticos en el original (o datos de imagen).
 Ejemplo de ajustes y colores sustituidos
Ejemplo de ajustes y colores sustituidos
Cuando se especifica el modo de dos colores para un original (o datos de imagen) que incluye los siguientes colores, los colores se sustituyen como se indica a continuación.
Colores incluidos en el original (o los datos de imagen): rojo, naranja, azul, negro
Rojo especificado para el modo de dos colores
Original (o datos de imagen) 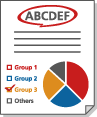 | "Todos los colores cromáticos"  | "Solo colores aproximados"  |
Rojo | Rojo | Rojo |
Naranja | Rojo | Rojo |
Azul | Rojo | Negro |
Negro | Negro | Negro |
<Impresión a doble cara>
 (Configuración)
(Configuración)  <Opciones de funciones>
<Opciones de funciones>  <Comunes>
<Comunes>  <Opciones de impresión>
<Opciones de impresión>  <Opc. prefij. impresión informes>
<Opc. prefij. impresión informes>Puede especificar el modo Impresión a doble cara para imprimir informes, como el Informe de TX de envío y el Informe de gestión de comunicaciones.
<Guardar caract. para numerar págs./Filigrana>
 (Configuración)
(Configuración)  <Opciones de funciones>
<Opciones de funciones>  <Comunes>
<Comunes>  <Opciones de impresión>
<Opciones de impresión>Puede registrar/editar/eliminar texto definido por el usuario para <Numerar páginas>/<Filigrana>. Resulta útil si siempre utiliza el mismo texto o marca de agua para <Filigrana> en <Filigrana de seguridad>, y <Numerar páginas> y <Filigrana> en la función de buzón de usuarios/copias.
 |
Para obtener información sobre <Filigrana> en <Filigrana de seguridad>, y <Numerar páginas> y <Filigrana>, consulte Colocar números y símbolos en las copias y Incorporar el texto "TOP SECRET" (Marca de Agua Segura). Puede registrar hasta 30 cadenas de texto definidas por el usuario para marcas de agua y números de página. |
<Configuración opc. numerar juegos de copias>
 (Configuración)
(Configuración)  <Opciones de funciones>
<Opciones de funciones>  <Comunes>
<Comunes>  <Opciones de impresión>
<Opciones de impresión>Además de Numeración de juegos de copia, puede agregar Nombre de usuario, Fecha y Texto a la impresión.
<Impres. obligatoria de información de reconocimiento>
 (Configuración)
(Configuración)  <Opciones de funciones>
<Opciones de funciones>  <Comunes>
<Comunes>  <Opciones de impresión>
<Opciones de impresión>Puede forzar la impresión del ID de usuario, fecha, dirección IP o número de serie del equipo en las impresiones. Imprimir información de usuario en documentos
 |
Las direcciones IPv6 no se pueden imprimir. |
<Filigrana seguridad/Lectura protegida obligat.>
 (Configuración)
(Configuración)  <Opciones de funciones>
<Opciones de funciones>  <Comunes>
<Comunes>  <Opciones de impresión>
<Opciones de impresión>  <Filigrana de seguridad/Lectura protegida>
<Filigrana de seguridad/Lectura protegida>Marca de agua segura/Lectura protegida le permite evitar que se filtre información. El administrador puede configurar estas funciones para que los usuarios en general las vean siempre en las impresiones. Incrustar información que restringe la copia (Lectura protegida obligatoria) Incrustar texto invisible (Filigrana de seguridad obligatoria)
 |
El modo de Bloqueo de lectura no garantiza la restricción de las copias no autorizadas. Es posible que no pueda restringir copias no autorizadas o analizar información de seguimiento, dependiendo de la combinación de ajustes y la salida, como un documento con una imagen en toda la página. |
<Filigrana/Lectura protegida controlador impr.>
 (Configuración)
(Configuración)  <Opciones de funciones>
<Opciones de funciones>  <Comunes>
<Comunes>  <Opciones de impresión>
<Opciones de impresión>  <Filigrana de seguridad/Lectura protegida>
<Filigrana de seguridad/Lectura protegida>Al imprimir desde un controlador de impresora, puede seleccionar las funciones establecidas aquí para cada trabajo.
 |
Si se han establecido las opciones <Filigrana de seguridad controlador impresora> y <Filigrana de seguridad obligatoria> en una misma impresora, la opción Marca de agua segura forzada tiene prioridad. |
 |
Si se ha establecido un servicio de inicio de sesión, se imprimen el ID de departamento/nombre del usuario que ha iniciado sesión. La marca de agua <CONFIDENTIAL> se imprime si no se ha establecido un servicio de inicio de sesión. Para utilizar esta función, especifique las siguientes opciones en el controlador de impresora de antemano. Para obtener detalles, consulte la ayuda del controlador de impresora. |
<Estándar>
 (Configuración)
(Configuración)  <Opciones de funciones>
<Opciones de funciones>  <Comunes>
<Comunes>  <Opciones de impresión>
<Opciones de impresión>  <Filigrana de seguridad/Lectura protegida>
<Filigrana de seguridad/Lectura protegida>  <Ajustar contraste caracteres/fondo>
<Ajustar contraste caracteres/fondo>Ajusta el contraste relativo del texto oculto y el fondo. El efecto de Marca de Agua Segura se puede probar haciendo una copia de una impresión de muestra. Aquí se especifican las siguientes opciones.
<Contraste relativo>: ajusta el contraste relativo del texto oculto y el fondo.
<Opc. valor estándar>: establece la densidad del fondo.
<Densidad del área oculta>: establece la densidad del texto.
 |
Para realizar impresiones de muestra cargue papel normal o grueso de tamaño A4 y LTR. |
<Para impresora 1200 ppp>
 (Configuración)
(Configuración)  <Opciones de funciones>
<Opciones de funciones>  <Comunes>
<Comunes>  <Opciones de impresión>
<Opciones de impresión>  <Filigrana de seguridad/Lectura protegida>
<Filigrana de seguridad/Lectura protegida>  <Ajustar contraste caracteres/fondo>
<Ajustar contraste caracteres/fondo>Ajusta el contraste relativo del texto oculto y el fondo. El efecto de Marca de Agua Segura se puede probar haciendo una copia de una impresión de muestra. Aquí se especifican las siguientes opciones.
<Contraste relativo>: ajusta el contraste relativo del texto oculto y el fondo.
<Opc. valor estándar>: establece la densidad del fondo.
<Densidad del área oculta>: establece la densidad del texto.
 |
Para realizar impresiones de muestra cargue papel normal o grueso de tamaño A4 y LTR. |
<Estándar>
 (Configuración)
(Configuración)  <Opciones de funciones>
<Opciones de funciones>  <Comunes>
<Comunes>  <Opciones de impresión>
<Opciones de impresión>  <Filigrana de seguridad/Lectura protegida>
<Filigrana de seguridad/Lectura protegida>  <Ajustar código TL>
<Ajustar código TL>Puede ajustar la densidad del código TL que se va a incrustar en el documento. Usar el código TL para restringir la copia
<Para impresora 1200 ppp>
 (Configuración)
(Configuración)  <Opciones de funciones>
<Opciones de funciones>  <Comunes>
<Comunes>  <Opciones de impresión>
<Opciones de impresión>  <Filigrana de seguridad/Lectura protegida>
<Filigrana de seguridad/Lectura protegida>  <Ajustar código TL>
<Ajustar código TL>Puede ajustar la densidad del código TL que se va a incrustar en el documento. Usar el código TL para restringir la copia
<Pos. impr. Código QR>
 (Configuración)
(Configuración)  <Opciones de funciones>
<Opciones de funciones>  <Comunes>
<Comunes>  <Opciones de impresión>
<Opciones de impresión>  <Filigrana de seguridad/Lectura protegida>
<Filigrana de seguridad/Lectura protegida>Puede especificar la posición de un código QR. Usar el código QR para restringir la copia
<Salir rápidamente modo reposo para imprimir trabajo>
 (Configuración)
(Configuración)  <Opciones de funciones>
<Opciones de funciones>  <Comunes>
<Comunes>  <Opciones de impresión>
<Opciones de impresión>Si realiza una impresión LPD/RAW mientras el equipo está en modo de reposo, es posible que la impresión tarde en empezar. Si esta opción se configura en <Sí>, este tiempo se puede reducir.
<Autoeliminar trabajos suspendidos>
 (Configuración)
(Configuración)  <Opciones de funciones>
<Opciones de funciones>  <Comunes>
<Comunes>  <Opciones de impresión>
<Opciones de impresión>Si esta opción se configura en <Sí> y el equipo se suspende debido a un atasco de papel, etc., el equipo elimina automáticamente el trabajo después del periodo de tiempo especificado.
 |
Para conservar un trabajo suspendido sin eliminarlo automáticamente, consulte <Tiempo cancelación trabajos suspendidos>. |
<Método recuperación atascos alimentador>
 (Configuración)
(Configuración)  <Opciones de funciones>
<Opciones de funciones>  <Comunes>
<Comunes>  <Opciones de lectura>
<Opciones de lectura>Puede seleccionar que la lectura se inicie de nuevo desde la primera página del original o desde la página del original en la que se interrumpió la lectura si ocurre un atasco de papel en el alimentador.
 |
El envío directo de faxes no admite esta opción. Si se produce un atasco de papel al realizar un envío directo, el trabajo se cancelará. En este caso, vuelva a configurar el trabajo. Dependiendo de la ubicación del atasco de papel, puede resultar difícil determinar si se ha terminado de escanear el original. Si ha establecido <Desde original suspend.> para <Método recuperación atascos alimentador> y no encuentra hasta qué página se ha escaneado el documento, es preferible que cancele el trabajo y vuelva a escanearlo. |
 |
Seleccione una de las opciones siguientes. <Desde la 1.ª página>: vuelva a colocar los originales en el alimentador y, a continuación, reinicie la lectura desde la primera página del documento. Los originales se alimentarán de forma automática hasta que se interrumpa la página del documento en la que se interrumpió la lectura. <Desde original suspendido>: coloque los originales que no se hayan escaneado debido al atasco de papel en el alimentador y, a continuación, vuelva a iniciar la lectura de todos los originales restantes. |
<Est. detección de alim. de varias hojas como prefijada>
 (Configuración)
(Configuración)  <Opciones de funciones>
<Opciones de funciones>  <Comunes>
<Comunes>  <Opciones de lectura>
<Opciones de lectura>Puede especificar la opción predeterminada de <Detectar alim. varias hojas> para cada función. Operaciones de copia básicas Operaciones básicas para escanear originales Envío de I-Faxes Operaciones básicas para enviar faxes
<Supresión de rayas>
 (Configuración)
(Configuración)  <Opciones de funciones>
<Opciones de funciones>  <Comunes>
<Comunes>  <Opciones de lectura>
<Opciones de lectura>Puede establecer si desea que se detecten y supriman rayas cuando se lean originales.
 |
Cuando seleccione <Sí>, las líneas extremadamente finas pueden detectarse como rayas. |
<Priorizar calidad imagen/velocidad para lectura B/N>
 (Configuración)
(Configuración)  <Opciones de funciones>
<Opciones de funciones>  <Comunes>
<Comunes>  <Opciones de lectura>
<Opciones de lectura>Puede establecer si desea dar prioridad a la velocidad de lectura o a la calidad de la imagen cuando se leen documentos en blanco y negro.
<Prioridad velocidad lectura/calidad imagen aliment.>
 (Configuración)
(Configuración)  <Opciones de funciones>
<Opciones de funciones>  <Comunes>
<Comunes>  <Opciones de lectura>
<Opciones de lectura>Puede establecer si desea dar prioridad a la velocidad de lectura o a la calidad de la imagen cuando se leen documentos originales desde el alimentador.
 |
Este modo está disponible en la siguientes condiciones: Cuando escanee originales desde el alimentador y realice copias Cuando escanee originales desde el alimentador y los almacene en un buzón de correo |
<Valor gamma para lectura remota>
 (Configuración)
(Configuración)  <Opciones de funciones>
<Opciones de funciones>  <Comunes>
<Comunes>  <Opciones de lectura>
<Opciones de lectura>Puede establecer el valor gamma utilizado para la lectura de documentos en color en el ordenador mediante la función Escáner de red. Seleccione el valor gamma adecuado para la configuración de su ordenador, con el fin de imprimir el documento desde el ordenador con la densidad óptima.
<Conexión automática>
 (Configuración)
(Configuración)  <Opciones de funciones>
<Opciones de funciones>  <Comunes>
<Comunes>  <Opciones de lectura>
<Opciones de lectura>Establezca esta opción en <Sí> para activar automáticamente la función de escáner remoto al pulsar <Escáner> (Pantalla <Inicio>).
 |
Cuando está habilitada la función de escáner remoto, no puede utilizar <Copia> ni <Leer y guardar>. |
 |
Puede especificar el período de tiempo para que se cierre la sesión y la pantalla táctil vuelva automáticamente a la configuración predeterminada. |
<Desconexión automática>
 (Configuración)
(Configuración)  <Opciones de funciones>
<Opciones de funciones>  <Comunes>
<Comunes>  <Opciones de lectura>
<Opciones de lectura>Si el equipo está conectado a una red que está en línea, no es posible leer con la función <Copia> o <Leer y guardar>. Si establece <Desconexión automática> en <Sí>, el equipo se desconecta automáticamente cuando ha transcurrido el tiempo establecido en <Tiempo para reinicio automático> en <Preferencias> (Configuración/Registro).
 |
Si <Tiempo para reinicio automático> está fijado en <0>, el equipo se desconecta automáticamente transcurridos unos dos minutos. Puede especificar el período de tiempo para que se cierre la sesión y la pantalla táctil vuelva automáticamente a la configuración predeterminada. |
<Nivel calidad imagen para Compacto>
 (Configuración)
(Configuración)  <Opciones de funciones>
<Opciones de funciones>  <Comunes>
<Comunes>  <Generar archivo>
<Generar archivo>Si selecciona PDF/XPS (Compact) como el formato de archivo en <Leer y enviar> o <Leer y guardar>, puede establecer el nivel de calidad de imagen del documento.
 |
Esta opción está desactivada cuando se envía un fax o un I-fax. Si establece <OCR (idiomas europeos)> y <Compacto> para el formato del archivo, este ajuste se desactiva. |
 |
Si lee un original con numerosos colores habiendo seleccionado <Texto> para tipo de original, el tamaño de datos y la calidad de imagen varían en función de la compresión, según el nivel de imagen seleccionado. Sin embargo, si el original es monocromo o tiene pocos colores, no importa el nivel de imagen que seleccione. |
<Opciones de OCR (texto para búsquedas)>
 (Configuración)
(Configuración)  <Opciones de funciones>
<Opciones de funciones>  <Comunes>
<Comunes>  <Generar archivo>
<Generar archivo>Si selecciona <OCR (texto búsquedas)> para <PDF>, <XPS>, o <OOXML> como formato de archivo, puede establecer la opción Lectura inteligente y establecer el número de caracteres para Auto (OCR) en Nombre de archivo. Lectura inteligente es un modo que determina la dirección del texto y gira los datos para que el documento quede bien orientado al visualizar el documento en un ordenador. Auto (OCR) en Nombre de archivo es un modo que usa automáticamente el primer texto leído por OCR en el documento como nombre de archivo. Auto (OCR) en Nombre de archivo se especifica en <Nombre de archivo> en <Opciones> en la pantalla Leer y enviar. Configurar un nombre de archivo
 |
Al enviar un archivo, no pueden usarse simultáneamente el modo Auto (OCR) en Nombre archivo y el modo PDF cifrado. |
<Opciones para trazar y suavizar>
 (Configuración)
(Configuración)  <Opciones de funciones>
<Opciones de funciones>  <Comunes>
<Comunes>  <Generar archivo>
<Generar archivo>Puede cambiar la velocidad de reconocimiento de los dibujos lineales del original cuando cree archivos con Trazar gráficos.
 |
Si aumenta el valor en <Nivel de reconocimiento de gráficos>, también aumenta el tamaño de los datos. Se recomienda utilizar primero <Normal>, si no se obtienen los datos deseados, intentar aumentar el nivel de reconocimiento a <Moderado> o <Alta>. Esta opción está desactivada cuando se envía un fax o un I-fax. |
<Opciones de OOXML>
 (Configuración)
(Configuración)  <Opciones de funciones>
<Opciones de funciones>  <Comunes>
<Comunes>  <Generar archivo>
<Generar archivo>Puede especificar el nivel de imagen de fondo, el nivel de reconocimiento de imágenes en color y el reconocimiento de la anchura de línea de las imágenes en color al crear archivos con el formato de archivo XML de Office Open.
 |
Esta opción está desactivada cuando se envía un fax o un I-fax. La configuración de las imágenes en color solo es válida con PowerPoint. |
<Incluir imágenes de fondo en archivo de Word>
 (Configuración)
(Configuración)  <Opciones de funciones>
<Opciones de funciones>  <Comunes>
<Comunes>  <Generar archivo>
<Generar archivo>Cuando genere archivos de Word a partir de originales escaneados, puede eliminar la imagen detectada como fondo en los archivos de Word. Es más fácil editar los archivos de Word porque se eliminan los archivos innecesarios.
<Especificar versión mínima de PDF>
 (Configuración)
(Configuración)  <Opciones de funciones>
<Opciones de funciones>  <Comunes>
<Comunes>  <Generar archivo>
<Generar archivo>Puede especificar la versión mínima que debe asignarse al generar un PDF.
 |
Según las funciones que se establezcan para los archivos PDF, la versión que se asigne puede ser superior que la especificada con esta configuración. |
<Formato de PDF a PDF/A>
 (Configuración)
(Configuración)  <Opciones de funciones>
<Opciones de funciones>  <Comunes>
<Comunes>  <Generar archivo>
<Generar archivo>Puede crear archivos PDF compatibles con PDF/A-1b. Resulta adecuado para el almacenamiento a largo plazo porque garantiza que la calidad visual del PDF no cambia con el equipo o el software de visualización.
Este ajuste está vinculado con los siguientes ajustes predeterminados:
<Formato de archivo> en <Leer y enviar>
<Formato de archivo> en <Leer y guardar>
<Formato de archivo> en <Opciones de reenvío>
 |
Esta opción está desactivada cuando se envía un fax o un I-fax. Las siguientes funciones PDF no se pueden establecer si <Formato de PDF a PDF/A> está fijado en <Sí>. Cifrado Firma visible |
<Optimizar PDF para web>
 (Configuración)
(Configuración)  <Opciones de funciones>
<Opciones de funciones>  <Comunes>
<Comunes>  <Generar archivo>
<Generar archivo>Puede crear un PDF que sólo muestre las páginas ya descargadas aunque el archivo todavía se esté descargando.
 |
Esta opción está desactivada cuando se envía un fax o un I-fax. Si configura <Optimizar PDF para web> en <Sí>, esta opción se puede usar con una de las siguientes opciones: Firmas de dispositivo Firmas de usuario |
<Opciones de AES 256 bits para PDF cifrado>
 (Configuración)
(Configuración)  <Opciones de funciones>
<Opciones de funciones>  <Comunes>
<Comunes>  <Generar archivo>
<Generar archivo>Al generar archivos PDF cifrados, puede seleccionar el nivel de cifrado entre <Acrobat 3.0 o posterior/RC4 40 bits>, <Acrobat 6.0 o posterior/RC4 128 bits>, <Acrobat 7.0 o posterior/AES 128 bits>, o <Acrobat 10.0 o equivalente/AES 256 bits> como nivel de cifrado de PDF. Si desea utilizar <Acrobat 9.0 o equivalente/AES 256 bits> en vez de <Acrobat 10.0 o equivalente/AES 256 bits> como nivel de cifrado, utilice esta opción para cambiar las selecciones que desee.
 |
Esta opción está desactivada cuando se envía un fax o un I-fax. |
<Usar lectura protegida>
 (Configuración)
(Configuración)  <Opciones de funciones>
<Opciones de funciones>  <Comunes>
<Comunes>  <Opciones uso lectura protegida>
<Opciones uso lectura protegida>Puede seleccionar el código TL o el código QR para Lectura protegida.
<Opciones de código TL de lectura protegida>
 (Configuración)
(Configuración)  <Opciones de funciones>
<Opciones de funciones>  <Comunes>
<Comunes>  <Opciones uso lectura protegida>
<Opciones uso lectura protegida>Puede configurar las opciones del código TL.
 |
Si convierte un documento con un código TL incrustado en un formato de archivo genérico (por ejemplo, PDF y TIFF) utilizando las funciones que se describen en <Leer y enviar> o <Leer y guardar>, la información incrustada no se conserva. Por lo tanto, al imprimir el archivo después de haberlo convertido, no se reflejan las opciones de <Opciones uso lectura protegida>. Puede analizar la información incrustada con Document Scan Code Analyzer for MEAP, que se suministra con el Kit de Lectura Protegida. Para obtener más información, consulte el manual de Document Scan Code Analyzer for MEAP. |
 |
Cuando se establezca <Restricción de trabajos de lectura> en <Sí>, se cancelará el trabajo si escanea un original con un código TL con la información <Prohibir todo> incrustada. Cuando se establece <Restringir func. que afectan la lectura prot.> en <Sí>, la función de destino aparece atenuada y no puede utilizarse. Cuando se establece en <No>, el trabajo se cancela si se copia, escanea o imprime un documento con un código TL incrustado cuando se establece la función de objetivo. |
<Opciones de código QR de lectura protegida>
 (Configuración)
(Configuración)  <Opciones de funciones>
<Opciones de funciones>  <Comunes>
<Comunes>  <Opciones uso lectura protegida>
<Opciones uso lectura protegida>Puede configurar las opciones del código QR.
 |
Cuando se establece <Modo A (estándar)> El trabajo se cancelará si escanea un original con un código QR que tenga incrustada la información <Prohibir todo> o información de restricción de copia de un equipo de un fabricante distinto de Canon. Cuando se establece <Modo B (seguro)> El trabajo se cancelará si escanea un original sin un código QR que tenga incrustada la información <Permitir todo>, p. ej., una nota manuscrita. Cuando se establece <Restringir func. que afectan la lectura prot.> en <Sí>, la función de destino aparece atenuada y no puede utilizarse. Cuando se establece en <No>, el trabajo se cancela si se copia, escanea o imprime un documento con un código QR incrustado cuando se establece la función de objetivo. |
<Inf. usada para autenticación servidor LDAP>
 (Configuración)
(Configuración)  <Opciones de funciones>
<Opciones de funciones>  <Comunes>
<Comunes>  <Establecer método de autenticación>
<Establecer método de autenticación>Puede especificar el método de autenticación para acceder a un servidor LDAP.
 |
Cuando se establece <Opciones de dispositivo> Se utiliza la información establecida en Registrar el servidor LDAP. Cuando se establece <Inf. autentic. inicio de sesión de dispositivo> Se utiliza la información de autenticación que se utiliza al iniciar sesión en el equipo. Cuando se establece <Información guardada para cada usuario> La información de autenticación del servidor LDAP se registra para cada usuario. <Inf. autentic. inicio de sesión de dispositivo> solo está disponible cuando se usa la misma información de autenticación para iniciar sesión en el equipo y para acceder al servidor LDAP, y cuando se usa un servicio de inicio de sesión que admita autenticación integrada. Para obtener más información sobre si el servicio de inicio de sesión utilizado admite autenticación integrada, póngase en contacto con su distribuidor autorizado de Canon. Cuando se selecciona <Información guardada para cada usuario>, cada usuario ajusta el nombre de usuario y la contraseña que se utilizarán para la autenticación LDAP en la pantalla de funciones básicas de Enviar    <Guardar/Editar información para cada usuario> <Guardar/Editar información para cada usuario>  <Información autenticación servidor LDAP>. <Información autenticación servidor LDAP>. |
<Inf. usada para autenticación servidor SMTP>
 (Configuración)
(Configuración)  <Opciones de funciones>
<Opciones de funciones>  <Comunes>
<Comunes>  <Establecer método de autenticación>
<Establecer método de autenticación>Puede especificar el método de autenticación para acceder a un servidor SMTP.
 |
Si selecciona <Opciones de dispositivo> Utiliza la información que se estableció en <Autenticac./Cifrado> (Configurar la comunicación de correo electrónico/I-Fax). Si selecciona <Inf. guardada p/cada usuar> Registra y utiliza la información de autenticación del servidor SMTP para cada usuario. Si se selecciona <Inf. guardada p/cada usuar>, cada usuario debe pulsar <Leer y enviar>    <Guardar/Editar información para cada usuario> <Guardar/Editar información para cada usuario>  establecer el nombre de usuario y la contraseña utilizados para la autenticación de SMTP en <Información autenticación servidor SMTP>. establecer el nombre de usuario y la contraseña utilizados para la autenticación de SMTP en <Información autenticación servidor SMTP>. |
<Inf. usada para aut. TX/exploración de arch.>
 (Configuración)
(Configuración)  <Opciones de funciones>
<Opciones de funciones>  <Comunes>
<Comunes>  <Establecer método de autenticación>
<Establecer método de autenticación>Puede especificar el método de autenticación para acceder a un servidor de archivos.
 |
El ajuste <Inf. autentic. inicio de sesión de dispositivo> solo es válido para SMB y WebDAV. Cuando se establece <Normal> Se utiliza la información establecida en Registro de destinos en la libreta de direcciones. Cuando se establece <Inf. autentic. inicio de sesión de dispositivo> Se utiliza la información de autenticación que se utiliza al iniciar sesión en el equipo. Cuando se establece <Información guardada para cada usuario> La información de autenticación del servidor de archivos se registra para cada usuario. Cuando se selecciona <Información guardada para cada usuario>, cada usuario ajusta el nombre de usuario y la contraseña que se utilizarán para la autenticación de servidor en la pantalla de funciones básicas de Enviar    <Guardar/Editar información para cada usuario> <Guardar/Editar información para cada usuario>  <Inf. de autenticación para TX/examinar arch.>. <Inf. de autenticación para TX/examinar arch.>. |