Usar el código QR para restringir la copia
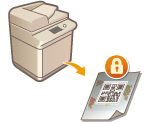 | Puede configurar el equipo para imprimir de manera forzada el código QR en documentos copiados o impresos, para evitar que se puedan copiar. Con el código QR, siempre se graba la información de seguimiento, como quién, cuándo y qué equipo se utilizó para imprimir el documento. |
 |
Las opciones de algunas impresoras multifunción pueden permitir la impresión o copia de documentos aunque la duplicación esté restringida con información de bloqueo de lectura. <Opciones uso lectura protegida>  <Opciones de código QR de lectura protegida> <Opciones de código QR de lectura protegida> |
1
Pulse  (Settings/Registration).
(Settings/Registration).
 (Settings/Registration).
(Settings/Registration).2
Pulse <Opciones de funciones>  <Comunes>
<Comunes>  <Opciones de impresión>
<Opciones de impresión>  <Opciones de lectura protegida>
<Opciones de lectura protegida>  <Lectura protegida obligatoria>.
<Lectura protegida obligatoria>.
 <Comunes>
<Comunes>  <Opciones de impresión>
<Opciones de impresión>  <Opciones de lectura protegida>
<Opciones de lectura protegida>  <Lectura protegida obligatoria>.
<Lectura protegida obligatoria>. Si está habilitada la función de Marca de agua segura, pulse <Filigrana de seguridad/Lectura protegida>  <Filigrana seguridad/Lectura protegida obligat.> en lugar de <Opciones de lectura protegida>
<Filigrana seguridad/Lectura protegida obligat.> en lugar de <Opciones de lectura protegida>  <Lectura protegida obligatoria>.
<Lectura protegida obligatoria>.
 <Filigrana seguridad/Lectura protegida obligat.> en lugar de <Opciones de lectura protegida>
<Filigrana seguridad/Lectura protegida obligat.> en lugar de <Opciones de lectura protegida>  <Lectura protegida obligatoria>.
<Lectura protegida obligatoria>.3
Seleccione las funciones para las que habilitar el Bloqueo de lectura de documentos con código QR.
Pulse <Establecer> o <Lect. proteg. obligatoria> para las funciones con las que desee utilizar el código QR. Si se selecciona <Establecer> o <Lect. proteg. obligatoria> para <Archivos guardados>, el código QR se incrusta en los archivos almacenados cuando se imprimen.

Puede pulsar <Filigrana seguridad/Lectura protegida obligat.> para configurar el modo de Marca de Agua Segura además del modo de Lectura protegida.
4
Pulse <Prohibir todo>  <Aceptar>.
<Aceptar>.
 <Aceptar>.
<Aceptar>.
Si desea permitir la copia e incrustar únicamente la información de seguimiento, pulse <Permitir todo>  <Aceptar>. Se imprime en el documento un código QR que permite copiar.
<Aceptar>. Se imprime en el documento un código QR que permite copiar.
 <Aceptar>. Se imprime en el documento un código QR que permite copiar.
<Aceptar>. Se imprime en el documento un código QR que permite copiar.Para copiar, puede seleccionar <Especificar para cada trabajo>. Si se selecciona esta opción, puede seleccionar si desea permitir o prohibir la copia cada vez que realice una copia.
5
Pulse <Aceptar>.
Si desea configurar funciones adicionales para utilizar el Bloqueo de lectura de documentos con el código QR, vuelva al paso 3.
 |
También puede especificar la posición de impresión del código QR. Pulse  (Settings/Registration) (Settings/Registration)  <Opciones de funciones> <Opciones de funciones>  <Comunes> <Comunes>  <Opciones de impresión> <Opciones de impresión>  <Filigrana de seguridad/Lectura protegida> <Filigrana de seguridad/Lectura protegida>  <Posición de impresión de código QR> y especifique dónde desea imprimir el código QR. <Posición de impresión de código QR> y especifique dónde desea imprimir el código QR.También puede configurar las opciones para que solo se puedan hacer copias cuando se imprima un código QR en el documento original. <Opciones uso lectura protegida>  <Opciones de código QR de lectura protegida> <Opciones de código QR de lectura protegida> |