Configurar Buzón avanzado como Público
Abra el espacio de almacenamiento (Buzón avanzado) en la red. Especifique información como los tipos de archivo para guardar. Puede crear un espacio exclusivo para uso personal en el Buzón avanzado. Para que el Buzón avanzado esté disponible en una red, tiene que configurar el equipo para utilizarlo como servidor SMB o servidor WebDAV (Configurar opciones de SMB o Configurar opciones de WebDAV).
Buzón avanzado Ajustes de lotes
1
Pulse  (Settings/Registration).
(Settings/Registration).
 (Settings/Registration).
(Settings/Registration).2
Pulse <Opciones de funciones>  <Guardar/Acceder a archivos>
<Guardar/Acceder a archivos>  <Opciones de buzón avanzado>
<Opciones de buzón avanzado>  <Opciones unificadas de buzón avanzado>
<Opciones unificadas de buzón avanzado>  <Siguiente>.
<Siguiente>.
 <Guardar/Acceder a archivos>
<Guardar/Acceder a archivos>  <Opciones de buzón avanzado>
<Opciones de buzón avanzado>  <Opciones unificadas de buzón avanzado>
<Opciones unificadas de buzón avanzado>  <Siguiente>.
<Siguiente>.3
Configure el método para que el Buzón avanzado esté disponible en la red y pulse <Siguiente>.
Si desea que el Buzón avanzado esté disponible externamente como servidor WebDAV, pulse <Mediante WebDAV>.
Si desea que el Buzón avanzado esté disponible externamente como servidor SMB, pulse <Mediante SMB>.

Si lo configura como <WebDAV>, el <Usar servidor WebDAV> se configura como <Sí>. Si lo configura como <Mediante SMB>, la opción <Usar servidor WebDAV> en <Opciones de servidor SMB> estará configurada como <Sí>.
Configurar opciones de WebDAV
Configurar opciones de SMB
Configurar opciones de WebDAV
Configurar opciones de SMB
4
Configure el Buzón avanzado.
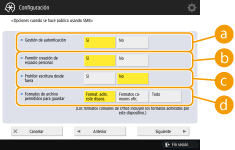
 <Gestión de autenticación>
<Gestión de autenticación>Para gestionar la autenticación, pulse <Sí>.
 <Permitir creación de espacio personal>
<Permitir creación de espacio personal>Para crear una carpeta exclusiva para uso personal en el Buzón avanzado, pulse <Sí>. Si <Gestión de autenticación> no está configurado como <Sí>, no se puede realizar al configuración.
 <Prohibir escritura desde fuera>
<Prohibir escritura desde fuera>Para crear una carpeta exclusiva para uso personal en el Buzón avanzado, pulse <Sí>.
 <Formatos de archivo permitidos para guardar>
<Formatos de archivo permitidos para guardar>Seleccione uno de los formatos de archivo para guardar en el Buzón avanzado.
<Format. adm. este dispos.> | formatos de archivo pdf, jpg, jpe, jpeg, tif, tiff, xps, pptx, oxps |
<Formatos comunes ofic.> | Además de los archivos en formato <Format. adm. este dispos.>, doc, xls, csv, ppt, txt y archivos de uso general. |
<Todo> | Todos los formatos de archivo. |
5
Pulse <Siguiente> y lleve a cabo las opciones necesarias.
 Si lo configura como <Mediante WebDAV>
Si lo configura como <Mediante WebDAV>
Configure si hay que utilizar TLS y pulse <Siguiente>.
Si utiliza TLS, pulse <Sí>. Configure las opciones de las claves y certificados. Configurar la clave y el certificado para TLS
Si establece la <Gestión de autenticación> y la opción TLS en <Sí>, la opción de <Tipo de autenticación> en <Opciones de servidor WebDAV> se establece en <Básica>. <Opciones de buzón avanzado>  <Opciones de servidor WebDAV>
<Opciones de servidor WebDAV>
 <Opciones de servidor WebDAV>
<Opciones de servidor WebDAV> Si lo configura como <Mediante SMB> y configura la opción <Gestión de autenticación> como <Sí>
Si lo configura como <Mediante SMB> y configura la opción <Gestión de autenticación> como <Sí>
1 | Seleccione el tipo de autenticación. 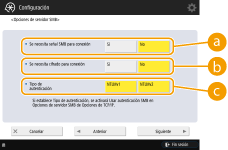  <Se necesita señal SMB para conexión> <Se necesita señal SMB para conexión>Para solicitar una firma de paquete SMB al conectar con un servidor SMB, pulse <Sí>.  <Se necesita cifrado para conexión> <Se necesita cifrado para conexión>Para solicitar una conexión mediante comunicación cifrada SMB v3.0 al conectarse a un servidor SMB, pulse <Sí>.  <Tipo de autenticación> <Tipo de autenticación>Si configura el tipo de autenticación, la opción <Usar autenticación SMB> de <Opciones de servidor SMB> quedará configurada en <Sí>. <Opciones de TCP/IP>  <Opciones de servidor SMB> <Opciones de servidor SMB> |
2 | Pulse <Siguiente>. |
 Si lo configura como <Mediante SMB> y configura la opción <Gestión de autenticación> como <No>
Si lo configura como <Mediante SMB> y configura la opción <Gestión de autenticación> como <No>
No necesita configurar la opción. Continúe al paso 6.
6
Pulse <Aceptar>.
7
Pulse  (Settings/Registration)
(Settings/Registration)  <Sí>.
<Sí>.
 (Settings/Registration)
(Settings/Registration)  <Sí>.
<Sí>. |
Aunque <Prohibir escritura desde fuera> se establezca en <Sí>, los usuarios con privilegios de administrador podrán realizar las siguientes operaciones. Manejar carpetas/editar archivos conectándose directamente al Buzón avanzado desde el explorador de Windows en un ordenador. Manejar carpetas/editar archivos desde <Red> en <Leer y guardar> o <Archivos guardados> en la pantalla del panel táctil. |
Enviar notificaciones de correo electrónico cuando finaliza el guardado
Puede notificar a un usuario por correo electrónico que un archivo se ha guardado en el Buzón avanzado del equipo. El correo electrónico de notificación contiene la ruta (identificador de recursos uniforme [URI, por sus siglas en inglés]) a la carpeta que incluye el archivo.
 |
Se puede registrar un máximo de 16 TX del URI. |
1
Inicie la IU remota.Inicio de la IU remota
2
Haga clic en [Configuración] en la página del portal. Pantalla de la IU remota
3
Haga clic en [Guardar/Acceder a archivos]  [Opciones de buzón avanzado].
[Opciones de buzón avanzado].
 [Opciones de buzón avanzado].
[Opciones de buzón avanzado].4
Haga clic en [Opciones de envío a URI].
5
Haga clic en [Activar].
El estado de la notificación cambia a <Activado> y se activan todos los ajustes de TX del URI registrado.
6
Haga clic en [Guardar nuevo...].
7
Configure las opciones necesarias.
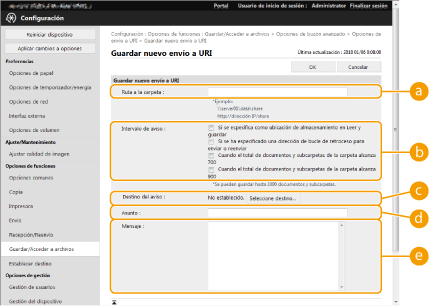
 [Ruta a la carpeta]
[Ruta a la carpeta]Introduzca la ruta a la carpeta que se notificará.
 Cuando se abre el Buzón avanzado como servidor SMB
Cuando se abre el Buzón avanzado como servidor SMB
Introduzca la dirección IP o el nombre de host del equipo más "\share" o "\users", seguido de "\folder_name".
Ejemplo de entrada (para especificar la carpeta "documentos" en el espacio compartido)
\\192.168.1.21\share\documents
Ejemplo de entrada (para especificar la carpeta "suzuki" en el espacio compartido)
\\192.168.1.21\users\suzuki
 Cuando se abre el Buzón avanzado como servidor WebDAV
Cuando se abre el Buzón avanzado como servidor WebDAV
Introduzca la URL en el formato "http(s)://<dirección IP o el nombre de host del equipo>/<share or users>/<folder name>".
Ejemplo de entrada (para especificar la carpeta "documentos" en el espacio compartido cuando está desactivado SSL)
http://192.168.1.21/share/documents
Ejemplo de entrada (para especificar la carpeta "suzuki" en el espacio compartido cuando está desactivado SSL)
https://192.168.1.21/users/suzuki
 [Intervalo de aviso]
[Intervalo de aviso]Seleccione el momento para enviar el TX del URI.
[Si se especifica como ubicación de almacenamiento en Leer y guardar] | La notificación se envía cada vez que se guarda un archivo en la carpeta especificada dentro del Buzón avanzado de <Leer y guardar> en la pantalla del panel táctil. Sin embargo, la notificación no se envía cuando se guarda un archivo en una carpeta o se añade una carpeta a una subcarpeta. |
[Si se ha especificado una dirección de bucle de retroceso para enviar o reenviar] | La notificación se envía cada vez que se guarda un archivo en la carpeta especificada dentro del Buzón avanzado de una dirección de bucle (una dirección que indica que este equipo está en una red) mediante la función de Envío o Reenvío. Sin embargo, la notificación no se envía cuando se guarda un archivo en una carpeta o una carpeta se añade a una subcarpeta. Especifique una dirección de bucle al utilizar el Buzón avanzado del equipo como el destino para <Leer y enviar> o <Opciones de reenvío>. Registro de destinos en la libreta de direcciones |
[Cuando el total de documentos y subcarpetas de la carpeta alcanza 700] | La notificación se envía cuando el número total de archivos y subcarpetas en la carpeta especificada para la notificación en  llega a 700. Los archivos y las carpetas dentro de las subcarpetas no se contabilizan. llega a 700. Los archivos y las carpetas dentro de las subcarpetas no se contabilizan. |
[Cuando el total de documentos y subcarpetas de la carpeta alcanza 900] | La notificación se envía cuando el número total de archivos y subcarpetas en la carpeta especificada para la notificación en  llega a 900. Los archivos y las carpetas dentro de las subcarpetas no se contabilizan. llega a 900. Los archivos y las carpetas dentro de las subcarpetas no se contabilizan. |

Puede guardar hasta 1.000 archivos de subcarpetas dentro de la carpeta especificada.
 [Destino del aviso]
[Destino del aviso]Especifique la dirección de correo electrónico de destino en [Seleccione destino].

Puede establecer una dirección de correo electrónico registrada en la libreta de direcciones o un solo grupo de direcciones de correo electrónico como el destino que se notificará.
 [Asunto]
[Asunto]Introduzca el asunto del correo electrónico (hasta 40 caracteres).
 [Mensaje]
[Mensaje]Introduzca el mensaje del correo electrónico (hasta 140 caracteres).

Además del texto introducido aquí, también se añaden al mensaje del correo electrónico la ruta a la carpeta especificada en  y el nombre del archivo.
y el nombre del archivo.
 y el nombre del archivo.
y el nombre del archivo.8
Haga clic en [Aceptar].