
<Common>
Esta seção descreve configurações para funções como Configurações de alimentação de papel, Configurações de saída de papel, Configurações de impressão, Configurações de digitalização e Gerar arquivo.
 |
Algumas das configurações podem não ser exibidas, dependendo da configuração do equipamento opcional instalado na máquina. |
<Paper Drawer Auto Selection On/Off>
 (Settings/Registration)
(Settings/Registration)  <Function Settings>
<Function Settings>  <Common>
<Common>  <Paper Feed Settings>
<Paper Feed Settings>Você pode configurar a fonte de papel que será usada quando imprimir com <Select Paper> configurado como <Auto>. Essa configuração também funciona quando o papel na fonte de papel atual acaba durante a cópia/impressão. Selecionando automaticamente a fonte de papel adequada para uma função específica
<Switch Feed Method>
 (Settings/Registration)
(Settings/Registration)  <Function Settings>
<Function Settings>  <Common>
<Common>  <Paper Feed Settings>
<Paper Feed Settings>Quando utilizar com frequência papel com logotipos ou timbres, ao imprimir em lado único e em frente e verso, você poderá definir esta configuração como <Print Side Priority> para imprimir a primeira página na face frontal para as impressões em lado único e em frente e verso sem ter de alterar a orientação do papel. Carregando papel pré-impresso
 |
As configurações de Seleção automática de papel e Alternância automática de gavetas estão desabilitadas para fontes de papel com <Print Side Priority> configurado. A velocidade da impressão também é menor ao realizar impressões em lado único. |
 |
<Prioridade de lado de impressão> é habilitado apenas quando papel que pode ser impresso em frente e verso está configurado (Papel disponível para cópia/impressão frente e verso). Para outros papeis, a mensagem <Load paper.> aparece e o papel não é alimentado, ou a configuração de <Print Side Priority> está desabilitada. Para instruções sobre carregamento de papel, consulte Carregando papel pré-impresso. |
<Suspended Job Timeout>
 (Settings/Registration)
(Settings/Registration)  <Function Settings>
<Function Settings>  <Common>
<Common>  <Paper Feed Settings>
<Paper Feed Settings>Se essa configuração estiver definida como <On> e uma operação for suspensa devido à falta de papel, etc., a máquina automaticamente imprimirá o próximo trabalho após o período especificado.
 |
Se uma operação for suspensa devido à falta de papel durante o processo, o próximo trabalho não será processado mesmo após decorrido o tempo de suspensão definido. Para excluir automaticamente as operações suspensas, consulte <Auto Delete Suspended Jobs>. |
<Offset Jobs>
 (Settings/Registration)
(Settings/Registration)  <Function Settings>
<Function Settings>  <Common>
<Common>  <Paper Output Settings>
<Paper Output Settings>Isso possibilita alternar a saída para cada trabalho quando múltiplos trabalhos são impressos consecutivamente.
<Job Separator Between Jobs>
 (Settings/Registration)
(Settings/Registration)  <Function Settings>
<Function Settings>  <Common>
<Common>  <Paper Output Settings>
<Paper Output Settings>Isso possibilita inserir o papel específico no início de cada trabalho quando múltiplos trabalhos são impressos consecutivamente.
<Job Separator Between Copies>
 (Settings/Registration)
(Settings/Registration)  <Function Settings>
<Function Settings>  <Common>
<Common>  <Paper Output Settings>
<Paper Output Settings>Isso possibilita inserir o papel específico para cada número de conjuntos de cópias para dividir os conjuntos. Se você definir assim, o papel será inserido ao imprimir com Agrupar (Ordem de página), Offset ou Grampear.
 |
Você não pode inserir as folhas de separação de trabalhos entre os conjuntos de cópias nos seguintes casos: se está usando a função Não agrupar |
<Action When Too Many Sheets to Staple>
 (Settings/Registration)
(Settings/Registration)  <Function Settings>
<Function Settings>  <Common>
<Common>  <Paper Output Settings>
<Paper Output Settings>Você pode especificar qual procedimento realizar quando há muitas folhas para grampear.
 |
Para informações sobre imprimir usando o grampeamento, consulte Acabamento com o grampeador. |
<Enable Offset for Single-Sheet Print Jobs>
 (Settings/Registration)
(Settings/Registration)  <Function Settings>
<Function Settings>  <Common>
<Common>  <Paper Output Settings>
<Paper Output Settings>Se isso estiver configurado como <On>, você poderá configurar o modo Offset para alternar a saída ao imprimir trabalhos de folha única além dos trabalhos de cópia. Isso será útil quando você quiser separar um trabalho de página única de outro ao imprimir múltiplos trabalhos.
<Print Priority>
 (Settings/Registration)
(Settings/Registration)  <Function Settings>
<Function Settings>  <Common>
<Common>  <Print Settings>
<Print Settings>Um trabalho que tem uma maior prioridade definida pode ser configurado para imprimir após a conclusão do trabalho atual.
 |
Se a mesma prioridade de impressão for especificada para múltiplas funções, a impressão iniciará com o primeiro trabalho de impressão processado. A prioridade de impressão não é processada até que o trabalho atual seja concluído. No entanto, se o trabalho atual for pausado, a impressão de outro trabalho poderá iniciar, dependendo de suas configurações. |
<Text/Photo Priority When Recognized as B&W by ACS>
 (Settings/Registration)
(Settings/Registration)  <Function Settings>
<Function Settings>  <Common>
<Common>  <Print Settings>
<Print Settings>Você pode definir a qualidade a ser usada quando um original é detectado como preto e branco com seleção de cor automática.
 |
Se você definir <Text Priority> nessa configuração e seu original estiver determinado como preto e branco pelo modo <Auto (Color/B&W)> em <Select Color>, o original será processado como se <Text> estivesse selecionado como configuração de tipo de original, mesmo que você selecione outro modo além de <Text> para <Original Type> em <Copy>. |
<Conversion Color by Specific Color for Two Colors Print>
 (Settings/Registration)
(Settings/Registration)  <Function Settings>
<Function Settings>  <Common>
<Common>  <Print Settings>
<Print Settings>Você pode selecionar a cor especificada para usar na impressão usando o modo de duas cores, que imprime em preto e uma cor especificada. O modo de duas cores pode ser configurado para cópia ou impressão. Essa configuração é refletida no modo de duas cores para impressão e no modo de duas cores para cópias.
Todas as cores cromáticas: quando especificar a cor para usar em todas as cores cromáticas além de preto no original (ou dados de imagem).
Apenas cores aproximadas: quando usar cor apenas para a cor especificada (ou cor aproximada) e usar preto para todas as outras cores cromáticas no original (ou dados de imagem).
 Exemplo de cores e configurações substituídas
Exemplo de cores e configurações substituídas
Quando o modo de duas cores é especificado para um original (ou dados de imagem), incluindo as seguintes cores, as cores são substituídas como indicado abaixo.
Cores inclusas no original (ou dados de imagem): vermelho, laranja, azul, preto
Vermelho especificado para o modo de duas cores
Original (ou dados de imagem)  | "Todas as cores cromáticas" 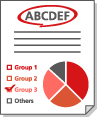 | "Apenas cores aproximadas" 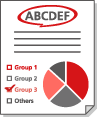 |
Vermelho | Vermelho | Vermelho |
Laranja | Vermelho | Vermelho |
Azul | Vermelho | Preto |
Preto | Preto | Preto |
<2-Sided Printing>
 (Settings/Registration)
(Settings/Registration)  <Function Settings>
<Function Settings>  <Common>
<Common>  <Print Settings>
<Print Settings>  <Output Report Default Settings>
<Output Report Default Settings>Você pode especificar a impressão frente e verso para relatórios de impressão como Enviar relatório TX e Relatório de gerenciamento de comunicação.
<Register Characters for Page Numbering/Watermark>
 (Settings/Registration)
(Settings/Registration)  <Function Settings>
<Function Settings>  <Common>
<Common>  <Print Settings>
<Print Settings>Você pode registrar/editar/excluir texto definido pelo usuário como <Page Numbering>/<Watermark>. Isso é útil se você sempre usa o mesmo texto ou marca d'água para <Watermark> em <Secure Watermark>, e <Page Numbering> e <Watermark> na função Cópia/Caixa de entrada do usuário.
 |
Para informações sobre <Watermark> em <Secure Watermark>, e <Page Numbering> e <Watermark>, consulte Anexando números e símbolos às cópias e Incorporando o texto "SECRETO" (marca d'água de segurança). Você pode registrar até 30 cadeias de texto definidas pelo usuário como marca d'água e números de página. |
<Copy Set Numbering Option Settings>
 (Settings/Registration)
(Settings/Registration)  <Function Settings>
<Function Settings>  <Common>
<Common>  <Print Settings>
<Print Settings>Além de Copiar número definido, você pode adicionar Nome de usuário, Data e Texto à impressão.
<Forced Print of Recognition Information>
 (Settings/Registration)
(Settings/Registration)  <Function Settings>
<Function Settings>  <Common>
<Common>  <Print Settings>
<Print Settings>Você pode forçar a impressão do ID do usuário, data, endereço IP ou número de série da máquina nas impressões. Imprimindo informações de usuário em documentos
 |
Endereços IPv6 não podem ser impressos. |
<Forced Secure Watermark/Document Scan Lock>
 (Settings/Registration)
(Settings/Registration)  <Function Settings>
<Function Settings>  <Common>
<Common>  <Print Settings>
<Print Settings>  <Secure Watermark/Document Scan Lock>
<Secure Watermark/Document Scan Lock>A Marca d'água de segurança/Trava do scanner de documentos possibilita evitar o vazamento de informações. Essas funções podem ser configuradas pelo administrador para que sempre sejam refletidas na saída de documentos de usuários gerais. Incorporando informações que restringem a cópia (trava de scaner do documento compulsória) Texto invisível incorporado (marca d'água secura compulsória)
 |
O modo de Trava do scanner de documentos não garante a restrição de cópias não autorizadas. Você pode não ser capaz de restringir cópias não autorizadas ou analisar informações de controle, dependendo da combinação de configurações e o tipo de saída, como documentos com imagem na página inteira. |
<Printer Driver Watermark/Document Scan Lock>
 (Settings/Registration)
(Settings/Registration)  <Function Settings>
<Function Settings>  <Common>
<Common>  <Print Settings>
<Print Settings>  <Secure Watermark/Document Scan Lock>
<Secure Watermark/Document Scan Lock>Ao imprimir de um driver de impressora, você poderá selecionar as funções definidas aqui para cada tarefa.
 |
Se <Printer Driver Secure Watermark> e <Forced Secure Watermark> estiverem configuradas para uma impressora ao mesmo tempo, a Marca d'água de segurança terá prioridade. |
 |
Se um serviço de login estiver configurado, o nome/ID do departamento do usuário será impresso. A marca d'água <CONFIDENTIAL> é impressa se um serviço de login não está configurado. Para usar esta função, especifique as seguintes configurações no driver da impressora com antecedência. Para detalhes, consulte a ajuda para o driver da impressora. |
<Standard>
 (Settings/Registration)
(Settings/Registration)  <Function Settings>
<Function Settings>  <Common>
<Common>  <Print Settings>
<Print Settings>  <Secure Watermark/Document Scan Lock>
<Secure Watermark/Document Scan Lock>  <Adjust Background/Character Contrast>
<Adjust Background/Character Contrast>Ajusta o contraste relativo do texto oculto e do plano de fundo. O efeito de Marca d'água de segurança pode ser testado ao realizar uma cópia de uma impressão de amostra. As seguintes configurações estão especificadas aqui.
<Relative Contrast>: ajusta o contraste relativo do texto oculto e do plano de fundo.
<Standard Value Settings>: define a densidade do plano de fundo.
<Latent Area Density>: define a densidade do texto.
 |
Carregue papel comum ou rígido tamanho A4 ou LTR ao realizar cópias de amostra. |
<For Printer 1200 dpi>
 (Settings/Registration)
(Settings/Registration)  <Function Settings>
<Function Settings>  <Common>
<Common>  <Print Settings>
<Print Settings>  <Secure Watermark/Document Scan Lock>
<Secure Watermark/Document Scan Lock>  <Adjust Background/Character Contrast>
<Adjust Background/Character Contrast>Ajusta o contraste relativo do texto oculto e do plano de fundo. O efeito de Marca d'água de segurança pode ser testado ao realizar uma cópia de uma impressão de amostra. As seguintes configurações estão especificadas aqui.
<Relative Contrast>: ajusta o contraste relativo do texto oculto e do plano de fundo.
<Standard Value Settings>: define a densidade do plano de fundo.
<Latent Area Density>: define a densidade do texto.
 |
Carregue papel comum ou rígido tamanho A4 ou LTR ao realizar cópias de amostra. |
<Standard>
 (Settings/Registration)
(Settings/Registration)  <Function Settings>
<Function Settings>  <Common>
<Common>  <Print Settings>
<Print Settings>  <Secure Watermark/Document Scan Lock>
<Secure Watermark/Document Scan Lock>  <Adjust TL Code>
<Adjust TL Code>Você pode ajustar a densidade do código TL a ser incorporado ao documento. Usando código TL para restringir cópias
<For Printer 1200 dpi>
 (Settings/Registration)
(Settings/Registration)  <Function Settings>
<Function Settings>  <Common>
<Common>  <Print Settings>
<Print Settings>  <Secure Watermark/Document Scan Lock>
<Secure Watermark/Document Scan Lock>  <Adjust TL Code>
<Adjust TL Code>Você pode ajustar a densidade do código TL a ser incorporado ao documento. Usando código TL para restringir cópias
<QR Code Print Position>
 (Settings/Registration)
(Settings/Registration)  <Function Settings>
<Function Settings>  <Common>
<Common>  <Print Settings>
<Print Settings>  <Secure Watermark/Document Scan Lock>
<Secure Watermark/Document Scan Lock>Você pode especificar a posição de um código QR. Usando código QR para restringir cópias
<Quickly Exit Sleep Mode for Print Job>
 (Settings/Registration)
(Settings/Registration)  <Function Settings>
<Function Settings>  <Common>
<Common>  <Print Settings>
<Print Settings>Se você realizar uma impressão LPD/RAW enquanto a máquina estiver em modo de espera, ela poderá levar algum tempo para iniciar a impressão. Se esta configuração estiver definida como <On>, esse tempo poderá ser reduzido.
<Auto Delete Suspended Jobs>
 (Settings/Registration)
(Settings/Registration)  <Function Settings>
<Function Settings>  <Common>
<Common>  <Print Settings>
<Print Settings>Se esta configuração estiver definida como <On> e um trabalho for suspenso devido a um encravamento de papel, etc., a máquina automaticamente excluirá o trabalho após o período especificado.
 |
Para manter um trabalho suspenso sem excluí-lo automaticamente, consulte <Suspended Job Timeout>. |
<Feeder Jam Recovery Method>
 (Settings/Registration)
(Settings/Registration)  <Function Settings>
<Function Settings>  <Common>
<Common>  <Scan Settings>
<Scan Settings>Você poderá selecionar se o escaneamento iniciará novamente a partir da primeira página do original ou a partir da página do original em que o escaneamento foi interrompido se ocorrer um encravamento de papel no alimentador.
 |
O envio direto de faxes não suporta essa configuração. Se um encravamento de papel ocorrer ao realizar um envio direto, a operação será cancelada. Nesse caso, configure a tarefa novamente. Dependendo do local de um encravamento de papel, pode ser difícil determinar se a digitalização do documento foi concluída. Se você configurou <From Suspnd. Original> como <Feeder Jam Recovery Method> e não descobriu até qual página o documento foi digitalizado, é recomendado cancelar o trabalho e, em seguida, executá-lo novamente. |
 |
Selecione uma das seguintes opções. <From 1st Page>: posicione os originais no alimentador de novo e inicie novamente a digitalização a partir da primeira página do documento. Os originais serão alimentados automaticamente até a página do documento em que a digitalização foi interrompida. <From Suspended Original>: posicione os originais que não foram digitalizados devido a encravamento de papel no alimentador e então comece novamente a digitalização de todos os originais restantes. |
<Set Detection of Feeder Multi. Sheet Feed as Default>
 (Settings/Registration)
(Settings/Registration)  <Function Settings>
<Function Settings>  <Common>
<Common>  <Scan Settings>
<Scan Settings>Você pode especificar a configuração padrão de <Detectar alim. de múltiplas folhas no alimentador> para cada função. Operações básicas de cópia Operações básicas para digitalização de originais Enviando I-Faxes Operações básicas para envio de faxes
<Streak Prevention>
 (Settings/Registration)
(Settings/Registration)  <Function Settings>
<Function Settings>  <Common>
<Common>  <Scan Settings>
<Scan Settings>Você pode definir se deseja detectar e evitar riscos ao digitalizar originais.
 |
Quando <On> estiver selecionado, linhas extremamente finas poderão ser detectadas como riscos. |
<Speed/Image Quality Priority for B&W Scan>
 (Settings/Registration)
(Settings/Registration)  <Function Settings>
<Function Settings>  <Common>
<Common>  <Scan Settings>
<Scan Settings>Você pode definir se a prioridade é dada à velocidade da digitalização ou à qualidade de imagem ao realizar escaneamento em preto e branco.
<Feeder Scan Speed/Image Quality Priority>
 (Settings/Registration)
(Settings/Registration)  <Function Settings>
<Function Settings>  <Common>
<Common>  <Scan Settings>
<Scan Settings>Você pode definir se a prioridade é dada à velocidade da digitalização ou à qualidade de imagem ao digitalizar originais no alimentador.
 |
Esse modo está disponível nas seguintes condições: Quando digitalizar originais do alimentador e copiadora Quando digitalizar originais do alimentador e armazená-los em uma caixa de mensagens |
<Remote Scan Gamma Value>
 (Settings/Registration)
(Settings/Registration)  <Function Settings>
<Function Settings>  <Common>
<Common>  <Scan Settings>
<Scan Settings>Você pode configurar o valor gama a ser utilizado ao digitalizar documentos coloridos em seu computador por meio da função Digitalizar na rede. Selecione o valor gama mais adequado às configurações do seu computador para que possa imprimir o documento com a densidade ideal.
<Auto Online>
 (Settings/Registration)
(Settings/Registration)  <Function Settings>
<Function Settings>  <Common>
<Common>  <Scan Settings>
<Scan Settings>Configure essa função como <On> para habilitar automaticamente a função de digitalização remota ao pressionar <Scanner> (Tela <Home>).
 |
Quando a função de digitalização remota está habilitada, você não pode usar <Copy> e <Scan and Store>. |
 |
Você pode especificar o período de tempo em que fica desconectado e o painel de toque retorna à configuração padrão automaticamente. |
<Auto Offline>
 (Settings/Registration)
(Settings/Registration)  <Function Settings>
<Function Settings>  <Common>
<Common>  <Scan Settings>
<Scan Settings>Se a máquina estiver conectada a uma rede on-line, não será possível digitalizar com <Copy> ou <Scan and Store>. Se você configurar <Auto Offline> como <On>, a máquina ficará off-line automaticamente quando o tempo configurado em <Auto Reset Time> em <Preferences> (Configurações/Registro) decorrer.
 |
Se <Auto Reset Time> estiver configurado como <0>, a máquina ficará off-line automaticamente após dois minutos, aproximadamente. Você pode especificar o período de tempo em que fica desconectado e o painel de toque retorna à configuração padrão automaticamente. |
<Image Quality Level for Compact>
 (Settings/Registration)
(Settings/Registration)  <Function Settings>
<Function Settings>  <Common>
<Common>  <Generate File>
<Generate File>Se selecionar PDF/XPS (Compacto) como formato de arquivo ao utilizar <Scan and Send> ou <Scan and Store>, você poderá configurar o nível de qualidade de imagem do documento.
 |
Esta configuração é desabilitada quando um fax ou I-fax é enviado. Se você configurar ambos <OCR (European Languages)> e <Compact> como formato de arquivo, esta configuração será desabilitada. |
 |
Se você digitalizar um original com muitas cores quando <Text> estiver selecionado para o tipo original, o tamanho dos dados e da qualidade de imagem vão variar após a compressão, de acordo com o nível da imagem selecionada. Contudo, se o original for monocromático ou tiver poucas cores, não importará o nível de imagem selecionado. |
<OCR (Text Searchable) Settings>
 (Settings/Registration)
(Settings/Registration)  <Function Settings>
<Function Settings>  <Common>
<Common>  <Generate File>
<Generate File>Se selecionar <OCR (Text Searchable)> como <PDF> ou <OOXML> como formato de arquivo, você poderá definir a configuração de Smart Scan e definir o número de caracteres usados para o Automático (OCR) no Nome do Arquivo. O Smart Scan é um modo que determina a direção do texto e gira os dados para que o documento esteja na orientação correta durante a visualização do documento no computador. O Automático (OCR) no Nome do Arquivo é um modo que automaticamente usa o primeiro texto digitalizado pelo OCR no documento como nome do arquivo. O Automático (OCR) no Nome do Arquivo é especificado em <File Name> em <Options> na tela Digitalizar e Enviar. Definindo um nome de arquivo
 |
Você não pode utilizar o modo Automático (OCR) no Nome do arquivo e o modo PDF criptografado ao mesmo tempo ao enviar um arquivo. |
<Trace & Smooth Settings>
 (Settings/Registration)
(Settings/Registration)  <Function Settings>
<Function Settings>  <Common>
<Common>  <Generate File>
<Generate File>Você pode alterar a taxa de reconhecimento de linhas desenhadas do original ao criar um arquivo com gráficos de contorno.
 |
Se você aumentar o valor em <Graphics Recognition Level>, o tamanho dos dados também aumentará. É recomendado utilizar primeiro o <Normal> e, se os resultados desejados não forem obtidos, tente aumentar o nível de reconhecimento para <Moderate> ou <High>. Esta configuração é desabilitada quando um fax ou I-fax é enviado. |
<OOXML Settings>
 (Settings/Registration)
(Settings/Registration)  <Function Settings>
<Function Settings>  <Common>
<Common>  <Generate File>
<Generate File>Você pode especificar o nível de imagem de fundo, o nível de reconhecimento de imagem colorida e o reconhecimento de largura da linha de imagem em cores ao criar arquivos com o formato de arquivo do Office Open XML.
 |
Esta configuração é desabilitada quando um fax ou I-fax é enviado. As configurações de imagem colorida são válidas apenas com o PowerPoint. |
<Include Background Images in Word File>
 (Settings/Registration)
(Settings/Registration)  <Function Settings>
<Function Settings>  <Common>
<Common>  <Generate File>
<Generate File>Ao criar arquivos de Word a partir de originais digitalizados, você poderá excluir a imagem detectada como plano de fundo nos arquivos de Word. É mais fácil editar arquivos de Word quando imagens desnecessárias são excluídas.
<Specify Minimum PDF Version>
 (Settings/Registration)
(Settings/Registration)  <Function Settings>
<Function Settings>  <Common>
<Common>  <Generate File>
<Generate File>Você pode especificar a versão mínima a ser atribuída ao gerar arquivos em PDF.
 |
Dependendo das funções configuradas para os arquivos em PDF, a versão atribuída poderá ser superior à especificada com essa configuração. |
<Format PDF to PDF/A>
 (Settings/Registration)
(Settings/Registration)  <Function Settings>
<Function Settings>  <Common>
<Common>  <Generate File>
<Generate File>Você pode criar arquivos em PDF compatíveis com PDF/A-1b. Isso é indicado para armazenamento por longos períodos pois garante que a qualidade visual do PDF não será alterada, dependendo do software da máquina ou de visualização.
Essa configuração está vinculada às seguintes configurações padrão:
<File Format> em <Scan and Send>
<File Format> em <Scan and Store>
<File Format> em <Forwarding Settings>
 |
Esta configuração é desabilitada quando um fax ou I-fax é enviado. As seguintes funções PDF não podem ser configuradas se <Format PDF to PDF/A> está configurado como <On>. Criptografia Assinatura visível |
<Optimize PDF for Web>
 (Settings/Registration)
(Settings/Registration)  <Function Settings>
<Function Settings>  <Common>
<Common>  <Generate File>
<Generate File>Você pode criar um PDF que exibe somente as páginas que já foram baixadas mesmo quando um arquivo ainda está sendo baixado.
 |
Esta configuração é desabilitada quando um fax ou I-fax é enviado. Se você configurar <Optimize PDF for Web> como <On>, essa configuração poderá ser usada com uma das seguintes configurações: Assinaturas de dispositivos Assinaturas de usuários |
<256-bit AES Settings for Encrypted PDF>
 (Settings/Registration)
(Settings/Registration)  <Function Settings>
<Function Settings>  <Common>
<Common>  <Generate File>
<Generate File>Ao gerar um arquivo em PDF criptografado, você poderá selecionar <Acrobat 3.0 or Later/40-bit RC4>, <Acrobat 6.0 or Later/128-bit RC4>, <Acrobat 7.0 or Later/128-bit AES> ou <Acrobat 10.0 or Equivalent/256-bit AES> como o nível da criptografia do PDF. Se deseja usar <Acrobat 9.0 or Equivalent/256-bit AES> em vez de <Acrobat 10.0 or Equivalent/256-bit AES> como nível da criptografia, utilize essa configuração para alterar as seleções que pode fazer.
 |
Esta configuração é desabilitada quando um fax ou I-fax é enviado. |
<Rights Management Server Settings>
 (Settings/Registration)
(Settings/Registration)  <Function Settings>
<Function Settings>  <Common>
<Common>  <Generate File>
<Generate File>Esta máquina pode se conectar ao Gerenciamento de Direitos do Adobe LiveCycle para gerar arquivos em PDF que possuam a visualização e outros privilégios gerenciados.
 |
O software série ES do Gerenciamento de Direitos do Adobe LiveCycle é necessário para usar esta configuração. Para mais informações, entre em contato com seu revendedor Canon autorizado. Para usar esta configuração, o servidor do Gerenciamento de Direitos do Adobe LiveCycle e esta máquina devem estar conectados via internet ou intranet. Para informações sobre o endereço IP, nome do host e número de porta, entre em contato com o administrador do servidor do Gerenciamento de Direitos do Adobe LiveCycle. |
<Use Document Scan Lock>
 (Settings/Registration)
(Settings/Registration)  <Function Settings>
<Function Settings>  <Common>
<Common>  <Doc. Scan Lock Operation Settings>
<Doc. Scan Lock Operation Settings>Você pode selecionar o código TL ou código QR para a Trava do scanner de documentos.
<Document Scan Lock TL Code Settings>
 (Settings/Registration)
(Settings/Registration)  <Function Settings>
<Function Settings>  <Common>
<Common>  <Doc. Scan Lock Operation Settings>
<Doc. Scan Lock Operation Settings>Você pode definir as configurações do código TL.
 |
Se você converter um documento com um código TL incorporado em um formato de arquivo genérico (como PDF e TIFF) usando as funções descritas em <Scan and Send> ou <Scan and Store>, a informação integrada não será contida. Logo, quando você imprimir o arquivo após sua conversão, as configurações em <Doc. Scan Lock Operation Settings> não serão refletidas. Você pode analisar a informação incorporada usando o Analisador de códigos de digitalização de documentos para MEAP, suportado pelo Document Scan Lock Kit. Para mais informações, consulte o manual do Analisador de códigos de digitalização de documentos para o MEAP. |
 |
Quando <Scan Job Restriction> estiver configurado como <On>, o trabalho será cancelado se você digitalizar um original com um código TL incorporado com informações de <Prohibit All>. Quando <Restrict Functions Affecting Document Scan Lock> estiver configurado como <On>, a função alvo ficará bloqueada e não poderá ser usada. Quando estiver configurado como <Off>, o trabalho será cancelado se você copiar/digitalizar/imprimir um documento com um código TL incorporado quando a função alvo estiver configurada. |
<Document Scan Lock QR Code Settings>
 (Settings/Registration)
(Settings/Registration)  <Function Settings>
<Function Settings>  <Common>
<Common>  <Doc. Scan Lock Operation Settings>
<Doc. Scan Lock Operation Settings>Você pode definir as configurações para o código QR.
 |
Quando <A Mode (Standard)> está configurado O trabalho será cancelado se você digitalizar um original com um código QR incorporado com informações de <Prohibit All> ou um código QR incorporado com informações de restrição de cópia de uma máquina que não seja Canon. Quando <B Mode (Secured)> está configurado O trabalho será cancelado se você digitalizar um original sem um código QR incorporado com informações de <Allow All>, como uma anotação escrita à mão. Quando <Restrict Functions Affecting Document Scan Lock> estiver configurado como <On>, a função alvo ficará bloqueada e não poderá ser usada. Quando estiver configurado como <Off>, o trabalho será cancelado se você copiar/digitalizar/imprimir um documento com um código QR incorporado quando a função alvo estiver configurada. |
<Information Used for LDAP Server Authentication>
 (Settings/Registration)
(Settings/Registration)  <Function Settings>
<Function Settings>  <Common>
<Common>  <Set Authentication Method>
<Set Authentication Method>Você pode especificar o método de autenticação para acessar um servidor LDAP.
 |
Quando <Device Settings> está configurado A informação configurada em Registrando o servidor LDAP é utilizada. Quando <Device Login Authentication Information> está configurado As informações de autenticação usadas ao fazer login na máquina são utilizadas. Quando <Registered Information for Each User> está configurado As informações de autenticação do servidor LDAP são registradas para cada usuário. <Device Login Authentication Information> está disponível somente ao utilizar a mesma informação de autenticação para acessar a máquina e o servidor LDAP e ao utilizar um serviço de login que suporta a Autenticação integrada. Para saber se o serviço de login que você utiliza suporta a Autenticação integrada, entre em contato com seu revendedor Canon autorizado. Quando <Registered Information for Each User> é selecionado, cada usuário configura o nome de usuário e a senha usados para autenticação LDAP na tela de Recursos Básicos de Envio    <Register/Edit Information for Each User> <Register/Edit Information for Each User>  <LDAP Server Authentication Information>. <LDAP Server Authentication Information>. |
<Information Used for Rights Management Server Auth.>
 (Settings/Registration)
(Settings/Registration)  <Function Settings>
<Function Settings>  <Common>
<Common>  <Set Authentication Method>
<Set Authentication Method>Você pode especificar o método de autenticação para acessar o servidor do Gerenciamento de direitos.
 |
Quando <Device Settings> está configurado A informação configurada em <Rights Management Server Settings> é utilizada. Quando <Registered Information for Each User> está configurado As informações de autenticação do servidor de Gerenciamento de Direitos são registradas para cada usuário. Quando <Registered Information for Each User> é selecionado, cada usuário configura o nome de usuário e senha usados para autenticação do servidor de Gerenciamento de Direitos na tela de Recursos Básicos de Envio    <Register/Edit Information for Each User> <Register/Edit Information for Each User>  <Rights Management Server Authentication Information>. <Rights Management Server Authentication Information>. |
<Information Used for SMTP Server Authentication>
 (Settings/Registration)
(Settings/Registration)  <Function Settings>
<Function Settings>  <Common>
<Common>  <Set Authentication Method>
<Set Authentication Method>Você pode especificar o método de autenticação para acessar um servidor SMTP.
 |
Se você selecionar <Device Settings> Usa a informação que foi configurada em <Authent./Encryption> (Configuração de comunicação por e-mail/I-fax). Se você selecionar <Register Info. for Each User> Registra e usa as informações de autenticação do servidor SMTP para cada usuário. Se <Register Info. for Each User> está selecionado, cada usuário deve pressionar <Scan and Send>    <Register/Edit Information for Each User> <Register/Edit Information for Each User>  para configurar o nome de usuário e a senha usados para autenticação SMTP em <SMTP Server Authentication Information>. para configurar o nome de usuário e a senha usados para autenticação SMTP em <SMTP Server Authentication Information>. |
<Information Used for File TX/Browsing Authentication>
 (Settings/Registration)
(Settings/Registration)  <Function Settings>
<Function Settings>  <Common>
<Common>  <Set Authentication Method>
<Set Authentication Method>Você pode especificar o método de autenticação para acessar um servidor de arquivos.
 |
<Device Login Authentication Information> é válido apenas para SMB e WebDAV. Quando <Normal> está configurado A informação configurada em Registrando destinos no Catálogo de endereços é utilizada. Quando <Device Login Authentication Information> está configurado As informações de autenticação usadas ao fazer login na máquina são utilizadas. Quando <Registered Information for Each User> está configurado As informações de autenticação do servidor de arquivo são registradas para cada usuário. Quando <Registered Information for Each User> é selecionado, cada usuário configura o nome de usuário e senha usados para autenticação do servidor de arquivo na tela de Recursos Básicos de Envio    <Register/Edit Information for Each User> <Register/Edit Information for Each User>  <Authentication Information for File TX/Browsing>. <Authentication Information for File TX/Browsing>. |