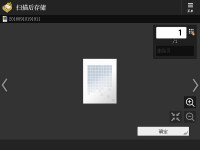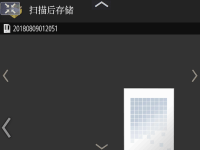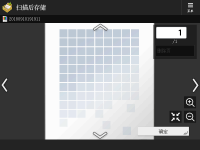触摸面板显示屏幕上的基本操作
虽然功能和设置不同,但屏幕上显示的按钮的操作方法和项目选择步骤是相同的。本节介绍屏幕上显示的常用按钮的操作方法以及如何选择项目。
选择按钮
按下按钮时,按钮颜色可能会有所变化,或者可能会添加复选标记以指示它已被选中。
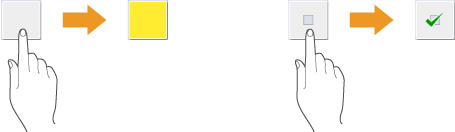
按功能设置按钮会在按钮上半部分显示设置状态,并且下半部分的颜色将发生更改。
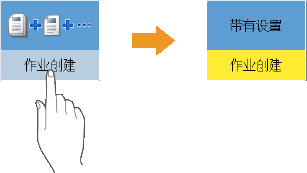
按右下方有  的按钮会显示设置屏幕。完成设置后,按钮的上半部分会显示设置状态,并且下半部分的颜色将发生更改。
的按钮会显示设置屏幕。完成设置后,按钮的上半部分会显示设置状态,并且下半部分的颜色将发生更改。
 的按钮会显示设置屏幕。完成设置后,按钮的上半部分会显示设置状态,并且下半部分的颜色将发生更改。
的按钮会显示设置屏幕。完成设置后,按钮的上半部分会显示设置状态,并且下半部分的颜色将发生更改。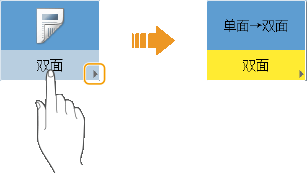
如果按钮显示的颜色较浅,将无法选择该按钮。根据登录状态,或者由于已设置其他功能而造成其相关功能无法使用,按钮会显示为这样。

从下拉列表中选择项目
按右侧有  的按钮会显示下拉列表。按列表中的项目可以选择项目。
的按钮会显示下拉列表。按列表中的项目可以选择项目。
 的按钮会显示下拉列表。按列表中的项目可以选择项目。
的按钮会显示下拉列表。按列表中的项目可以选择项目。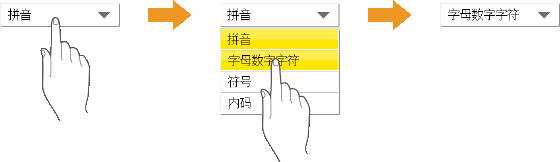
调整值以增大或减小
按<->或<+>按钮会减小或增大值,例如调整浓度时。每次按该按钮时,滑块( )会移动以增大或减小数值。通过按住该按钮,可以快速更改值。
)会移动以增大或减小数值。通过按住该按钮,可以快速更改值。
 )会移动以增大或减小数值。通过按住该按钮,可以快速更改值。
)会移动以增大或减小数值。通过按住该按钮,可以快速更改值。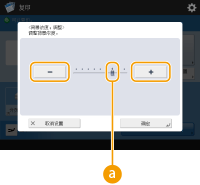
应用/取消设置
按<确定>会应用设置,按<取消设置>会放弃更改并恢复之前的设置。
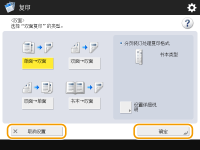
此外,还会显示<取消>(取消设置并返回前一屏幕)、<下一步>(应用设置以继续转到下一屏幕)、<上一步>(返回前一设置屏幕)以及<关闭>(关闭当前打开的屏幕)等按钮。
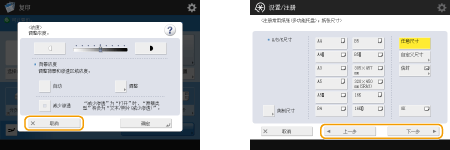
切换页面
列表显示有两页或多页时,按  /
/ 或
或  /
/ 会切换页面。按
会切换页面。按  会跳转到第一页,按
会跳转到第一页,按  会跳转到最后一页。
会跳转到最后一页。
 /
/ 或
或  /
/ 会切换页面。按
会切换页面。按  会跳转到第一页,按
会跳转到第一页,按  会跳转到最后一页。
会跳转到最后一页。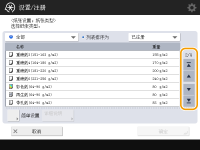
更改列表的显示顺序
当列表中有多个任务/文件时,可以按<名称>或<日期/时间>整理项目列表。当显示  时,将按照升序显示项目;当显示
时,将按照升序显示项目;当显示  时将按照降序显示项目。
时将按照降序显示项目。
 时,将按照升序显示项目;当显示
时,将按照升序显示项目;当显示  时将按照降序显示项目。
时将按照降序显示项目。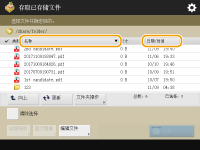

整理条件回因选用功能的不同而有所差异。
如果通过个人认证管理的形式登录,则会保留上一次使用的整理条件。可以个性化的项目列表
提示 | ||||||
查看功能指南按 <教程> 会显示介绍本机功能以及使用复印和扫描等功能提示的屏幕。要进一步了解可用功能和使用方法时,请查看此屏幕。 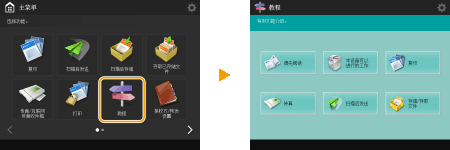 示例:复印功能教程 从列表中选择项目时,将显示教程屏幕。 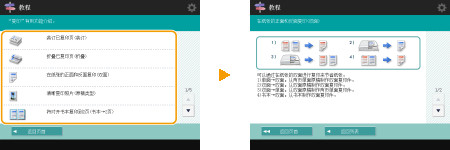 使用“帮助”功能根据正在显示的功能,有时会在屏幕右上方显示  。按 。按  可查看功能的说明和操作方法。 可查看功能的说明和操作方法。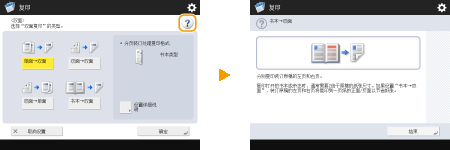 按<结束>会返回前一屏幕。 与智能手机的操作方式相同(轻触/缩放/拖放)在部分屏幕上,可以通过将手指上/下或左/右轻轻滑动屏幕来切换页面或进行滚动,如同使用智能手机一样。 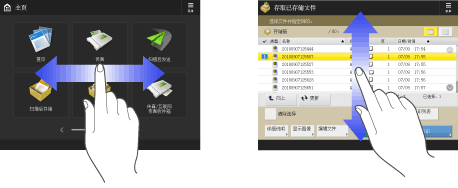 也可以通过使用双指缩放在屏幕上放大或缩小。可以用手指拖动放大的屏幕。 自定义屏幕显示外观和操作条件 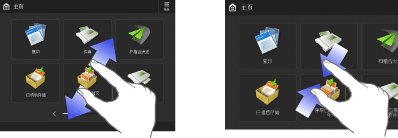 如果将<启用屏幕缩放>设置为<打开>,则在预览屏幕上执行缩放操作时,将会放大/缩小整个屏幕。如果将<启用屏幕缩放>设置为<关闭>,则仅放大/缩小预览图像。
 也可以禁用轻拂和缩放操作。<使用滑动翻页/双指缩放功能> 在具有可移动按钮的屏幕上,可以拖放按钮进行移动。  |