
パーソナライズを活用したい
次のような煩わしさを経験したことはありませんか?
前に使った人の設定でそのままコピーしてしまった
毎回同じ機能の組み合わせを設定している
本機には、個人認証管理を使うことでログインユーザーごとに設定を登録できるパーソナライズ機能があります。たとえば、コピーを使用するときに両面コピーが常に設定されている状態にしたり、ログイン後の画面をいつも使う<スキャンして保存>の基本画面にしたり、ユーザーごとに設定をカスタマイズすることができます。
同じネットワーク上のキヤノン複合機を同期させて、どの複合機でも同じカスタマイズ設定を使えるようにすることも可能です。
パーソナライズ機能を利用することで、操作性やセキュリティーが向上したり、コストを削減したりすることが可能です。
同じネットワーク上のキヤノン複合機を同期させて、どの複合機でも同じカスタマイズ設定を使えるようにすることも可能です。
パーソナライズ機能を利用することで、操作性やセキュリティーが向上したり、コストを削減したりすることが可能です。
 |
パーソナライズ機能を利用するためには、あらかじめ個人認証機能を使用できる状態にしておく必要があります。個人認証については、本機の管理者にお問い合わせください。ユーザーを管理する 同じネットワーク上のキヤノン複合機の設定を同期させて、ユーザーごとにパーソナライズした設定を、同期するすべての複合機で利用できます。複数のキヤノン複合機で設定を同期する パーソナライズできる項目の詳細については、パーソナライズできる項目一覧を参照してください。 |
画面表示のパーソナライズ
 |  | 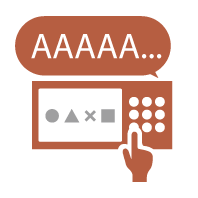 | ||
 | ||||
設定のパーソナライズ
 |  |  | ||
 |  |  | ||
機能のパーソナライズ
 |  |  | ||
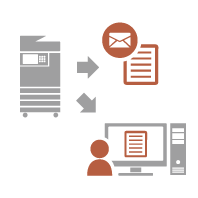 | ||||
画面表示のパーソナライズ
ユーザーごとに表示言語を変更したい(表示言語/キーボードの切替)
 | ログインするユーザーの好みにあわせて画面の言語を変更できます。 たとえば、あるユーザーがログインしたときは英語で、次のユーザーがログインしたときはフランス語の画面に切り替わるように設定することができます。 また、タッチパネルのキーボード配列もあわせて変更することができます。 |
よく使う画面を最初に表示したい(起動/復帰後に表示する画面/デフォルト画面の変更 (状況確認))
 | ログイン後やスリープからの復帰で表示される画面を設定できます。 たとえば、コピーやファクスなどの操作画面(基本画面)、<スキャンして保存>の格納先選択画面、ジョブの状況を確認する<状況確認> 画面などを指定することができます。 <状況確認>を押したときに、よく使うジョブの状況/履歴画面をデフォルト画面として登録できます。 |
同じ文字が続けて入力されてしまうので調整したい(キーリピート設定)
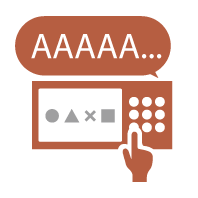 | 本設定では、連続入力が始まるまでにどのくらいの間キーを押し続けるかを調整できます。 たとえば、Aキーを押したままにすると、その間Aの文字が連続入力されます。操作をゆっくりと行いたい方は、調整することで、連続入力を避けることができます。 |
視覚の個人差に合わせて画面を見やすくしたい(画面色反転/画面拡大表示)
 | 画面の色反転や、画面を拡大できるように設定できます。 たとえば、デフォルトの配色では文字が読み取りにくいユーザーは、画面色を反転させて文字を読み取りやすくすることができます。 一部の画面上で2本の指を広げて表示を拡大したり(ピンチアウト)、狭めて表示を縮小する(ピンチイン)こともできます。 |
設定のパーソナライズ
よく使う設定をデフォルトの設定にしたい(デフォルト設定の変更)
 | いつも使う機能をデフォルト設定として登録しておくことができます。 たとえば、<両面>をよく使用する場合、両面コピーが設定された状態をデフォルト設定にしておくことで、毎回行っている設定の手間を省くことができます。 <デフォルト設定の変更>(コピー) <デフォルト設定の変更>(ファクス) <デフォルト設定の変更>(スキャンして送信) <デフォルト設定の変更>(スキャンして保存) <デフォルト設定の変更>(保存ファイルの利用) |
深い階層にある機能をすぐに設定できるようにしたい(「その他の機能」 のショートカット登録)
 | <コピー>、<ファクス>、<スキャンして送信>の基本画面に、よく使う設定のショートカットを登録できます。 たとえば、コピーの<その他の機能>にある<ページ集約>をよく使う場合、<ページ集約>のショートカットをコピー基本画面に表示させることで、<その他の機能>画面から<ページ集約>を探さなくても、1ボタンで呼び出すことができます。 |
以前と同じ設定を使ってコピーしたい(設定の履歴)
 | コピー設定の履歴や、<ファクス>や<スキャンして送信>の設定や宛先の履歴が本機に保存されます。 以前と同じ設定でコピーをする場合は、設定の履歴を呼び出すことで、同じ機能を設定する手間を省くことができます。 |
ジョブリストを見やすくしたい(ジョブリストをソートする)
 | 名称順や、日付順など、目的のジョブや文書を確認しやすくするために、ジョブリストを並べ替えることができます。(ソート) ソートした順は、次回ログイン時も保持されます。 |
自分専用の宛先やグループ間で共用する宛先に分けて管理したい(個人宛先表/ユーザーグループ宛先表)
 | 個人宛先表とグループ宛先表を使って宛先を分けて管理することができます。 たとえば、担当しているお客様の宛先リストで、自分のみが使用するものは個人宛先表で管理し、グループ内で宛先表を共有するときは、ユーザーグループ宛先表で管理することができます。 |
複数の機能を1つのボタンで設定できるようにしたい(共有ボタン/マイボタン)
 | <マイボタン>、<共有ボタン>を使うと、複数の機能の組み合わせを設定する手間が省けます。 たとえば、<両面>と<ページ集約>を組み合わせた設定を行います。この設定を<マイボタン>に登録しておくと、コピーするときに1ボタンの操作で、機能の組み合わせが設定された状態を呼び出すことができます。 設定を他のユーザーと共有する場合は、<共有ボタン>に登録しておくと便利です。 |
機能のパーソナライズ
大事な書類は本機の前にいるときに印刷するようにしたい(強制留め置き)
 | 複合機に取りに行くまで大事な書類を印刷されないようにできます。 強制留め置き印刷でプリントすることで、プリントジョブを複合機の前で確認できることから、不要なジョブを中止したり、出力紙の取り間違えを防げます。 |
データサーバーが無い環境でもデータを保存しておく場所がほしい(個人スペース)
 | 大事な文書を管理しておくためのフォルダーが必要なときにアドバンスドボックスの個人スペースが使用できます。 本機の保存スペースにユーザーごとのフォルダーを作成して、個人認証管理のパスワードでフォルダーを管理することができます。 ファイルを選び、プリントすることもできます。 |
スキャンしたデータをオフィスのサーバーに直接保存したい(マイフォルダー)
 | 本機でスキャンしたデータをネットワーク上のサーバーに保存できます。 たとえば、オフィスのSMBサーバーに自分のフォルダー(マイフォルダー)を作成しておくことで、本機でスキャンしたデータを直接保存することができます。マイフォルダーに保存することで、他のユーザーのファイルが紛れることがなくデータを整理できます。 |
スキャンした文書を自分のメールアドレスにも送信しておきたい(自分へ送信)
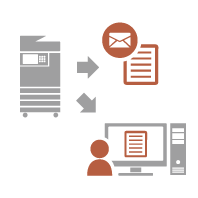 | スキャンした文書を自分のメールアドレスに簡単に送信できます。 たとえば、お客様のメールアドレスへ文書をPDFにして送信するときに、<スキャンして送信>の基本画面などに表示される<自分へ送信>ボタンを設定しておくと、自分のメールアドレスにもスキャンしたPDFが送信されます。 |