コピーの仕上がりを確認する
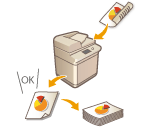 | 大量にコピーする前に、試しに1部だけコピーして仕上がりを確認したり、原稿を1ページずつコピーして確認しながら読み込んだりすることができます。事前にコピーの仕上がりを確認することで、出力ミスをなくすことができます。 |
 |
<試しコピー>は以下のいずれかの設定と同時にコピー部数を2以上に設定したときに表示されます。 <ソート(1部ごと)> <シフト(ずらし)> <90度回転> <ホチキス+ソート> <製本> <表紙> <挿入紙> <OHP中差し> |
1部だけ仕上がりを確認する(試しコピー)
部数指定した場合、試しに1部だけコピーして仕上がりを確認してから、すべての部数をコピーすることができます。指定したページのみの仕上がりを確認することもできます。
1
フィーダーに原稿をセットする 原稿をセットする
2
<コピー>を押す <ホーム>画面
3
複数部数を入力し、用途や目的に合わせてコピーの設定をする コピーの基本操作
4
コピーの基本画面で<試しコピー>を押す コピーの基本画面について
5
試しコピーするページを選び、<OK>を押す
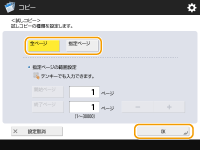
すべてのページを試しコピーする場合は、<全ページ>を選びます。
ページを指定して試しコピーする場合は、<指定ページ>を選びます。<開始ページ>または<終了ページ>を押してページを入力します。

<全ページ>を選んだとき
<全ページ>を選択すると、試しコピーもコピー枚数としてカウントされます。
<指定ページ>を選んだとき
仕上げや製本などの処理は行われません。
仕上がりのページ数を基準にページ指定してください。たとえば、原稿が10ページの場合、ページレイアウトを2in1に設定してコピーする(原稿を1ページにまとめる(ページ集約))と仕上がりは5ページとなるため、もとの文書の7~10ページを試しコピーしたいときは、<開始ページ>を4ページ、<終了ページ>を5ページと指定します。
6
 (スタート)を押し、原稿読み込み、<コピー開始>を押す
(スタート)を押し、原稿読み込み、<コピー開始>を押す試しコピーが出力されます。コピー結果を確認してください。
 コピー結果に問題がないとき
コピー結果に問題がないとき
<プリント開始>を押して、指定した部数を出力します。手順5で<全ページ>を選んだ場合は、指定した部数から1部引いた残りの部数が出力されます。手順5で<指定ページ>を選んだ場合は、指定した部数がすべて出力されます。
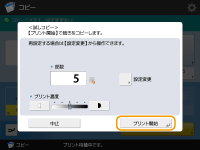
 設定を変更したいとき
設定を変更したいとき
<設定変更>を押して設定を変更します。変更後に<試しコピー>ボタンが表示されるので、もう一度試しコピーを行ってください。
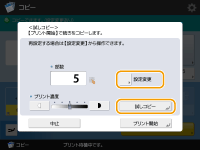
1ページずつ仕上がりを確認する(読み込みチェックプリント)
原稿を読み込むときに1ページずつコピーして仕上がりを確認し、全ページの読み込みが終わってからまとめてコピーできます。
1
原稿台ガラスに原稿をセットする 原稿をセットする
2
<コピー>を押す <ホーム>画面
3
用途や目的に合わせてコピーの設定をする コピーの基本操作
4
コピーの基本画面で<その他の機能>を押すコピーの基本画面について
5
<読込チェックプリント>  <閉じる>を押す
<閉じる>を押す
 <閉じる>を押す
<閉じる>を押す6
 (スタート)を押す
(スタート)を押すチェックプリントが出力されます。コピー結果を確認してください。
 コピー結果に問題がないとき
コピー結果に問題がないとき
次の原稿を読み込む場合は、原稿をセットして再度 (スタート)を押します。すべての原稿を読み込んで<コピー開始>を押すと、コピーが始まります。
(スタート)を押します。すべての原稿を読み込んで<コピー開始>を押すと、コピーが始まります。
 (スタート)を押します。すべての原稿を読み込んで<コピー開始>を押すと、コピーが始まります。
(スタート)を押します。すべての原稿を読み込んで<コピー開始>を押すと、コピーが始まります。 原稿を読み込みなおしたいとき
原稿を読み込みなおしたいとき
読み込んだ原稿を破棄してもう一度読み込みなおすには、<再読込>にチェックマークを付けたあと (スタート)を押します。
(スタート)を押します。
 (スタート)を押します。
(スタート)を押します。 設定を変更したいとき
設定を変更したいとき
<設定変更>を押して設定を変更します。変更後に (スタート)を押して、チェックプリントを出力してください。
(スタート)を押して、チェックプリントを出力してください。
 (スタート)を押して、チェックプリントを出力してください。
(スタート)を押して、チェックプリントを出力してください。
片面原稿を両面コピーする場合、<読込チェックプリント>を指定すると片面ずつ出力されます。<コピー開始>を押すと両面で出力されます。