
データをバックアップ/リストアする
本機に保存されているデータを、外付けハードディスクまたはSMBサーバーにバックアップすることができます。ファームウェアをアップデートしたり、設定値を初期化したりする前にバックアップしておけば、万一のときにも復元することが可能です。これらの作業にはAdministratorの権限が必要です。
 |
バックアップしたデータをリストアするには、少なくともバックアップデータのサイズと同じ空き容量が本機のハードディスクに必要です。 複数の外付けハードディスクが本機に接続されていると、データをバックアップ/リストアできません。不要な外付けハードディスクを取り外し、1台だけにしてください。 保存データのバックアップ/リストアには時間がかかることがあります。バックアップ/リストアが完了するまで本機の電源は切らないでください。本機が故障する恐れがあります。 万一、ハードディスクに不具合が発生したときは、データが消失することがあります。大切なデータは定期的にバックアップ/エクスポートを行ってください。お客様のデータの消失による損害につきましては、弊社は一切その責任を負えませんので、あらかじめご了承ください。 |
 |
外付けハードディスクの接続について外付けハードディスクを使用してバックアップ/リストアを行う場合、本体右側面の奥にあるUSBポートに接続することをおすすめします。本体前面 使用できる外付けハードディスクについての詳細は、システム仕様を参照してください。 バックアップ/復元時の表示言語について表示言語の設定を切り替えてから本機の電源を入れなおさずにバックアップ/リストアを行うと、正しくバックアップ/リストアされないことがあります。 |
データをバックアップする
 |
バックアップしたデータを変更したり削除したりしないでください。正常にリストアできなくなることがあります。 操作パネルやリモートUIを使って本機を操作しているときは、バックアップを実行しないでください。 |
1
リモートUIを起動する リモートUIを起動する
2
ポータルページで[設定/登録]をクリックする リモートUIの画面について
3
[データ管理]  [バックアップ先の設定]をクリックする
[バックアップ先の設定]をクリックする
 [バックアップ先の設定]をクリックする
[バックアップ先の設定]をクリックする
自動バックアップ
[自動バックアップ設定]をクリックすると、指定した曜日や時間に自動的にバックアップするように設定できます。画面の表示に従って設定してください。
4
必要な設定をする
 外付けハードディスクにバックアップするとき
外付けハードディスクにバックアップするとき
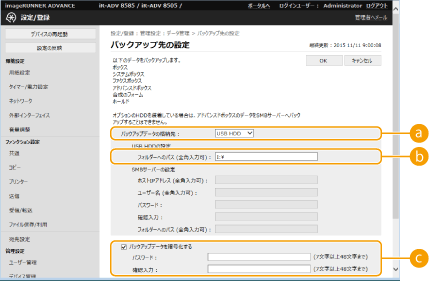
 [バックアップデータの格納先]
[バックアップデータの格納先][USB HDD]を選びます。
 [フォルダーへのパス]
[フォルダーへのパス]外付けハードディスクのフォルダーのパスを入力します。
 [バックアップデータを暗号化する]
[バックアップデータを暗号化する]チェックマークを付けてパスワードを入力すると、バックアップする保存データを暗号化できます。暗号化した保存データをリストアする際に、ここで設定したパスワードの入力が必要です。
 SMBサーバーにバックアップするとき
SMBサーバーにバックアップするとき
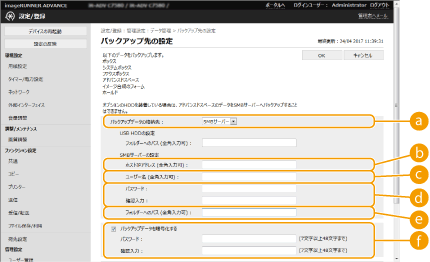
 [バックアップデータの格納先]
[バックアップデータの格納先][SMBサーバー]を選びます。
 [ホストIPアドレス]
[ホストIPアドレス]SMBサーバーの場所を指定します。「\\サーバー名\共有フォルダー名」の形式で入力してください。
 [ユーザー名]
[ユーザー名]SMBサーバーにアクセスするためのユーザー名を入力します。
 [パスワード]/[確認入力]
[パスワード]/[確認入力]SMBサーバーにアクセスするためのパスワードを入力します。誤入力を防ぐため同じパスワードを2回入力してください。
 [フォルダーへのパス]
[フォルダーへのパス]バックアップ先としたいフォルダーが より下層にある場合は、
より下層にある場合は、 に続くパスを入力します。指定するフォルダーは、ユーザー制限が「2」以上または「無制限」に設定されている必要があります。ユーザー制限が「1」に設定されているフォルダーに保存データをバックアップすると、正しくリストアできません。
に続くパスを入力します。指定するフォルダーは、ユーザー制限が「2」以上または「無制限」に設定されている必要があります。ユーザー制限が「1」に設定されているフォルダーに保存データをバックアップすると、正しくリストアできません。
 より下層にある場合は、
より下層にある場合は、 に続くパスを入力します。指定するフォルダーは、ユーザー制限が「2」以上または「無制限」に設定されている必要があります。ユーザー制限が「1」に設定されているフォルダーに保存データをバックアップすると、正しくリストアできません。
に続くパスを入力します。指定するフォルダーは、ユーザー制限が「2」以上または「無制限」に設定されている必要があります。ユーザー制限が「1」に設定されているフォルダーに保存データをバックアップすると、正しくリストアできません。 [バックアップデータを暗号化する]
[バックアップデータを暗号化する]チェックマークを付けてパスワードを入力すると、バックアップする保存データを暗号化できます。暗号化した保存データをリストアする際に、ここで設定したパスワードの入力が必要です。
5
[OK]をクリックする
6
[バックアップ]をクリックする
7
バックアップ方法を選択し、[実行]  [OK]をクリックする
[OK]をクリックする
 [OK]をクリックする
[OK]をクリックする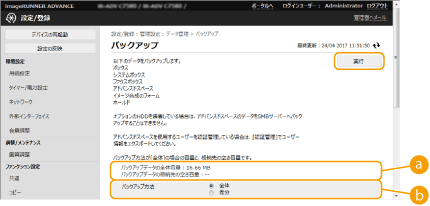
 [バックアップデータの全体容量]/[バックアップデータの格納先の空き容量]
[バックアップデータの全体容量]/[バックアップデータの格納先の空き容量][バックアップデータの全体容量]に対して[バックアップデータの格納先の空き容量]が十分でない場合は、バックアップ先を設定しなおしてください。
 [バックアップ方法]
[バックアップ方法]通常は[全体]を選択します。前回のバックアップ後に変更された保存データのみをバックアップしたいときは、[差分]を選択してください。

同じフォルダーには一定の回数までしかバックアップできません。バックアップできなくなった場合は、バックアップ先のフォルダーを変更してください。
アドバンスドボックスの差分バックアップでは、全体バックアップ後に更新された分がバックアップされます。差分バックアップを複数回実行した場合のバックアップデータは、直前の差分バックアップからの差分ではなく、全体バックアップからの差分となります。
 |
バックアップの実行後、手順7の画面で[バックアップ/リストア履歴]をクリックすると、[結果]でバックアップの実行結果を確認できます。 [サーバーエラーが発生しました。]というメッセージが表示されたときは、ネットワークが正しく設定されていない可能性があります。ネットワークの設定を確認してください。 バックアップしたデータは、本機だけでなく本機のバージョンアップ製品でもリストアすることができます。 |
バックアップデータをリストアする
1
リモートUIを起動する リモートUIを起動する
2
ポータルページで[設定/登録]をクリックする リモートUIの画面について
3
[データ管理]  [リストア]をクリックする
[リストア]をクリックする
 [リストア]をクリックする
[リストア]をクリックする4
[バックアップデータ表示]をクリックする
5
リストアするバックアップデータを選び、[実行]  [OK]をクリックする
[OK]をクリックする
 [OK]をクリックする
[OK]をクリックするバックアップ時にパスワードを設定した場合は、パスワードを入力してください。
6
[本体の再起動]をクリックする
本機の再起動後にバックアップデータがリストアされます。
 |
本機の設定によっては、バックアップデータが完全に復元されないことがあります。 |
 |
保存データのリストアについてリストアは、本機に保存されているデータや送受信中/保存中の文書をすべて削除したあとで実行されます。 アドバンスドボックスの使用ユーザーを認証管理している場合(アドバンスドボックスを公開する)、バックアップしたデータを異なる機種に対してリストアする際には注意が必要です。詳しくはユーザーデータを手動でインポートするを参照してください。 バックアップデータのリストア後、文書が自動的にプリントされることがあります。 オプションの内蔵ハードディスクに保存されているデータをバックアップして、標準ハードディスクへリストアすると、一部のデータが復元されないことがあります。 |