
Operazioni Windows di base
 |
A seconda del computer in uso, l'operazione può variare. |
Visualizzazione della cartella stampante
Windows 7/Server 2008 R2
[Start] selezionare [Dispositivi e stampanti].
selezionare [Dispositivi e stampanti].
[Start]
 selezionare [Dispositivi e stampanti].
selezionare [Dispositivi e stampanti].Windows Server 2012
Fare clic con il pulsante destro del mouse sull'angolo inferiore sinistro dello schermo selezionare [Pannello comandi]
selezionare [Pannello comandi]  [Visualizza dispositivi e stampanti].
[Visualizza dispositivi e stampanti].
Fare clic con il pulsante destro del mouse sull'angolo inferiore sinistro dello schermo
 selezionare [Pannello comandi]
selezionare [Pannello comandi]  [Visualizza dispositivi e stampanti].
[Visualizza dispositivi e stampanti].Windows 8.1/Server 2012 R2
Fare clic con il pulsante destro del mouse su [Start] selezionare [Pannello comandi]
selezionare [Pannello comandi]  [Visualizza dispositivi e stampanti].
[Visualizza dispositivi e stampanti].
Fare clic con il pulsante destro del mouse su [Start]
 selezionare [Pannello comandi]
selezionare [Pannello comandi]  [Visualizza dispositivi e stampanti].
[Visualizza dispositivi e stampanti].Windows 10
[ ]
]  selezionare [Sistema Windows]
selezionare [Sistema Windows]  [Pannello di controllo]
[Pannello di controllo]  [Hardware e suoni]
[Hardware e suoni]  [Dispositivi e stampanti].
[Dispositivi e stampanti].
[
 ]
]  selezionare [Sistema Windows]
selezionare [Sistema Windows]  [Pannello di controllo]
[Pannello di controllo]  [Hardware e suoni]
[Hardware e suoni]  [Dispositivi e stampanti].
[Dispositivi e stampanti].Windows Server 2008
[Start] selezionare [Pannello comandi]
selezionare [Pannello comandi]  fare doppio clic su [Stampanti].
fare doppio clic su [Stampanti].
[Start]
 selezionare [Pannello comandi]
selezionare [Pannello comandi]  fare doppio clic su [Stampanti].
fare doppio clic su [Stampanti].Windows Server 2016
Fare clic con il tasto destro del mouse su [ ]
]  , selezionare [Pannello di controllo]
, selezionare [Pannello di controllo]  [Hardware]
[Hardware]  [Dispositivi e stampanti].
[Dispositivi e stampanti].
Fare clic con il tasto destro del mouse su [
 ]
]  , selezionare [Pannello di controllo]
, selezionare [Pannello di controllo]  [Hardware]
[Hardware]  [Dispositivi e stampanti].
[Dispositivi e stampanti].Visualizzazione delle stampanti condivise nel server di stampa
1
Aprire Esplora risorse di Windows.
Windows 7/Server 2008
[Start] selezionare[Tutti i programmi] (o [Programmi])
selezionare[Tutti i programmi] (o [Programmi])  [Accessori]
[Accessori]  [Esplora risorse].
[Esplora risorse].
[Start]
 selezionare[Tutti i programmi] (o [Programmi])
selezionare[Tutti i programmi] (o [Programmi])  [Accessori]
[Accessori]  [Esplora risorse].
[Esplora risorse].Windows Server 2012
Fare clic con il pulsante destro del mouse sull'angolo inferiore sinistro dello schermo selezionare [Esplora file].
selezionare [Esplora file].
Fare clic con il pulsante destro del mouse sull'angolo inferiore sinistro dello schermo
 selezionare [Esplora file].
selezionare [Esplora file].Windows 8.1/Server 2012 R2
Fare clic con il pulsante destro del mouse su [Start]  selezionare [Esplora file].
selezionare [Esplora file].
 selezionare [Esplora file].
selezionare [Esplora file].Windows 10/Server 2016
Fare clic con il pulsante destro del mouse su [ ]
]  selezionare [Esplora file]
selezionare [Esplora file]
Fare clic con il pulsante destro del mouse su [
 ]
]  selezionare [Esplora file]
selezionare [Esplora file]2
Selezionare [Rete] o [Risorse di rete] e fare doppio clic sul computer configurato come server di stampa.
Per visualizzare i computer in rete, può essere necessario il rilevamento della rete o la ricerca dei computer in rete.
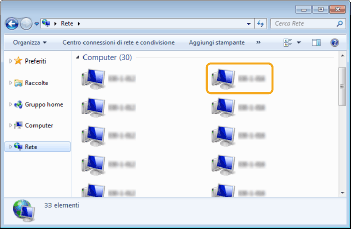
Viene visualizzata la stampante condivisa.
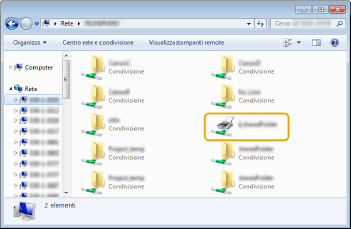 n
nControllo della porta stampante LPR/RAW
1
Aprire la cartella stampante. Visualizzazione della cartella stampante
2
Fare clic con il pulsante destro del mouse sull'icona della macchina, quindi fare clic su [Proprietà stampante] (o [Proprietà]).
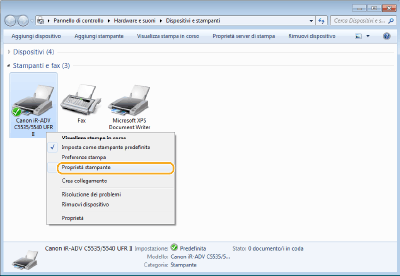
3
Verificare le impostazioni della porta.
Fare clic sulla scheda [Porte].
Verificare che per la stampante sia selezionata la porta corretta.
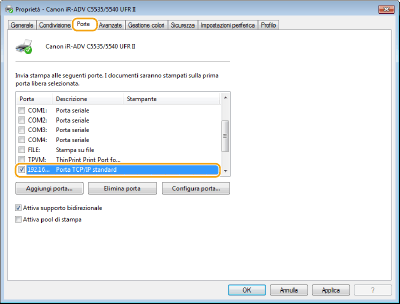
Quando si stampa dall'app Windows Store
Windows Server 2012
Visualizzare la barra degli accessi sul lato destro dello schermo Toccare o fare clic su [Dispositivi]
Toccare o fare clic su [Dispositivi]  Il driver in uso
Il driver in uso  [Stampa].
[Stampa].
Visualizzare la barra degli accessi sul lato destro dello schermo
 Toccare o fare clic su [Dispositivi]
Toccare o fare clic su [Dispositivi]  Il driver in uso
Il driver in uso  [Stampa].
[Stampa].Windows 8.1/Server 2012 R2
Visualizzare la barra degli accessi sul lato destro dello schermo Toccare o fare clic su [Dispositivi]
Toccare o fare clic su [Dispositivi]  [Stampa]
[Stampa]  Il driver in uso
Il driver in uso  [Stampa].
[Stampa].
Visualizzare la barra degli accessi sul lato destro dello schermo
 Toccare o fare clic su [Dispositivi]
Toccare o fare clic su [Dispositivi]  [Stampa]
[Stampa]  Il driver in uso
Il driver in uso  [Stampa].
[Stampa].Windows 10
Toccare o fare clic su [Stampa] nell'applicazione Il driver in uso
Il driver in uso  [Stampa].
[Stampa].
Toccare o fare clic su [Stampa] nell'applicazione
 Il driver in uso
Il driver in uso  [Stampa].
[Stampa]. |
Se si stampa con questo metodo, è disponibile solo un numero limitato di impostazioni di stampa. Se viene visualizzato il messaggio [La stampante richiede il tuo intervento. Passa al desktop per risolvere il problema.], passare al desktop e seguire le istruzioni nella finestra di dialogo visualizzata. Questo messaggio viene visualizzato quando la macchina è impostata per visualizzare il nome utente durante la stampa e in casi simili. |