
Utilisation de la fonction de personnalisation
Avez-vous déjà été confronté aux cas de figure suivants ?
Copie accidentelle avec les réglages de l'utilisateur précédent
Configuration fréquente de la même combinaison de réglages
L'appareil comporte une fonction de personnalisation permettant d'enregistrer des réglages pour chaque utilisateur qui se connecte en utilisant la gestion de l'authentification personnelle. Par exemple, la copie recto verso peut être définie comme le mode de copie par défaut et l'écran initial après l'ouverture de session peut être réglé sur l'écran des fonctions de base pour la numérisation et la mémorisation.
Les réglages personnalisés peuvent aussi être synchronisés avec ceux d'autres appareils Canon présents sur le même réseau et utilisés sur n'importe quel appareil.
La fonction de personnalisation permet d'améliorer la facilité d'utilisation et la sécurité, et de réduire les coûts.
Les réglages personnalisés peuvent aussi être synchronisés avec ceux d'autres appareils Canon présents sur le même réseau et utilisés sur n'importe quel appareil.
La fonction de personnalisation permet d'améliorer la facilité d'utilisation et la sécurité, et de réduire les coûts.
 |
L'utilisateur doit être en mesure d'utiliser la fonction d'authentification personnelle pour utiliser la fonction de personnalisation. Pour plus d'informations sur l'authentification personnelle, contactez l'administrateur de votre appareil. Gestion des utilisateurs Les réglages personnalisés pour chaque utilisateur peuvent être synchronisés avec ceux d'autres appareils Canon présents sur le même réseau et utilisés sur tous les appareils synchronisés. Synchronisation des réglages pour plusieurs imprimantes multifonctions Canon Pour plus de détails sur les réglages qui peuvent être personnalisés, consultez la section Liste des éléments personnalisables. |
Personnalisation des écrans
 |  |  | ||
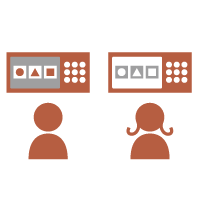 | ||||
Personnalisation des réglages
 | 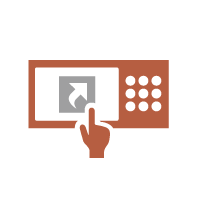 | 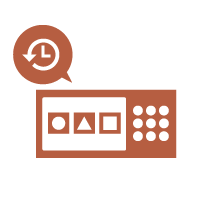 | ||
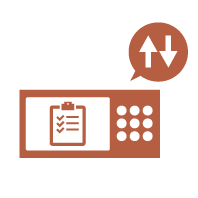 |  |  | ||
Personnalisation des fonctions
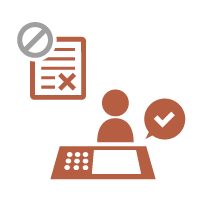 | 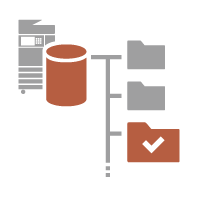 | 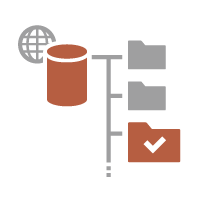 | ||
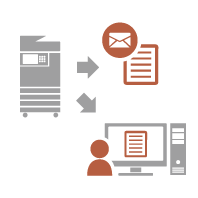 | ||||
Personnalisation des écrans
Changement de la langue d'affichage pour chaque utilisateur (Changer langue/clavier)
 | Il est possible de modifier la langue de l'écran à la guise de chaque utilisateur connecté. Par exemple, l'appareil peut afficher l'écran en anglais pour un certain utilisateur, puis basculer la langue d'affichage vers le français lorsqu'un autre utilisateur se connecte. La disposition du clavier de l'afficheur tactile peut également être modifiée. |
Affichage d'un écran fréquemment utilisé comme écran initial (Ecran par déf. après démarrage/restauration / Ecran par défaut (Suivi statut))
 | Il est possible de définir l'écran qui s'affiche après l'ouverture de session et après que l'appareil est revenu du mode veille. Par exemple, l'écran des opérations (écran des fonctions de base) pour <Copie> et <Fax>, l'écran de sélection de la destination pour <Lire et mémoriser> et l'écran de <Suivi statut> pour vérifier le statut d'une tâche peuvent être définis comme écran initial. Un écran de statut/journal des tâches fréquemment utilisé peut être enregistré comme l'écran par défaut qui s'affiche en cas de pression sur <Suivi statut>. |
Éviter la saisie répétée du même caractère (Réglages de répétition de clé)
 | Ce réglage vous permet de régler le temps avant la répétition de la saisie du même caractère. Par exemple, si vous appuyez sur la touche <a> en la maintenant enfoncée pendant un certain temps, la lettre « a » commence à être saisie de manière répétée. Les personnes qui préfèrent travailler à leur rythme peuvent éviter cela en réglant la vitesse de réaction de l'afficheur tactile. |
Amélioration de la visibilité de l'écran (Affichage inversé (Couleur) / Activer Zoom écran)
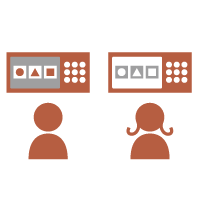 | L'écran peut être agrandi ou affiché dans des couleurs inversées. Par exemple, les couleurs de l'écran peuvent être inversées pour faciliter la lecture par des utilisateurs que les couleurs par défaut gênent. Certains écrans peuvent également être agrandis ou réduits en plaçant deux doigts dessus et en les écartant ou en les rapprochant. |
Personnalisation des réglages
Spécification des réglages utilisateur fréquemment utilisés comme réglages par défaut (Modifier réglages par défaut)
 | Les réglages fréquemment utilisés peuvent être enregistrés comme réglages par défaut. Par exemple, si un utilisateur utilise fréquemment le mode recto verso, celui-ci peut être défini par défaut pour éliminer la nécessité de le spécifier chaque fois que l'utilisateur emploie l'appareil. <Modifier réglages par défaut> (Copie) <Modifier réglages par défaut> (Lire et Envoyer) <Modifier réglages par défaut> (Lire et mémoriser) <Modifier réglages par défaut> (Accès aux fichiers enregistrés) |
Création de raccourcis vers des options de réglage en profondeur (Enregistrer raccourcis Options)
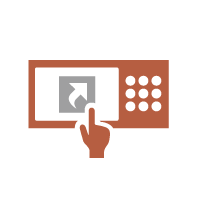 | Il est possible d'enregistrer des raccourcis pour des réglages fréquemment utilisés sur l'écran des fonctions de base pour la copie, l'écran des fonctions de base pour la télécopie et l'écran des fonctions de base pour la numérisation et l'envoi. Par exemple, si un utilisateur utilise fréquemment le mode <N sur 1> dans <Options> de la fonction de copie, un raccourci vers le mode <N sur 1> peut être affiché sur l'écran des fonctions de base pour la copie afin de pouvoir rappeler le mode <N sur 1> d'une simple pression sur un bouton au lieu de devoir accéder à l'écran <Options>. |
Rappel d'anciens réglages pour la copie (Réglages précédents)
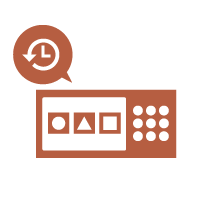 | Les réglages <Copie> fréquemment utilisés, ainsi que les réglages <Fax> et <Lire et Envoyer> et les destinations utilisés auparavant, sont conservés dans l'appareil. Lors d'une copie avec les mêmes réglages que ceux utilisés par le passé, l'utilisateur peut rappeler les réglages utilisés auparavant pour ne plus avoir à spécifier les mêmes réglages. |
Améliorer la visibilité de la liste des tâches (Tri de la liste de tâches)
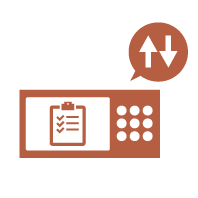 | La liste des tâches peut être triée en utilisant l'ordre des noms, des dates, etc., pour faciliter la recherche de la tâche ou du document voulu. L'ordre de tri est conservé en vue de la prochaine connexion de l'utilisateur. |
Gestion des destinations dans les listes d'adresses personnelles/listes d'adresses de groupe d'utilisateurs (Liste d'adr. perso. / Liste d'adresses du groupe d'utilisateurs)
 | Les destinations peuvent être séparées et gérées à l'aide des listes d'adresses personnelles et des listes d'adresses de groupes d'utilisateurs. Par exemple, vous pouvez gérer les destinations utilisées par vos propres clients dans votre liste d'adresses personnelles et les destinations partagées dans un groupe d'une liste d'adresses de groupes d'utilisateurs. |
Autoriser le réglage des paramètres multiples avec un seul bouton (<Personnel>/<Partagé>)
 | Il est possible d'utiliser les boutons <Personnel> et <Partagé> pour ne plus avoir à définir la même combinaison de réglages séparément. Par exemple, un utilisateur peut définir ensemble les modes <Recto verso> et <N sur 1>. En enregistrant ces réglages dans un bouton <Personnel>, cette combinaison de réglages peut être rappelée sur pression d'un seul bouton. En enregistrant les réglages dans un bouton <Partagé>, ils peuvent être utilisés de manière très pratique par d'autres utilisateurs. |
Personnalisation des fonctions
Impression de documents importants à l'appareil (Attente forcée)
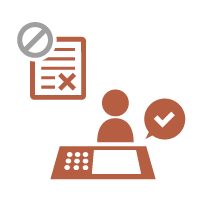 | Il est possible d'empêcher que des documents importants ne soient imprimés avant que l'utilisateur soit présent au niveau de l'appareil. L'impression en attente forcée vous permet de vérifier votre tâche d'impression sur l'appareil avant l'impression, ce qui vous permet d'annuler les tâches inutiles. Cela permet également d'éviter que d'autres utilisateurs n'emportent vos documents. |
Tri de données dans un environnement sans serveur de données (Espace personnel)
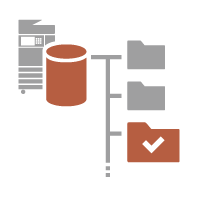 | L'espace personnel de l'Boîte avancée peut être utilisé pour mémoriser des documents importants en vue de leur gestion. Des dossiers séparés pour chaque utilisateur peuvent être créés dans l'appareil et gérés avec le mot de passe utilisé pour la gestion de l'authentification personnelle. Les fichiers dans ces dossiers peuvent ensuite être sélectionnés afin d'être imprimés. |
Tri direct de données numérisées sur un serveur (Dossier personnel)
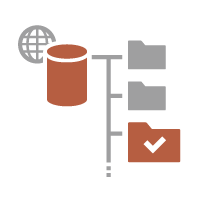 | Les données numérisées avec l'appareil peuvent être enregistrées sur un serveur sur le même réseau. Par exemple, un utilisateur peut créer un dossier personnel sur un serveur SMB au bureau et enregistrer directement des données numérisées avec l'appareil. Cela évite que les données ne soient mélangées avec celles d'autres utilisateurs. |
Envoi du document numérisé avec sa propre adresse e-mail (Me l'envoyer)
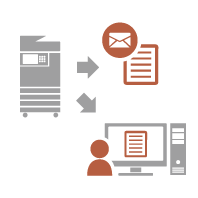 | Les utilisateurs peuvent envoyer facilement des documents numérisés à leur propre adresse e-mail. Par exemple, lors de l'envoi d'un document à l'adresse e-mail d'un client sous forme de fichier PDF, un utilisateur peut appuyer sur <Me l'envoyer> affiché dans l'écran des fonctions de base pour la numérisation et l'envoi, etc. pour envoyer le fichier PDF à sa propre adresse e-mail également. |