
Import/Export des réglages individuellement
Vous pouvez sélectionner des réglages particuliers à importer ou exporter comme des listes d'adresses dans le carnet d'adresse ou des réglages d'imprimante. Des privilèges Administrateur sont requis afin de réaliser ces opérations.
 |
Pour en savoir plus sur la modification d'un fichier CSV de carnet d'adresses en vue de l'importation, consultez la section Éléments du carnet d'adresses. |
Export des réglages individuellement
1
Lancez l'interface utilisateur distante.Lancement de l'interface utilisateur distante
2
Cliquez sur [Réglages/Enregistrement] dans la page du portail. Ecran de l'interface utilisateur distante
3
Cliquez sur [Gestion des données], et sélectionnez les réglages à exporter.
 Lors de l'exportation des listes d'adresses
Lors de l'exportation des listes d'adresses
1 | Cliquez sur [Listes d'adresses] dans [Importation/Exportation individuelle]. |
2 | Cliquez sur [Exportation...]. Si la page pour saisir un PIN s'affiche, saisissez le PIN et cliquez sur [OK]. |
3 | Configurez les réglages nécessaires. 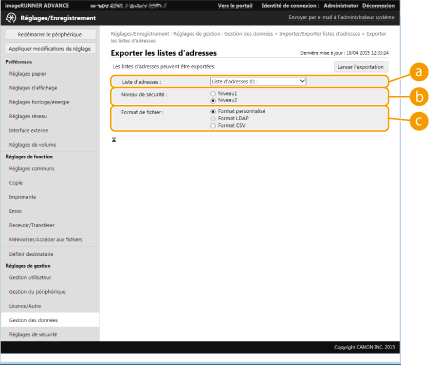  [Listes d'adresses] [Listes d'adresses]Sélectionnez les listes d'adresse à exporter. Notez qu'après avoir sauvegardé les listes d'adresses, les valeurs d'usine des noms des listes d'adresses sont rétablies.  [Niveau de sécurité] [Niveau de sécurité]Vous pouvez définir le niveau de sécurité si [Format personnalisé] est sélectionné dans [Format de fichier]. Quand [Niveau 1] est sélectionné, vous pouvez importer vers toutes les imprimantes multifonctions Canon. Quand [Niveau 2] est sélectionné, le mot de passe pour les données de la liste d'adresse est crypté à l'aide d'une méthode plus sécurisée que [Niveau 1]. Toutefois, les données ne peuvent être importées que dans les modèles de l'appareil compatibles avec le réglage [Niveau 2] (modèles sur lesquels le réglage [Niveau de sécurité] s'affiche).  [Format de fichier] [Format de fichier]Sélectionnez le format de fichier des données à exporter. Sélectionnez [Format personnalisé] quand vous avez l'intention d'importer toutes les informations enregistrées dans les listes d'adresses vers une autre imprimante multifonctions Canon ou sélectionnez [Format LDAP] ou bien [Format CSV] si le fichier doit être utilisé par une application d'ordinateur. Notez toutefois que si [Format LDAP] est sélectionné, seuls les adresses e-mail et numéros de fax sont sauvegardés.  Pour définir un mot de passe pour les données exportées Définissez <Inclure mot de passe pr exporter carnet adr.> sur <Oui> (<Inclure mot de passe pr exporter carnet adr.>). Lorsque ce réglage est effectué, les éléments de saisie du mot de passe s'affichent dans l'écran [Exporter les listes d'adresses]. Si un mot de passe a été défini, les données ne peuvent être importées que si le mot de passe correct est saisi. Pour modifier des données exportées au format CSV Pour en savoir plus sur chaque colonne dans le carnet d'adresses, consultez la section Éléments du carnet d'adresses. Il est possible que les données ne soient pas correctement importées lorsque vous les importez sur un appareil de version plus ancienne. |
 Lors de l'exportation des réglages du périphérique (réglages de transfert, carnet d'adresses, réglages favoris de la fonction d'envoi)
Lors de l'exportation des réglages du périphérique (réglages de transfert, carnet d'adresses, réglages favoris de la fonction d'envoi)
1 | Cliquez sur [Réglages du périphérique (réglages de transfert, carnet d'adresses, réglages favoris de la fonction d'envoi)] dans [Importation/Exportation individuelle]. |
2 | Cliquez sur [Exportation...]. |
3 | Spécifiez le réglage [Niveau de sécurité]. Quand [Niveau 1] est sélectionné, vous pouvez importer vers toutes les imprimantes multifonctions Canon. Quand [Niveau 2] est sélectionné, le mot de passe pour les données exportées est crypté à l'aide d'une méthode plus sécurisée que [Niveau 1]. Toutefois, les données peuvent être importées vers une sélection limitée d'imprimantes multifonctions Canon.* * Imprimantes multifonctions de la série imageRUNNER ADVANCE prenant en charge le réglage [Niveau de sécurité] |
 Lors de l'exportation des favoris Web Access
Lors de l'exportation des favoris Web Access
1 | Cliquez sur [Favoris Web Access] dans [Importation/Exportation individuelle]. |
2 | Cliquez sur [Exportation...]. |
 Lors de l'exportation des réglages de l'imprimante
Lors de l'exportation des réglages de l'imprimante
1 | Cliquez sur [Réglages d'imprimante] dans [Importation/Exportation individuelle]. |
2 | Cliquez sur [Exportation...]. |
 Lors de l'exportation des informations sur le papier
Lors de l'exportation des informations sur le papier
1 | Cliquez sur [Informations sur le papier] dans [Importation/Exportation individuelle]. |
2 | Cliquez sur [Exportation...]. |
3 | Sélectionnez les informations de réglage de papier dans [Catégorie]. |
4
Cliquez sur [Lancer l'exportation].
5
Suivez les instructions décrites à l'écran pour spécifier où sauvegarder les données.
Import des réglages individuellement
1
Lancez l'interface utilisateur distante.Lancement de l'interface utilisateur distante
2
Cliquez sur [Réglages/Enregistrement] dans la page du portail. Ecran de l'interface utilisateur distante
3
Cliquez sur [Gestion des données], et sélectionnez les réglages à importer.
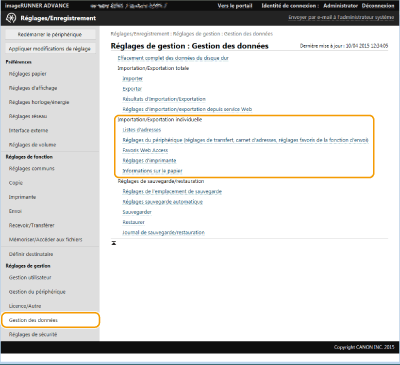
 Lors de l'importation des listes d'adresses
Lors de l'importation des listes d'adresses
1 | Cliquez sur [Listes d'adresses] dans [Importation/Exportation individuelle]. |
2 | Cliquez sur [Importation...]. Si la page pour saisir un PIN s'affiche, saisissez le PIN et cliquez sur [OK]. |
3 | Configurez les réglages nécessaires. 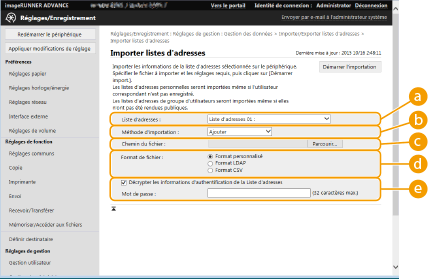  [Listes d'adresses] [Listes d'adresses]Sélectionnez la liste d'adresses qui est la destination d'import.  [Méthode d'importation] [Méthode d'importation]Sélectionnez [Ajouter] si vous voulez ajouter les destinations importées sans supprimer la liste d'adresses actuelle ou sélectionnez [Supprimer et remplacer] si vous voulez supprimer la liste d'adresses actuelle et écraser les données avec les destinations importées.  [Chemin du fichier] [Chemin du fichier]Cliquez sur [Parcourir...], et sélectionnez le fichier à importer.  [Format de fichier] [Format de fichier]Sélectionnez le format de fichier des données à importer. Sélectionnez [Format personnalisé] pour les fichiers dans le format dédié pour les imprimantes multifonctions Canon (*.abk), sélectionnez [Format LDAP] pour les fichiers de format LDAP (*.ldif), ou bien sélectionnez [Format CSV] pour les fichiers de format CSV (*.csv).  [Décrypter les informations d'authentification de la Liste d'adresses] [Décrypter les informations d'authentification de la Liste d'adresses]Lors de l'import de fichiers cryptés, cochez la case et saisissez le même mot de passe que celui qui a été saisi quand les données de réglage ont été exportées. |
 Lors de l'importation des réglages du périphérique (réglages de transfert, carnet d'adresses, réglages favoris de la fonction d'envoi)
Lors de l'importation des réglages du périphérique (réglages de transfert, carnet d'adresses, réglages favoris de la fonction d'envoi)
1 | Cliquez sur [Réglages du périphérique (réglages de transfert, carnet d'adresses, réglages favoris de la fonction d'envoi)] dans [Importation/Exportation individuelle]. |
2 | Cliquez sur [Importation...]. |
3 | Configurez les réglages nécessaires.  Le carnet d'adresses actuel est supprimé et écrasé par les informations du carnet d'adresses importé. Lors de l'importation, aucune opération ne peut être exécutée sur l'interface utilisateur distante jusqu'à ce que la machine redémarre. En outre, les réglages importés deviennent valides après avoir redémarré l'appareil. Mise hors tension/redémarrage de la machine 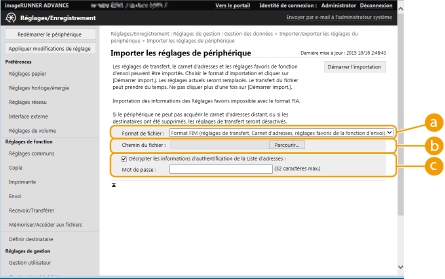  [Format de fichier] [Format de fichier]Sélectionnez le format de fichier des données de réglage à importer. Notez que le format de fichier varie en fonction du modèle d'imprimante multifonctions qui a exporté les données. Vérifiez le fichier à importer.  [Chemin du fichier] [Chemin du fichier]Cliquez sur [Parcourir...], et sélectionnez le fichier à importer.  [Décrypter les informations d'authentification de la Liste d'adresses] [Décrypter les informations d'authentification de la Liste d'adresses]Lors de l'import de fichiers cryptés, cochez la case et saisissez le même mot de passe que celui qui a été saisi quand les données de réglage ont été exportées. |
 Lors de l'importation des favoris Web Access
Lors de l'importation des favoris Web Access
1 | Cliquez sur [Favoris Web Access] dans [Importation/Exportation individuelle]. |
2 | Cliquez sur [Importation...]. |
3 | Cliquez sur [Parcourir...], et spécifiez les données de réglage à importer. Seuls 20 favoris sont importés dans l'ordre où ils ont été enregistrés en commençant par le haut. |
 Lors de l'importation des réglages de l'imprimante
Lors de l'importation des réglages de l'imprimante
1 | Cliquez sur [Réglages d'imprimante] dans [Importation/Exportation individuelle]. |
2 | Cliquez sur [Importation...]. |
3 | Cliquez sur [Parcourir...], et spécifiez les données de réglage à importer. |
 Lors de l'importation des informations sur le papier
Lors de l'importation des informations sur le papier
1 | Cliquez sur [Informations sur le papier] dans [Importation/Exportation individuelle]. |
2 | Cliquez sur [Importation...]. |
3 | Configurez les réglages nécessaires. 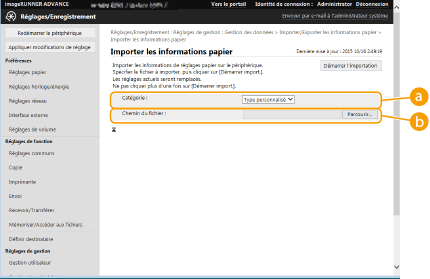  [Catégorie] [Catégorie]Sélectionnez les informations de réglage de papier.  [Chemin du fichier] [Chemin du fichier]Cliquez sur [Parcourir...], et sélectionnez le fichier à importer. |
4
Cliquez sur [Démarrer l'importation]  [OK].
[OK].
 [OK].
[OK].Il se peut que l'appareil doive être redémarré en fonction des réglages à importer. Redémarrage de l'appareil