<Send>
This section describes how to specify the Scan and Send settings.
<TX/RX User Data List>

(Settings/Registration)

<Function Settings>

<Send>

<Output Report>
You can print a list of the send/receive settings registered in the machine.
Printing Reports and Lists<Fax User Data List>

(Settings/Registration)

<Function Settings>

<Send>

<Output Report>
You can print a list of the fax settings registered in the machine.
Printing Reports and Lists<Register Favorite Settings>/<Edit Favorite Settings>

(Settings/Registration)

<Function Settings>

<Send>

<Common Settings>
You can register frequently used settings in a button of the machine for later use when scanning. You can also assign a name to a button and enter a comment. You can also delete or rename registered settings.
Registering a Combination of Frequently Used Functions<Display Confirmation for Favorite Settings>

(Settings/Registration)

<Function Settings>

<Send>

<Common Settings>
You can select whether to display a confirmation screen when recalling "Favorite Settings."
<Default Screen>

(Settings/Registration)

<Function Settings>

<Send>

<Common Settings>
You can specify the screen to display when <Scan and Send> or

(Reset) is pressed.
<Restrict Address Book Use>

(Settings/Registration)

<Function Settings>

<Send>

<Common Settings>
You can select whether to hide the Address Book and one-touch buttons on the Scan Basic Features screen, etc., as well as whether to restrict use of the Address Book.
<Change Default Settings>

(Settings/Registration)

<Function Settings>

<Send>

<Common Settings>
You can change the settings registered as default for the <Scan and Send> function.
<Register Options Shortcuts>

(Settings/Registration)

<Function Settings>

<Send>

<Common Settings>
You can register modes in the shortcut keys displayed on the <Scan and Send> screen. This feature is useful when you want to register frequently used functions.
Customizing the Basic Features Screen<TX Report>

(Settings/Registration)

<Function Settings>

<Send>

<Common Settings>
A TX Report is a report that enables you to check whether documents were sent correctly to their intended destinations. The machine can be set to print this report automatically after documents are sent or only when a transmission error occurs. You can also specify the setting to print the first part of the document as part of the report to remind you of the document's contents.
TX Report<Allow Printing from Options> can be set if <For Error Only> or <Off> is selected. If you set <Allow Printing from Options> to <On>, you can set whether to print a TX report from <Options> for each job.
|
This setting links with the <TX Report> setting in <Options> for each function. |
<Communication Management Report>

(Settings/Registration)

<Function Settings>

<Send>

<Common Settings>
You can print or send document sending/receiving logs as a report. The machine can be set to print or send this report when a specified number of communications (100 to 1,000) is reached or at a specified time. The send/receive reports can also be printed or sent separately.
When the report is sent as data, it is sent in the CSV file format.
Communication Management Report<TX Terminal ID>

(Settings/Registration)

<Function Settings>

<Send>

<Common Settings>
You can select whether to add the sender information to the top of a sent document when sending a fax/I-fax. Information such as the fax number, name, and I-fax address of the machine is printed, enabling the recipient to check who sent the document.
|
The settings of the server machine are used when sending remote faxes. The information registered in <Register Unit Telephone Number> and <Register Unit Name> is printed as the sender information. Fax Line Settings |
<Delete Failed TX Jobs>

(Settings/Registration)

<Function Settings>

<Send>

<Common Settings>
You can select whether to automatically delete a document from memory when the sending/saving error occurs. Selecting <Off> enables you to resend/resave the documents that failed to send/save.
|
If this mode is set to <Off>, the status of any job with a forwarding error will be saved in <Job Status> on the <Status Monitor> screen. |
<Retry Times>

(Settings/Registration)

<Function Settings>

<Send>

<Common Settings>
You can set the number of times that the machine tries to automatically resend data when the data cannot be sent because the recipient is busy sending or receiving, or when an error occurs.
|
This setting is disabled when sending faxes. |
<Data Compression Ratio>

(Settings/Registration)

<Function Settings>

<Send>

<Common Settings>
You can set the compression ratio for color/grayscale scanned data.
|
If you want to select compact or trace & smooth for the PDF file format or select compact for the XPS file format, it is recommended that you set <Data Compression Ratio> to <Normal> or <Low Ratio>. If you set it to <High Ratio>, images may be output in low quality even if you select <Quality Priority> in <Generate File>  <Image Quality Level for Compact>. This setting is disabled when sending faxes. |
<YCbCr TX Gamma Value>

(Settings/Registration)

<Function Settings>

<Send>

<Common Settings>
If you are sending a document in color or grayscale, you can specify the gamma value to use when converting scanned RGB image data to YCbCr. You can reproduce the image with the optimal image quality at the recipient by setting an appropriate gamma value.
|
This setting is disabled for the following file formats: PDF (Compact) XPS (Compact) PDF (Trace&Smooth) |
|
This setting is disabled when sending faxes. |
<Use Divided Chunk Send for WebDAV TX>

(Settings/Registration)

<Function Settings>

<Send>

<Common Settings>
You can divide data into chunks when sending with WebDAV. Chunked encoding is a function for sending a file with an unknown size by dividing it into chunks of a known length. It enables the sending time to be reduced because it is not necessary to calculate the size of the file before sending it.
|
You may not be able to send files with chunked encoding, depending on certain conditions for the WebDAV server and proxy server. |
<Confirm TLS Certificate for WebDAV TX>

(Settings/Registration)

<Function Settings>

<Send>

<Common Settings>
You can check whether the TLS server certificate is valid when sending with WebDAV. You can verify the validity of the certificate and reliability of the certificate chain, as well as confirm the CN (Common Name).
|
If you do not verify the certificate, TLS communication is performed, even with an invalid certificate. |
|
If there is a problem with the certificate, WebDAV sending will fail. |
<Confirm TLS Certificate for FTPS TX>

(Settings/Registration)

<Function Settings>

<Send>

<Common Settings>
You can check whether the TLS server certificate is valid when sending with FTPS. You can verify the validity of the certificate and reliability of the certificate chain, as well as confirm the CN (Common Name).
<Limit New Destination>

(Settings/Registration)

<Function Settings>

<Send>

<Common Settings>
When sending faxes and scanned data, the available destinations can be limited to the following three ways, to ensure that users cannot specify the destination by entering text.
Destinations registered in the address book and one-touch buttons
Destinations set in <Favorite Settings> and <Send to Myself>
Destinations that can be searched for with an LDAP server
 Restricting the Entry of New Destinations
Restricting the Entry of New Destinations
1 | Press  (Settings/Registration). (Settings/Registration). |
2 | Press <Function Settings>  <Send> <Send>  <Common Settings> <Common Settings>  <Limit New Destination>. <Limit New Destination>. |
3 | Select the functions you want to restrict destination entry for. |
4 | Press <On>  <OK>. <OK>. |
<Always Add Device Signature to Send>

(Settings/Registration)

<Function Settings>

<Send>

<Common Settings>
You can select whether to always add a device signature to sent PDF/XPS files.
|
If you set <Restrict File Formats> to <On>, files other than PDF/XPS files cannot be sent. |
<Limit E-Mail to Send to Myself>

(Settings/Registration)

<Function Settings>

<Send>

<Common Settings>
You can limit the destination that can be specified when sending e-mail to the e-mail address of the user that is logged in. This setting enables you to prevent information leaks due to transmission to a wrong destination.
|
This setting applies to users with the GeneralUser role. |
<Restrict File TX to Personal Folder>

(Settings/Registration)

<Function Settings>

<Send>

<Common Settings>
You can limit the destination that can be specified when saving to a file server to the dedicated folder of the user that is logged in. This setting enables you to prevent information leaks due to transmission to a wrong destination.
|
This setting applies to users with the GeneralUser role. |
<Personal Folder Specification Method>

(Settings/Registration)

<Function Settings>

<Send>

<Common Settings>
A Personal folder is an individual folder that can be used by the user logged in with personal authentication management. Shared folders and file servers can be specified and used as a Personal folder.
Configuring Personal Folders |
A Personal folder is a folder shared by the following screens. <Scan and Send> <Network> in <Scan and Store> <Network> in <Access Stored Files> |
<Restrict Resending from Log>

(Settings/Registration)

<Function Settings>

<Send>

<Common Settings>
You can select whether to prevent users from recalling the logs for the destinations and scan settings specified in the past. Selecting <On> hides the <Previous Settings> buttons from both the Fax Basic Features screen and the Scan Basic Features screen.
<Settings for Sent Document Backup>

(Settings/Registration)

<Function Settings>

<Send>

<Common Settings>
You can save a copy of a sent fax in a pre-specified destination (e-mail or file server, etc.).
Saving a Copy of a Sent Document<Display Notification When Job Is Accepted>

(Settings/Registration)

<Function Settings>

<Send>

<Common Settings>
You can select whether to display a screen prompting you to check the communication status after sending/saving documents using <Fax> or <Scan and Send>.
<Job to Cancel When Stop is Pressed>

(Settings/Registration)

<Function Settings>

<Send>

<Common Settings>
Select the send job to cancel when the Stop key is pressed while a send job of the Fax function or the Scan and Send function is being processed. You can select either <Latest Received Job> or <Job Being Sent>.
|
If you selected <Job Being Sent> and the machine has multiple fax lines that are currently being used for sending, the last of those jobs is canceled. |
<Register Unit Name>

(Settings/Registration)

<Function Settings>

<Send>

<E-Mail/I-Fax Settings>
You can register the name of your company or department as the unit name. The registered name is displayed/printed at the recipient as the sender information when you send an e-mail/I-fax.
|
The registered unit name is used as the e-mail address display name, in the format "unit name <e-mail address>". You can enter up to 24 characters for the unit name. If you press <E-Mail/I-Fax Settings>  set <Specify Authentication User as Sender> to <On>, the e-mail address registered for the login user is displayed as the sender's name in the From field for the recipient, regardless of the login service being used. |
<Communication Settings>

(Settings/Registration)

<Function Settings>

<Send>

<E-Mail/I-Fax Settings>
You can specify the settings for a mail server and an authentication method that you are using for e-mails/I-faxes.
Setting E-mail/I-Fax Communication |
If you set shorter than 10 minutes (excluding '0 min') for <POP Interval>, the machine will not completely enter the Sleep mode. |
|
The machine can only receive I-faxes and communication error notices. |
<Specify Port Number for SMTP TX/POP RX>

(Settings/Registration)

<Function Settings>

<Send>

<E-Mail/I-Fax Settings>
You can change the port number of the SMTP and POP.
<S/MIME Settings>

(Settings/Registration)

<Function Settings>

<Send>

<E-Mail/I-Fax Settings>
You can set S/MIME. If you set S/MIME, you can add a digital signature or encrypt the e-mail when using the e-mail/I-fax function.
 Setting E-Mail Encryption
Setting E-Mail Encryption
1 | Press  (Settings/Registration). (Settings/Registration). |
2 | Press <Function Settings>  <Send> <Send>  <E-Mail/I-Fax Settings> <E-Mail/I-Fax Settings>  <S/MIME Settings>. <S/MIME Settings>. |
3 | Set encryption and the digital signature. |
4 | Press <OK>. |
<Confirm TLS Certificate for SMTP TX>

(Settings/Registration)

<Function Settings>

<Send>

<E-Mail/I-Fax Settings>
You can check whether the TLS server certificate is valid when sending with SMTP. You can verify the validity of the certificate and reliability of the certificate chain, as well as confirm the CN (Common Name).
|
If you do not verify the certificate, TLS communication is performed, even with an invalid certificate. |
|
If there is a problem with the certificate, SMTP sending will fail. |
<Confirm TLS Certificate for POP RX>

(Settings/Registration)

<Function Settings>

<Send>

<E-Mail/I-Fax Settings>
You can check whether the TLS server certificate is valid when receiving with POP. You can verify the validity of the certificate and reliability of the certificate chain, as well as confirm the CN (Common Name).
|
If you do not verify the certificate, TLS communication is performed, even with an invalid certificate. |
|
If there is a problem with the certificate, POP receiving will fail. |
<Maximum Data Size for Sending>

(Settings/Registration)

<Function Settings>

<Send>

<E-Mail/I-Fax Settings>
You can set the maximum data size for outgoing e-mail messages and I-fax documents. If an e-mail message exceeds this data size limit, it is split up into several e-mail messages before being sent. However, if an I-fax transmission exceeds the data size limit, it is handled as an error, and not sent.
|
If you enter '0' MB as the data size, there is no size limit on the data that is sent. Set the maximum data size for sending lower than the data limit for the mail server. |
<Default Subject>

(Settings/Registration)

<Function Settings>

<Send>

<E-Mail/I-Fax Settings>
You can set the subject to specify automatically if you do not enter a subject when sending an e-mail/I-fax.
<Specify Authentication User for Reply-To>

(Settings/Registration)

<Function Settings>

<Send>

<E-Mail/I-Fax Settings>
You can select whether to set the e-mail address of a user who logs in to the machine with personal authentication management as the reply-to address when sending an e-mail/I-fax.
|
If logging in using User Authentication, the login name appears in <100> of the Sender Name (TTI) list. If <On> is selected, the login name in <100> is automatically set as the <Sender Name (TTI)> in <Options>. If you enter an e-mail address as the reply-to destination in <Options> when sending an e-mail message or I-fax document, that e-mail address is given priority, even if <Specify Authentication User for Reply-To> is set to <On>. |
<Specify Authentication User as Sender>

(Settings/Registration)

<Function Settings>

<Send>

<E-Mail/I-Fax Settings>
You can select whether to display the e-mail address of a user who logs in to the machine with personal authentication management in the From field as the sender of received e-mail.
|
If this mode is set to <Off>, users that are logged in as guests using a login service such as User Authentication can still perform sending, even if <Allow Unregistered Users to Send E-Mail> is set to <Off>. |
<Allow Unregistered Users to Send E-Mail>

(Settings/Registration)

<Function Settings>

<Send>

<E-Mail/I-Fax Settings>
When the machine is in use with personal authentication management, you can select whether to allow the sending of an e-mail from a user whose e-mail address is not registered in the machine. If <Off> is selected, users with their e-mail addresses registered can only send e-mails.
|
If you set <Specify Authentication User as Sender> to <Off>, the address registered in the Device Information settings is displayed at the receiving end. |
<Full Mode TX Timeout>

(Settings/Registration)

<Function Settings>

<Send>

<E-Mail/I-Fax Settings>
You can set the time before sending operations automatically terminate if an MDN (notification e-mail confirming the transmission result) is not received from the recipient when sending an I-fax in the <Full> mode.
<Print MDN/DSN upon Receipt>

(Settings/Registration)

<Function Settings>

<Send>

<E-Mail/I-Fax Settings>
In I-fax Full Mode, e-mail messages are sent to the machine from the recipient and the mail server, notifying you whether I-faxes are sent to destinations successfully or not. You can select whether to print these notification e-mails when the machine receives them.
|
I-fax delivery can also be confirmed in the TX Report. TX Report |
<Use Send via Server>

(Settings/Registration)

<Function Settings>

<Send>

<E-Mail/I-Fax Settings>
You can select whether to allow users to change the setting of <Send via Server> when sending I-faxes.
|
For I-fax, if <Send via Server> is set to <Off>, there is no size limit on the data that is sent, even if you enter the maximum data size for sending. |
<Allow MDN Not via Server>

(Settings/Registration)

<Function Settings>

<Send>

<E-Mail/I-Fax Settings>
The machine receiving the I-fax can send an MDN (a notification e-mail for checking the sending result) to the IP address of the sending machine without going through a mail server.
<Restrict TX Destination Domain>

(Settings/Registration)

<Function Settings>

<Send>

<E-Mail/I-Fax Settings>
You can set to only allow sending to addresses in a specified domain when sending an e-mail or I-fax.
<Auto Complete for Entering E-Mail Addresses>

(Settings/Registration)

<Function Settings>

<Send>

<E-Mail/I-Fax Settings>
You can set to automatically display e-mail addresses registered in the Address Book or an LDAP server based on the initial characters of an e-mail address entry.
|
E-mail addresses that are stored with an access number do not appear. |
<Auto Add Specified Domain to Dest. Without Domain>

(Settings/Registration)

<Function Settings>

<Send>

<E-Mail/I-Fax Settings>
You can register frequently used domain names in advance to eliminate the need to enter a domain when specifying an address because a domain name with @ is automatically appended. If you want to send to "123@example.com", register the domain name "example.com". If you specify an address that already includes a domain with this setting on, the domains in this setting are invalid.
|
Note the following when importing the Address Book to another device. Since this setting follows the settings of the device you are using, the domain may differ from that assigned by the device. Check this setting before using it with another device. If you import addresses without domain information to a device that does not have this setting, you may not be able to send because the addresses are invalid. |
<Use Fax Server> (for the 120 V machine only)

(Settings/Registration)

<Function Settings>

<Send>

<E-Mail/I-Fax Settings>
You can select whether to enable fax sending using a fax server.
|
The machine must be restarted twice to enable this setting. If you set <Use Fax Server> to <On>, the fax line cannot be used for sending. |
<Register Favorite Settings>/<Edit Favorite Settings>

(Settings/Registration)

<Function Settings>

<Send>

<Fax Settings>
You can register frequently used settings in a button of the machine for later use when sending a fax. You can also assign a name to a button and enter a comment. You can also delete or rename registered settings.
Registering a Combination of Frequently Used Functions<Display Confirmation for Favorite Settings>

(Settings/Registration)

<Function Settings>

<Send>

<Fax Settings>
You can select whether to display a confirmation screen when recalling "Favorite Settings."
<Default Screen>

(Settings/Registration)

<Function Settings>

<Send>

<Fax Settings>
You can specify the screen to display when <Fax> or

(Reset) is pressed.
<Restrict Address Book Use>

(Settings/Registration)

<Function Settings>

<Send>

<Fax Settings>
You can select whether to hide the Address Book and one-touch buttons on the Fax Basic Features screen, etc. to restrict use of the Address Book.
<Change Default Settings>

(Settings/Registration)

<Function Settings>

<Send>

<Fax Settings>
You can change the settings registered as default for the <Fax> function.
<Register Options Shortcuts>

(Settings/Registration)

<Function Settings>

<Send>

<Fax Settings>
You can register modes in the shortcut keys displayed on the <Fax> screen.
Customizing the Basic Features Screen<Register Sender Name (TTI)>

(Settings/Registration)

<Function Settings>

<Send>

<Fax Settings>
You can register any name as the sender name, such as the section or department's name, or an individual's name, and edit/delete registered names. The registered name is printed on paper at the recipient as the sender information when you send a fax.
|
You can store up to 99 sender names (01 to 99). |
<Use Authentication User Name as Sender Name>

(Settings/Registration)

<Function Settings>

<Send>

<Fax Settings>
If logging in with personal authentication management, the login name appears in <100> on the <Sender Name (TTI)> screen. If <On> is selected, the login name in <100> is used as the default setting for the sender name.
|
If this setting is set to <Off>, the user name in <00> is used as the default setting for the sender name. For instructions on registering a user name, see Fax Line Settings. |
<ECM TX>

(Settings/Registration)

<Function Settings>

<Send>

<Fax Settings>
You can set whether to use ECM in the fax transmission protocol. ECM checks for fax data errors and corrects them.
|
If the communication speed appears to be extremely slow, you may be able to improve the speed by setting to <Off>. Even when you set ECM, errors can sometimes occur due to a poor telephone line connection. |
|
The conditions for successful ECM transmission are indicated below. ECM transmission is enabled with this setting The destination supports ECM |
<Set Pause Time>

(Settings/Registration)

<Function Settings>

<Send>

<Fax Settings>
You can set the number of seconds to pause when sending faxes. Some overseas dialing may not be successful when dialing the international access code, country code, and the destination's telephone number all at once. In such cases, inserting a pause after the international access code can make it easier to connect.
|
Pauses entered at the end of dialed fax numbers are always 10 seconds long. |
<Auto Redial>

(Settings/Registration)

<Function Settings>

<Send>

<Fax Settings>
Auto Redial enables the machine to automatically redial the recipient's fax number if the recipient cannot be reached due to a busy line, or if a sending error occurs. If you activate this setting, you can set how many times the machine redials, the redial interval, and whether the document should be resent when there is an error.
<Check Dial Tone Before Sending>

(Settings/Registration)

<Function Settings>

<Send>

<Fax Settings>
If you are sending a fax from your machine at the same time another fax machine (made by a company other than Canon) is trying to send you a fax, your fax may end up being redirected to that fax machine, instead of the original destination you had intended. Activating this setting enables you to avoid such sending problems.
<Fax TX Report>

(Settings/Registration)

<Function Settings>

<Send>

<Fax Settings>
A Fax TX Report is a report that enables you to check whether faxes were sent correctly to their intended destinations. The machine can be set to print this report automatically after documents are sent or only when a transmission error occurs. You can also specify the setting to print the first part of the document as part of the report to remind you of the document's content.
Fax TX Report<Fax Activity Report>

(Settings/Registration)

<Function Settings>

<Send>

<Fax Settings>
You can print or send fax document sending/receiving logs as a report. The machine can be set to print or send this report when a specified number of communications (40 to 1,000) is reached or at a specified time. The send/receive reports can also be printed or sent separately.
When the report is sent as data, it is sent in the CSV file format.
Fax Activity Report<Register Unit Telephone Number>

(Settings/Registration)

<Function Settings>

<Send>

<Fax Settings>

<Set Line>

<Line X>
You can register the fax number to use when the fax is used on the machine. The registered fax number is printed on paper at the recipient as the sender information when you send a fax.
Fax Line Settings<Register Unit Name>

(Settings/Registration)

<Function Settings>

<Send>

<Fax Settings>

<Set Line>

<Line X>
You can register the name of your company or department as the unit name. The registered name is printed on paper at the recipient as the sender information when you send a fax.
Fax Line Settings<Select Line Type>

(Settings/Registration)

<Function Settings>

<Send>

<Fax Settings>

<Set Line>

<Line X>
You can set the type of telephone line connected to the machine. If this setting is incorrect, you will be unable to communicate with other machines. Be sure to check the type of telephone line that you are using, and make the correct setting.
Fax Line Settings<Edit Line Name for Select Line Screen>

(Settings/Registration)

<Function Settings>

<Send>

<Fax Settings>

<Set Line>

<Line X>
You can register the line name of a button displayed on the <Select Line> screen.
Fax Line Settings<Default Address List When Selecting Line>

(Settings/Registration)

<Function Settings>

<Send>

<Fax Settings>

<Set Line>

<Line X>
You can specify the type of address list that you want to display as the default setting when you use <Address Book> on the Fax Basic Features screen. This setting is only effective when you select the line to use on the <Select Line> screen.
Fax Line Settings<Select TX Line>

(Settings/Registration)

<Function Settings>

<Send>

<Fax Settings>

<Set Line>
You can set the priority of a line to use for sending faxes as well as select a line that is not allowed to use.
|
Even if you set <Line 1> to <Prohibit TX>, Line 1 is still used for fax information services. |
|
If you select another line in <Options>, that setting takes priority. |
<TX Start Speed>

(Settings/Registration)

<Function Settings>

<Send>

<Fax Settings>
You can change the send start speed. This setting is useful when there is difficulty initiating the sending of a document due to a poor line condition.
|
If your document transmission is slow in starting, this may mean that the telephone lines in your area are in poor condition. Select a slower speed. You can select <33600 bps>, <14400 bps>, <9600 bps>, <7200 bps>, <4800 bps>, or <2400 bps>. Set <Auto Adjust Communication Speed When Using VoIP> to <On> to send and receive faxes more accurately when the line or other party is prone to errors. The communication speed is limited to <14400 bps> or slower, which reduces errors. If <Auto Adjust Communication Speed When Using VoIP> is set to <Off>, the speed returns to the value displayed in <TX Start Speed>. |
<PIN Code Access> (for the 120 V machine only)

(Settings/Registration)

<Function Settings>

<Send>

<Fax Settings>
The PIN (Personal Identification Number) code prevents unauthorized personnel from making calls. To protect privileged access to the telephone lines, only authorized users are entrusted with the PIN codes for daily operations. Some PBX (Private Branch eXchange) systems require that a PIN code be entered when dialing a number to make a call or send a document by fax. Depending on the requirements of the PBX system, the PIN code may be entered either before the number as a prefix, or after the number as a suffix. If <On> is selected, the machine automatically displays a screen prompting you to enter the PIN code when you press

(Settings/Registration).
<R-Key Setting> (for the 230 V machine only)

(Settings/Registration)

<Function Settings>

<Send>

<Fax Settings>
If your machine is connected through a PBX (Private Branch Exchange), it is necessary to set the access method. You can set the PBX type to <Prefix> or <Hooking>. If you register the outside line access number in the R-key, you can easily access the outside line.
<Confirm Entered Fax Number>

(Settings/Registration)

<Function Settings>

<Send>

<Fax Settings>
To prevent sending a fax to an incorrect destination, you can select whether to display an entry confirmation screen when entering a fax number.
<Allow Fax Driver TX>

(Settings/Registration)

<Function Settings>

<Send>

<Fax Settings>
You can select whether to allow sending a fax from a computer.
<Confirm Before Sending When Fax Dest. Included>

(Settings/Registration)

<Function Settings>

<Send>

<Fax Settings>
You can select whether to display a destination confirmation screen when sending to destinations containing faxes. This helps prevent you from sending a fax to an incorrect destination.
<Restrict Sequential Broadcast When Fax Dest. Included>

(Settings/Registration)

<Function Settings>

<Send>

<Fax Settings>
You can select whether to restrict sending to multiple destinations containing faxes at the same time.
<Remote Fax Server Address>

(Settings/Registration)

<Function Settings>

<Send>

<Fax Settings>

<Remote Fax TX Settings>
Specify the IP address or host name of the remote fax server machine.
<TX Timeout>

(Settings/Registration)

<Function Settings>

<Send>

<Fax Settings>

<Remote Fax TX Settings>
If the remote fax server machine does not respond for the time set for the TX Timeout, the remote fax job is canceled.
<No. of TX Lines>

(Settings/Registration)

<Function Settings>

<Send>

<Fax Settings>

<Remote Fax TX Settings>
You can set the number of lines you can select when sending remote faxes. Set the number of lines to the same number of telephone lines connected to the Remote Fax server machine.
<Use IP Fax>

(Settings/Registration)

<Function Settings>

<Send>

<Fax Settings>

<Remote Fax TX Settings>
You can select whether to use IP faxes.
<IP Fax Communication Mode Settings>

(Settings/Registration)

<Function Settings>

<Send>

<Fax Settings>

<Remote Fax TX Settings>
You can specify the communication mode to use when sending IP faxes.
<Use Remote Fax>

(Settings/Registration)

<Function Settings>

<Send>

<Fax Settings>

<Remote Fax Settings>
You can specify whether to use the machine as a server machine for the Remote Fax function.
|
If you want to use the machine as a Remote Fax server machine, press <Network>  set <Dedicated Port Settings> to <On>. |
<Auto Adjust Communication Speed When Using VoIP>

(Settings/Registration)

<Function Settings>

<Send>

<Fax Settings>
You can send and receive faxes more accurately when the line or other party is prone to errors.
|
If you set this to <On>, the communication speed is limited to <14400 bps> or slower in the following settings, which reduces errors. If you set this to <Off>, the speeds return to their original values. |
 (Settings/Registration)
(Settings/Registration)  <Function Settings>
<Function Settings>  <Send>
<Send>  <Output Report>
<Output Report> (Settings/Registration)
(Settings/Registration)  <Function Settings>
<Function Settings>  <Send>
<Send>  <Output Report>
<Output Report> (Settings/Registration)
(Settings/Registration)  <Function Settings>
<Function Settings>  <Send>
<Send>  <Output Report>
<Output Report> (Settings/Registration)
(Settings/Registration)  <Function Settings>
<Function Settings>  <Send>
<Send>  <Common Settings>
<Common Settings> (Settings/Registration)
(Settings/Registration)  <Function Settings>
<Function Settings>  <Send>
<Send>  <Common Settings>
<Common Settings> (Settings/Registration)
(Settings/Registration)  <Function Settings>
<Function Settings>  <Send>
<Send>  <Common Settings>
<Common Settings> (Reset) is pressed.
(Reset) is pressed. (Settings/Registration)
(Settings/Registration)  <Function Settings>
<Function Settings>  <Send>
<Send>  <Common Settings>
<Common Settings> (Settings/Registration)
(Settings/Registration)  <Function Settings>
<Function Settings>  <Send>
<Send>  <Common Settings>
<Common Settings> (Settings/Registration)
(Settings/Registration)  <Function Settings>
<Function Settings>  <Send>
<Send>  <Common Settings>
<Common Settings>
 (Settings/Registration)
(Settings/Registration)  <Function Settings>
<Function Settings>  <Send>
<Send>  <Common Settings>
<Common Settings>
 (Settings/Registration)
(Settings/Registration)  <Function Settings>
<Function Settings>  <Send>
<Send>  <Common Settings>
<Common Settings>
 (Settings/Registration)
(Settings/Registration)  <Function Settings>
<Function Settings>  <Send>
<Send>  <Common Settings>
<Common Settings>

 (Settings/Registration)
(Settings/Registration)  <Function Settings>
<Function Settings>  <Send>
<Send>  <Common Settings>
<Common Settings>

 (Settings/Registration)
(Settings/Registration)  <Function Settings>
<Function Settings>  <Send>
<Send>  <Common Settings>
<Common Settings>

 (Settings/Registration)
(Settings/Registration)  <Function Settings>
<Function Settings>  <Send>
<Send>  <Common Settings>
<Common Settings>
 <Image Quality Level for Compact>.
<Image Quality Level for Compact>.
 (Settings/Registration)
(Settings/Registration)  <Function Settings>
<Function Settings>  <Send>
<Send>  <Common Settings>
<Common Settings>


 (Settings/Registration)
(Settings/Registration)  <Function Settings>
<Function Settings>  <Send>
<Send>  <Common Settings>
<Common Settings>

 (Settings/Registration)
(Settings/Registration)  <Function Settings>
<Function Settings>  <Send>
<Send>  <Common Settings>
<Common Settings>

 (Settings/Registration)
(Settings/Registration)  <Function Settings>
<Function Settings>  <Send>
<Send>  <Common Settings>
<Common Settings>
 (Settings/Registration)
(Settings/Registration)  <Function Settings>
<Function Settings>  <Send>
<Send>  <Common Settings>
<Common Settings> (Settings/Registration).
(Settings/Registration). <Send>
<Send>  <Common Settings>
<Common Settings>  <Limit New Destination>.
<Limit New Destination>.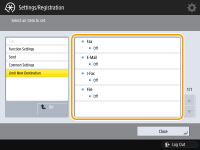
 <OK>.
<OK>.
 (Settings/Registration)
(Settings/Registration)  <Function Settings>
<Function Settings>  <Send>
<Send>  <Common Settings>
<Common Settings>

 (Settings/Registration)
(Settings/Registration)  <Function Settings>
<Function Settings>  <Send>
<Send>  <Common Settings>
<Common Settings>

 (Settings/Registration)
(Settings/Registration)  <Function Settings>
<Function Settings>  <Send>
<Send>  <Common Settings>
<Common Settings>

 (Settings/Registration)
(Settings/Registration)  <Function Settings>
<Function Settings>  <Send>
<Send>  <Common Settings>
<Common Settings>
 (Settings/Registration)
(Settings/Registration)  <Function Settings>
<Function Settings>  <Send>
<Send>  <Common Settings>
<Common Settings> (Settings/Registration)
(Settings/Registration)  <Function Settings>
<Function Settings>  <Send>
<Send>  <Common Settings>
<Common Settings> (Settings/Registration)
(Settings/Registration)  <Function Settings>
<Function Settings>  <Send>
<Send>  <Common Settings>
<Common Settings>
 (Settings/Registration)
(Settings/Registration)  <Function Settings>
<Function Settings>  <Send>
<Send>  <Common Settings>
<Common Settings>

 (Settings/Registration)
(Settings/Registration)  <Function Settings>
<Function Settings>  <Send>
<Send>  <E-Mail/I-Fax Settings>
<E-Mail/I-Fax Settings>
 set <Specify Authentication User as Sender> to <On>, the e-mail address registered for the login user is displayed as the sender's name in the From field for the recipient, regardless of the login service being used.
set <Specify Authentication User as Sender> to <On>, the e-mail address registered for the login user is displayed as the sender's name in the From field for the recipient, regardless of the login service being used.
 (Settings/Registration)
(Settings/Registration)  <Function Settings>
<Function Settings>  <Send>
<Send>  <E-Mail/I-Fax Settings>
<E-Mail/I-Fax Settings>

 (Settings/Registration)
(Settings/Registration)  <Function Settings>
<Function Settings>  <Send>
<Send>  <E-Mail/I-Fax Settings>
<E-Mail/I-Fax Settings>
 (Settings/Registration)
(Settings/Registration)  <Function Settings>
<Function Settings>  <Send>
<Send>  <E-Mail/I-Fax Settings>
<E-Mail/I-Fax Settings> (Settings/Registration).
(Settings/Registration). <Send>
<Send>  <E-Mail/I-Fax Settings>
<E-Mail/I-Fax Settings>  <S/MIME Settings>.
<S/MIME Settings>.

 (Settings/Registration)
(Settings/Registration)  <Function Settings>
<Function Settings>  <Send>
<Send>  <E-Mail/I-Fax Settings>
<E-Mail/I-Fax Settings>


 (Settings/Registration)
(Settings/Registration)  <Function Settings>
<Function Settings>  <Send>
<Send>  <E-Mail/I-Fax Settings>
<E-Mail/I-Fax Settings>


 (Settings/Registration)
(Settings/Registration)  <Function Settings>
<Function Settings>  <Send>
<Send>  <E-Mail/I-Fax Settings>
<E-Mail/I-Fax Settings>
 (Settings/Registration)
(Settings/Registration)  <Function Settings>
<Function Settings>  <Send>
<Send>  <E-Mail/I-Fax Settings>
<E-Mail/I-Fax Settings>
 (Settings/Registration)
(Settings/Registration)  <Function Settings>
<Function Settings>  <Send>
<Send>  <E-Mail/I-Fax Settings>
<E-Mail/I-Fax Settings>

 (Settings/Registration)
(Settings/Registration)  <Function Settings>
<Function Settings>  <Send>
<Send>  <E-Mail/I-Fax Settings>
<E-Mail/I-Fax Settings>

 (Settings/Registration)
(Settings/Registration)  <Function Settings>
<Function Settings>  <Send>
<Send>  <E-Mail/I-Fax Settings>
<E-Mail/I-Fax Settings>
 (Settings/Registration)
(Settings/Registration)  <Function Settings>
<Function Settings>  <Send>
<Send>  <E-Mail/I-Fax Settings>
<E-Mail/I-Fax Settings>
 (Settings/Registration)
(Settings/Registration)  <Function Settings>
<Function Settings>  <Send>
<Send>  <E-Mail/I-Fax Settings>
<E-Mail/I-Fax Settings>

 (Settings/Registration)
(Settings/Registration)  <Function Settings>
<Function Settings>  <Send>
<Send>  <E-Mail/I-Fax Settings>
<E-Mail/I-Fax Settings>
 (Settings/Registration)
(Settings/Registration)  <Function Settings>
<Function Settings> <Send>
<Send> <E-Mail/I-Fax Settings>
<E-Mail/I-Fax Settings> (Settings/Registration)
(Settings/Registration)  <Function Settings>
<Function Settings>  <Send>
<Send>  <E-Mail/I-Fax Settings>
<E-Mail/I-Fax Settings>
 (Settings/Registration)
(Settings/Registration)  <Function Settings>
<Function Settings>  <Send>
<Send>  <E-Mail/I-Fax Settings>
<E-Mail/I-Fax Settings>

 (Settings/Registration)
(Settings/Registration)  <Function Settings>
<Function Settings>  <Send>
<Send>  <E-Mail/I-Fax Settings>
<E-Mail/I-Fax Settings>

 (Settings/Registration)
(Settings/Registration)  <Function Settings>
<Function Settings>  <Send>
<Send>  <E-Mail/I-Fax Settings>
<E-Mail/I-Fax Settings>
 (Settings/Registration)
(Settings/Registration)  <Function Settings>
<Function Settings>  <Send>
<Send>  <Fax Settings>
<Fax Settings> (Settings/Registration)
(Settings/Registration)  <Function Settings>
<Function Settings>  <Send>
<Send>  <Fax Settings>
<Fax Settings> (Settings/Registration)
(Settings/Registration)  <Function Settings>
<Function Settings>  <Send>
<Send>  <Fax Settings>
<Fax Settings> (Reset) is pressed.
(Reset) is pressed. (Settings/Registration)
(Settings/Registration)  <Function Settings>
<Function Settings>  <Send>
<Send>  <Fax Settings>
<Fax Settings> (Settings/Registration)
(Settings/Registration)  <Function Settings>
<Function Settings>  <Send>
<Send>  <Fax Settings>
<Fax Settings> (Settings/Registration)
(Settings/Registration)  <Function Settings>
<Function Settings>  <Send>
<Send>  <Fax Settings>
<Fax Settings>
 (Settings/Registration)
(Settings/Registration)  <Function Settings>
<Function Settings>  <Send>
<Send>  <Fax Settings>
<Fax Settings>

 (Settings/Registration)
(Settings/Registration)  <Function Settings>
<Function Settings>  <Send>
<Send>  <Fax Settings>
<Fax Settings>

 (Settings/Registration)
(Settings/Registration)  <Function Settings>
<Function Settings>  <Send>
<Send>  <Fax Settings>
<Fax Settings>


 (Settings/Registration)
(Settings/Registration)  <Function Settings>
<Function Settings>  <Send>
<Send>  <Fax Settings>
<Fax Settings>
 (Settings/Registration)
(Settings/Registration)  <Function Settings>
<Function Settings>  <Send>
<Send>  <Fax Settings>
<Fax Settings> (Settings/Registration)
(Settings/Registration)  <Function Settings>
<Function Settings>  <Send>
<Send>  <Fax Settings>
<Fax Settings> (Settings/Registration)
(Settings/Registration)  <Function Settings>
<Function Settings>  <Send>
<Send>  <Fax Settings>
<Fax Settings> (Settings/Registration)
(Settings/Registration)  <Function Settings>
<Function Settings> <Send>
<Send> <Fax Settings>
<Fax Settings> (Settings/Registration)
(Settings/Registration)  <Function Settings>
<Function Settings>  <Send>
<Send>  <Fax Settings>
<Fax Settings>  <Set Line>
<Set Line>  <Line X>
<Line X> (Settings/Registration)
(Settings/Registration)  <Function Settings>
<Function Settings>  <Send>
<Send>  <Fax Settings>
<Fax Settings>  <Set Line>
<Set Line>  <Line X>
<Line X> (Settings/Registration)
(Settings/Registration)  <Function Settings>
<Function Settings>  <Send>
<Send>  <Fax Settings>
<Fax Settings>  <Set Line>
<Set Line>  <Line X>
<Line X> (Settings/Registration)
(Settings/Registration)  <Function Settings>
<Function Settings>  <Send>
<Send>  <Fax Settings>
<Fax Settings>  <Set Line>
<Set Line>  <Line X>
<Line X> (Settings/Registration)
(Settings/Registration)  <Function Settings>
<Function Settings>  <Send>
<Send>  <Fax Settings>
<Fax Settings>  <Set Line>
<Set Line>  <Line X>
<Line X>
 (Settings/Registration)
(Settings/Registration)  <Function Settings>
<Function Settings>  <Send>
<Send>  <Fax Settings>
<Fax Settings>  <Set Line>
<Set Line>


 (Settings/Registration)
(Settings/Registration)  <Function Settings>
<Function Settings>  <Send>
<Send>  <Fax Settings>
<Fax Settings>
 (Settings/Registration)
(Settings/Registration)  <Function Settings>
<Function Settings>  <Send>
<Send>  <Fax Settings>
<Fax Settings> (Settings/Registration).
(Settings/Registration). (Settings/Registration)
(Settings/Registration)  <Function Settings>
<Function Settings>  <Send>
<Send>  <Fax Settings>
<Fax Settings> (Settings/Registration)
(Settings/Registration)  <Function Settings>
<Function Settings>  <Send>
<Send>  <Fax Settings>
<Fax Settings> (Settings/Registration)
(Settings/Registration)  <Function Settings>
<Function Settings>  <Send>
<Send>  <Fax Settings>
<Fax Settings> (Settings/Registration)
(Settings/Registration)  <Function Settings>
<Function Settings>  <Send>
<Send>  <Fax Settings>
<Fax Settings> (Settings/Registration)
(Settings/Registration)  <Function Settings>
<Function Settings>  <Send>
<Send>  <Fax Settings>
<Fax Settings> (Settings/Registration)
(Settings/Registration)  <Function Settings>
<Function Settings>  <Send>
<Send>  <Fax Settings>
<Fax Settings>  <Remote Fax TX Settings>
<Remote Fax TX Settings> (Settings/Registration)
(Settings/Registration)  <Function Settings>
<Function Settings>  <Send>
<Send>  <Fax Settings>
<Fax Settings>  <Remote Fax TX Settings>
<Remote Fax TX Settings> (Settings/Registration)
(Settings/Registration)  <Function Settings>
<Function Settings>  <Send>
<Send>  <Fax Settings>
<Fax Settings>  <Remote Fax TX Settings>
<Remote Fax TX Settings> (Settings/Registration)
(Settings/Registration)  <Function Settings>
<Function Settings>  <Send>
<Send>  <Fax Settings>
<Fax Settings>  <Remote Fax TX Settings>
<Remote Fax TX Settings> (Settings/Registration)
(Settings/Registration)  <Function Settings>
<Function Settings>  <Send>
<Send>  <Fax Settings>
<Fax Settings>  <Remote Fax TX Settings>
<Remote Fax TX Settings>
 (Settings/Registration)
(Settings/Registration)  <Function Settings>
<Function Settings>  <Send>
<Send>  <Fax Settings>
<Fax Settings>  <Remote Fax Settings>
<Remote Fax Settings>
 set <Dedicated Port Settings> to <On>.
set <Dedicated Port Settings> to <On>.
 (Settings/Registration)
(Settings/Registration)  <Function Settings>
<Function Settings>  <Send>
<Send>  <Fax Settings>
<Fax Settings>