
Fonctionnement de base sous Windows
 |
L'opération peut varier en fonction de l'ordinateur que vous utilisez. |
Affichage du dossier des imprimantes
Windows 7/Server 2008 R2
[Démarrer] sélectionnez [Périphériques et imprimantes].
sélectionnez [Périphériques et imprimantes].
[Démarrer]
 sélectionnez [Périphériques et imprimantes].
sélectionnez [Périphériques et imprimantes].Windows Server 2012
Cliquez avec le bouton droit sur le coin gauche en bas de l'écran sélectionnez [Panneau de commande]
sélectionnez [Panneau de commande]  [Afficher les périphériques et imprimantes].
[Afficher les périphériques et imprimantes].
Cliquez avec le bouton droit sur le coin gauche en bas de l'écran
 sélectionnez [Panneau de commande]
sélectionnez [Panneau de commande]  [Afficher les périphériques et imprimantes].
[Afficher les périphériques et imprimantes].Windows 8.1/Server 2012 R2
Effectuez un clic droit sur [Accueil] , sélectionnez [Panneau de commande]
, sélectionnez [Panneau de commande]  [Afficher les périphériques et imprimantes].
[Afficher les périphériques et imprimantes].
Effectuez un clic droit sur [Accueil]
 , sélectionnez [Panneau de commande]
, sélectionnez [Panneau de commande]  [Afficher les périphériques et imprimantes].
[Afficher les périphériques et imprimantes].Windows 10
[ ]
]  sélectionnez [Système Windows]
sélectionnez [Système Windows]  [Panneau de configuration]
[Panneau de configuration]  [Matériel et audio]
[Matériel et audio]  [Périphériques et imprimantes].
[Périphériques et imprimantes].
[
 ]
]  sélectionnez [Système Windows]
sélectionnez [Système Windows]  [Panneau de configuration]
[Panneau de configuration]  [Matériel et audio]
[Matériel et audio]  [Périphériques et imprimantes].
[Périphériques et imprimantes].Windows Server 2008
[Démarrer] sélectionnez [Panneau de commande]
sélectionnez [Panneau de commande]  double-cliquez sur [Imprimantes].
double-cliquez sur [Imprimantes].
[Démarrer]
 sélectionnez [Panneau de commande]
sélectionnez [Panneau de commande]  double-cliquez sur [Imprimantes].
double-cliquez sur [Imprimantes].Windows Server 2016
Cliquez droit sur [ ]
]  , sélectionnez [Panneau de configuration]
, sélectionnez [Panneau de configuration]  [Matériel]
[Matériel]  [Périphériques et imprimantes].
[Périphériques et imprimantes].
Cliquez droit sur [
 ]
]  , sélectionnez [Panneau de configuration]
, sélectionnez [Panneau de configuration]  [Matériel]
[Matériel]  [Périphériques et imprimantes].
[Périphériques et imprimantes].Affichage des imprimantes partagées dans le serveur d'impression
1
Ouvrez l'Explorateur Windows.
Windows 7/Server 2008
[Démarrer] sélectionnez [Tous les programmes] (ou [Programmes])
sélectionnez [Tous les programmes] (ou [Programmes])  [Accessoires]
[Accessoires]  [Explorateur Windows].
[Explorateur Windows].
[Démarrer]
 sélectionnez [Tous les programmes] (ou [Programmes])
sélectionnez [Tous les programmes] (ou [Programmes])  [Accessoires]
[Accessoires]  [Explorateur Windows].
[Explorateur Windows].Windows Server 2012
Cliquez avec le bouton droit sur le coin gauche en bas de l'écran sélectionnez [Explorateur de fichiers].
sélectionnez [Explorateur de fichiers].
Cliquez avec le bouton droit sur le coin gauche en bas de l'écran
 sélectionnez [Explorateur de fichiers].
sélectionnez [Explorateur de fichiers].Windows 8.1/Server 2012 R2
Effectuez un clic droit sur [Démarrer]  sélectionnez [Explorateur de fichiers].
sélectionnez [Explorateur de fichiers].
 sélectionnez [Explorateur de fichiers].
sélectionnez [Explorateur de fichiers].Windows 10/Server 2016
Cliquez avec le bouton droit de la souris sur [ ]
]  sélectionnez [Explorateur de fichiers]
sélectionnez [Explorateur de fichiers]
Cliquez avec le bouton droit de la souris sur [
 ]
]  sélectionnez [Explorateur de fichiers]
sélectionnez [Explorateur de fichiers]2
Sélectionnez [Réseau] ou [Favoris réseau] et double-cliquez sur l'ordinateur tenant lieu de serveur d'impression.
Pour afficher les ordinateurs du réseau, vous serez peut être amené à activer la découverte réseau ou rechercher vous-même les ordinateurs sur le réseau.
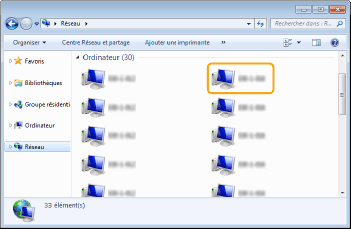
L'imprimante partagée s'affiche.
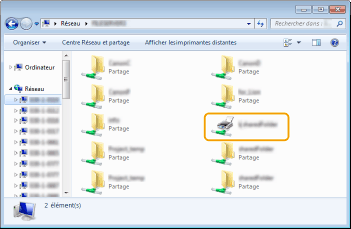 n
nVérification du port de l'imprimante LPR/RAW
1
Ouvrez le dossier des imprimantes. Affichage du dossier des imprimantes
2
Cliquez avec le bouton droit sur l'icône de l'imprimante, puis cliquez sur [Propriétés de l'imprimante] (ou [Propriétés]).
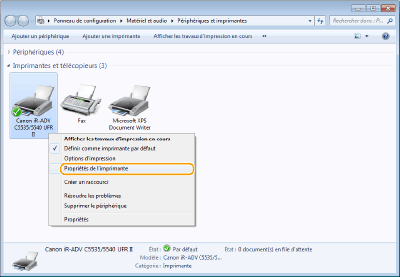
3
Vérifiez la configuration du port.
Cliquez sur l'onglet [Ports].
Assurez-vous que le bon port est sélectionné pour l'imprimante.
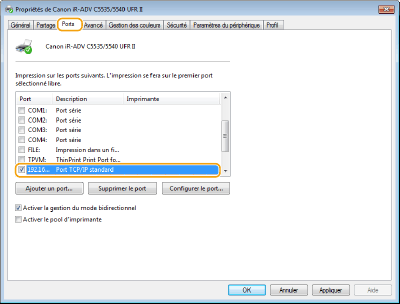
En cas d'impression à partir de l'application Windows Store
Windows Server 2012
Affichez la barre d'icônes à droite de l'écran Appuyez ou cliquez sur [Périphériques]
Appuyez ou cliquez sur [Périphériques]  Le pilote que vous utilisez
Le pilote que vous utilisez  [Imprimer].
[Imprimer].
Affichez la barre d'icônes à droite de l'écran
 Appuyez ou cliquez sur [Périphériques]
Appuyez ou cliquez sur [Périphériques]  Le pilote que vous utilisez
Le pilote que vous utilisez  [Imprimer].
[Imprimer].Windows 8.1/Server 2012 R2
Affichez la barre d'icônes à droite de l'écran Appuyez ou cliquez [Périphériques]
Appuyez ou cliquez [Périphériques]  [Imprimer]
[Imprimer]  Le pilote que vous utilisez
Le pilote que vous utilisez  [Imprimer].
[Imprimer].
Affichez la barre d'icônes à droite de l'écran
 Appuyez ou cliquez [Périphériques]
Appuyez ou cliquez [Périphériques]  [Imprimer]
[Imprimer]  Le pilote que vous utilisez
Le pilote que vous utilisez  [Imprimer].
[Imprimer].Windows 10
Appuyez ou cliquez sur [Imprimer] sur l'application Le pilote que vous utilisez
Le pilote que vous utilisez  [Imprimer].
[Imprimer].
Appuyez ou cliquez sur [Imprimer] sur l'application
 Le pilote que vous utilisez
Le pilote que vous utilisez  [Imprimer].
[Imprimer]. |
Si vous imprimez au moyen de cette méthode, seul un nombre limité de paramètres d'impression sera disponible. Si le message [Vous devez vérifier l'imprimante. Pour cela, accédez au Bureau.] s'affiche, allez au bureau et suivez les instructions indiquées dans la boîte de dialogue qui s'affiche. Ce message apparaît lorsque l'appareil est réglé pour afficher le nom d'utilisateur pendant l'impression et des instances similaires. |