
Opérations de base pour numériser des originaux
Cette section décrit les opérations de base pour scanner des originaux.
1
Mettez l'original en place. Placement des originaux
2
Appuyez sur <Lire et Envoyer>. Écran <Accueil>
3
Spécifiez la destination sur l'écran Fonctions de base de numérisation. Ecran Fonctions de base de numérisation
Spécification des destinations du carnet d'adresses
Spécifier des destinataires à partir des boutons 1 touche
Saisie manuelle des destinations
Spécification des destinations dans le serveur LDAP
Spécifier votre adresse courriel
Spécifier un dossier personnel
Spécification des destinataires à partir du Carnet d'adresses d'un appareil mobile
Spécification des adresses dans le champ Cc/Bcc

Pour spécifier des destinations multiples, appuyez sur <Spécifier destinataires> et spécifiez un destinataire supplémentaire.
Pour annuler un destinataire, sélectionnez le destinataire à effacer et appuyez sur <Suppr. dest.>.
Vous pouvez sélectionner une destination et appuyer sur <Détails> pour confirmer les informations détaillées pour la destination.
Vous pouvez uniquement modifier les destinations à partir des <Détails> spécifiés en utilisant la Nouvelle destination et les destinations obtenues via un serveur LDAP.
Si l'appareil serveur effectue les réglages des informations de l'Administrateur système, l'authentification entre l'appareil serveur et l'appareil client est effectuée lorsque l'appareil client obtient le Carnet d'adresses à distance/les boutons 1 touche. L'authentification s'effectue en faisant correspondre l'ID de l'Administrateur système et le code PIN de l'Administrateur système définis par l'appareil serveur et l'appareil client. Changer le code et le PIN de l'administrateur système
La disponibilité du Carnet d'adresses à distance/des boutons 1 touche dépend de l'état des réglages des informations de l'Administrateur système pour l'appareil serveur et l'appareil client, comme illustré ci-dessous.
La disponibilité du Carnet d'adresses à distance/des boutons 1 touche dépend de l'état des réglages des informations de l'Administrateur système pour l'appareil serveur et l'appareil client, comme illustré ci-dessous.
Lorsque l'appareil serveur effectue les réglages des informations de l'Administrateur système | Lorsque l'appareil client effectue les réglages des informations de l'Administrateur système | L'ID de l'Administrateur système et le code PIN du système pour l'appareil serveur et l'appareil client correspondent | Possibilité d'utiliser le Carnet d'adresses à distance/Bouton 1 touche |
Exécution | Exécution | Correspondance | Oui |
Pas de correspondance | Non | ||
Pas d'exécution | - | Non | |
Pas d'exécution | Exécution | - | Oui |
Pas d'exécution | - | Oui |
Spécification des destinations du carnet d'adresses
1
Appuyez sur <Carnet d'adresses>.
2
Sélectionnez la destination et appuyez sur <OK>.
Si un numéro d'accès est défini quand la destination est enregistrée, appuyez sur <Numéro d'accès> et saisissez le numéro d'accès à l'aide des touches numériques. La destination correspondante s'affiche dans le carnet d'adresses.
Pour utiliser le carnet d'adresses distant, appuyez sur <Vers Carn. adr distant>. Quand <Modifier carnet adr.> s'affiche, appuyez sur <Modifier carnet adr.>  <A distance>.
<A distance>.
 <A distance>.
<A distance>.
 Boutons Type de destinataire
Boutons Type de destinataireVous pouvez appuyer sur  ,
,  et
et  pour afficher, respectivement, l'e-mail, le serveur de fichiers et les groupes de destinataires.
pour afficher, respectivement, l'e-mail, le serveur de fichiers et les groupes de destinataires.
 ,
,  et
et  pour afficher, respectivement, l'e-mail, le serveur de fichiers et les groupes de destinataires.
pour afficher, respectivement, l'e-mail, le serveur de fichiers et les groupes de destinataires. Liste déroulante pour la sélection des types de carnet d'adresses
Liste déroulante pour la sélection des types de carnet d'adressesQuand vous êtes connecté à l'appareil avec la gestion de l'authentification personnelle, vous pouvez sélectionner <Liste d'adr. perso.> pour afficher votre carnet d'adresses personnel. Vous pouvez également afficher les listes d'adresses de groupes d'utilisateurs dédiées (Listes d'adresses de groupes d'utilisateurs) dans lesquelles vous êtes inclus.
 <Rechercher par nom>
<Rechercher par nom>Vous permet de rechercher la destination par le nom que vous saisissez.
 Boutons de recherche par première lettre
Boutons de recherche par première lettreVous permet de réduire la recherche par la première lettre du nom de destination.
 |
<Mémor. nouv. dest.>, <Détails/Modification> et <Supprimer> dans l'écran <Carnet d'adresses (Local)> peuvent être utilisés pour enregistrer de nouveaux destinataires, vérifier des détails et modifier/supprimer des destinataires. Enregistrement des destinataires Pour utiliser le Carnet d'adresses à distance, il est nécessaire de configurer les réglages de l'appareil serveur. Définissez sur ouvert le Carnet d'adresses à distance en externe sur l'appareil serveur. |
Retour en haut
Spécifier des destinataires à partir des boutons 1 touche
1
Appuyez sur <1 touche>.
2
Sélectionnez le bouton 1 touche souhaité et appuyez sur <OK>.
Pour spécifier la destination à l'aide d'un numéro de bouton 1 touche (numéro à une touche), appuyez sur  et saisissez le numéro du bouton 1 touche souhaité.
et saisissez le numéro du bouton 1 touche souhaité.
 et saisissez le numéro du bouton 1 touche souhaité.
et saisissez le numéro du bouton 1 touche souhaité.Pour utiliser le carnet d'adresses à distance, appuyez sur <Vers Carn. adr distant>.
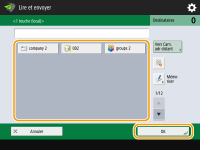
 |
Pour sélectionner un destinataire à partir de l'écran <1 touche> après la numérisation, sélectionnez <1 touche> pour <Ecran par défaut>. Cela permet de simplifier la procédure pour envoyer des documents numérisés à un même destinataire. <Envoi> Les destinations enregistrées dans les boutons 1 touche de l'appareil serveur sont mises à jour aux occurrences suivantes : Lorsqu'une tâche de télécopie a été envoyée sur l'appareil client Lors d'une pression sur la touche de réinitialisation sur l'appareil client Lorsque la réinitialisation automatique est activée sur l'appareil client |
Retour en haut
Saisie manuelle des destinations
Vous pouvez spécifier manuellement des destinations qui ne sont pas enregistrées dans le carnet d'adresses ou les boutons 1 touche.
1
Appuyez sur <Nouv. destinataire> et sélectionnez <E-mail> ou <Fichier>.

Si vous sélectionnez <I-Fax>, vous pouvez envoyer des documents numérisés sous forme de fax via Internet.
2
Spécifiez le destinataire et appuyez sur <OK>.

Vous pouvez appuyer sur <Enregistrer dans carnet adresses> pour enregistrer la destination souhaitée. Réglez les conditions requises, puis spécifiez <Nom> et <Liste d'adresses>. Pour plus d'informations sur les réglages, consultez la section Enregistrement de destinataires dans le carnet d'adresses.
Si vous sélectionnez <Fichier> à l'étape 1, spécifiez les réglages tels que l'adresse IP d'un serveur de fichiers et le chemin du dossier de sauvegarde. Pour plus de détails concernant les éléments de réglage, consultez votre administrateur de réseau.
Retour en haut
Spécification des destinations dans le serveur LDAP
Vous pouvez chercher et spécifier des destinations enregistrées dans le serveur LDAP.
1
Appuyez sur <Carnet d'adresses>.
2
Appuyez sur <Vers Serv. LDAP>.
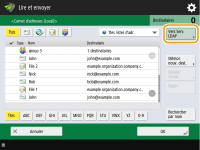
Lorsque <Modifier carnet adr.> s'affiche, appuyez sur <Modifier carnet adr.>  <Serveur LDAP>.
<Serveur LDAP>.
 <Serveur LDAP>.
<Serveur LDAP>.Si l'écran de saisie de mot de passe de réseau s'affiche, saisissez le nom d'utilisateur et le mot de passe et appuyez sur <OK>.
3
Pour rechercher des destinataires sur le serveur LDAP, appuyez sur <Rech. par conditions> ou sur <Rechercher par nom>.
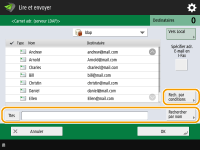
Pour afficher toutes les destinations dans le serveur LDAP, passez à l'étape 4.

Le nombre maximal de destinataires pouvant être affichés dans les résultats de recherche est de 2 000.
 En cas de recherche par conditions
En cas de recherche par conditions
Appuyez sur <Rech. par conditions>, spécifiez les conditions de recherche à l'écran, puis appuyez sur <Début recherche>.
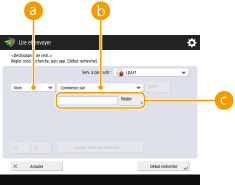
 Catégories de recherche
Catégories de rechercheSélectionnez un critère de recherche pour les destinataires : nom, adresse e-mail, nom de l'organisation ou unité de l'organisation (nom du service, etc).
 Conditions de recherche
Conditions de rechercheSélectionnez un critère de recherche comme un nom de destinataire comprenant "Jean" et un nom de service commençant par "Développement".
 Caractères de recherche
Caractères de rechercheAppuyez sur <Régler> et saisissez des caractères de recherche pour la condition de recherche.

Pour effectuer une recherche avec des conditions multiples
Vous pouvez chercher des destinations avec plusieurs conditions. Spécifiez la première condition de recherche, appuyez sur <Ajouter cond. de recherche>, et sélectionnez ensuite <ou> ou <et> pour la condition suivante.
Pour modifier les conditions et effectuer une nouvelle recherche
Appuyez sur <Supprimer> pour supprimer les contenus spécifiés, et spécifiez à nouveau les conditions.
 En cas de recherche par nom
En cas de recherche par nom
Appuyez sur <Rechercher par nom>  saisissez le texte à rechercher
saisissez le texte à rechercher  appuyez sur <OK>.
appuyez sur <OK>.
 saisissez le texte à rechercher
saisissez le texte à rechercher  appuyez sur <OK>.
appuyez sur <OK>.
Vous pouvez spécifier les attributs utilisés pour exécuter la fonction « Rechercher par nom » pour un destinataire à partir du serveur LDAP. Configuration à « Rechercher par nom » pour les recherches LDAP
4
Sélectionnez la destination et appuyez sur <OK>.
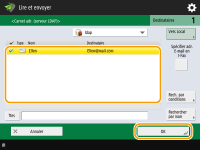
Retour en haut
Spécifier votre adresse courriel
Vous pouvez spécifier l'adresse e-mail de l'utilisateur qui s'est connecté à l'appareil avec la gestion de l'authentification personnelle.
1
Appuyez sur <Me l'envoyer>.
L'adresse e-mail de l'utilisateur qui est connecté à l'appareil est spécifiée comme destinataire.
Retour en haut
Spécifier un dossier personnel
Vous pouvez spécifier le dossier personnel de l'utilisateur qui s'est connecté à l'appareil avec la gestion de l'authentification personnelle.
1
Spécifiez <Dossier personnel>.
Le dossier personnel de l'utilisateur qui est connecté sur l'appareil est spécifié comme destinataire.
Retour en haut
Spécification des destinataires à partir du Carnet d'adresses d'un appareil mobile
Vous pouvez spécifier un destinataire à partir du carnet d'adresses d'un appareil mobile.
 |
Seuls des destinataires à adresse électronique peuvent être spécifiés à partir du carnet d'adresses d'un appareil mobile. Pour utiliser cette fonction, vous devez installer l'application « Canon PRINT Business » sur votre appareil mobile. Utilisation de la machine par les applications |
1
Connectez-vous à l'appareil mobile. Connexion avec des dispositifs mobiles
2
Envoyez l'adresse de l'appareil mobile à la machine.
Pour des informations plus détaillées sur les opérations au moyen de l'appareil mobile, voir la section « Aide Canon PRINT Business ».

Vous pouvez envoyer des informations, notamment l'objet, le corps du message et le nom du fichier, de l'appareil mobile à la machine. Spécification des réglages courriel
Retour en haut
Spécification des adresses dans le champ Cc/Bcc
Il est possible de spécifier des adresses e-mail dans le champ Cc (Copie carbone) et Bcc (Copie carbone invisible).
1
Appuyez sur <Cc Cci>.
2
Appuyez sur <Cc> ou <Cci>  <Spécifier destinataires>.
<Spécifier destinataires>.
 <Spécifier destinataires>.
<Spécifier destinataires>.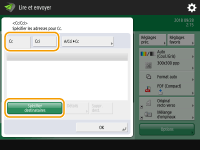

Pour passer un destinataire depuis le champ Cc ou Bcc, appuyez sur <A/Cci|Cc> ou <A/Cc|Cci> et spécifiez le destinataire à transférer dans le champ De, Cc ou Bcc.
3
Spécifiez le destinataire  et appuyez sur <OK>.
et appuyez sur <OK>.
 et appuyez sur <OK>.
et appuyez sur <OK>.Pour plus d’informations sur la saisie d'un destinataire, reportez-vous à la méthode relative à chaque type de destinataire.

Vous pouvez spécifier un destinataire autre qu’une adresse e-mail à l’aide de l’option <Spécifier destinataires> ; vous ne pouvez toutefois pas sépcifier ce type de destinataire dans le champ Cc ou Bcc, ni le transférer dans le champ Cc ou Bcc.
Retour en haut
4
Définissez les réglages de numérisation comme souhaité.
Sélection d'un format de fichier
Sélection de la résolution
Spécification du format de numérisation des originaux
Sélectionner scan couleur/scan noir et blanc
Numérisation des deux côtés des originaux
Agrandissement ou réduction
Sélection d'un format de fichier
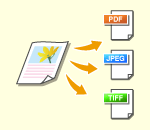 | Les originaux numérisés sont convertis en fichiers électroniques comme les fichiers PDF. Sélectionnez le format de fichier selon vos besoins et l'environnement d'utilisation. |
1
Appuyez sur le bouton de réglage pour définir le format de fichier.

2
Sélectionnez le format de fichier.
Si vous sélectionnez <PDF>, <XPS> ou <OOXML>, vous pouvez spécifier divers réglages supplémentaires.
Si vous avez sélectionné <JPEG> ou <TIFF>, aucune autre action n'est requise. Appuyez sur <OK>.

<JPEG>
Ce format de fichier est adapté pour les documents photographiques. Les documents de plusieurs pages seront subdivisés en un fichier par page.
<TIFF>
Ce format de fichier convient pour les documents graphiques. Les originaux sont lus en noir et blanc.
<PDF>
Ce format de fichier est adapté aux documents textuels. Ceux-ci peuvent être affichés de la même manière sur n'importe quel ordinateur, indépendamment du système d'exploitation employé.
<XPS>
Il s'agit d'un format de fichier issu de Windows Vista. Les documents peuvent être affichés de la même manière sur n'importe quel ordinateur Windows, indépendamment du système d'exploitation employé.
<OOXML>
Ce format de fichier est modifiable dans Microsoft Office Word ou PowerPoint.
 |
Vous ne pouvez pas sélectionner <OOXML> si vous envoyez un fichier stocké dans <Boîte mémoire RX> de <Boîte Fax/I-Fax>. |
 |
La fonction PDF (Tracer & Lisser) est uniquement valide avec les réglages suivants : Sélection de la couleur : mode couleur autre que le mode noir et blanc Résolution : 300 ppp x 300 ppp Taux de reproduction : 100 % ou Auto PDF (Compact) ou XPS (Compact) est valide uniquement avec les réglages suivants : Sélection de la couleur : mode couleur autre que le mode noir et blanc Résolution : 300 ppp x 300 ppp Taux de reproduction : 100 % ou Auto Les documents <Word> avec le réglage <OOXML> peuvent uniquement être envoyés avec les réglages suivants. Sélection de la couleur : mode couleur autre que le mode noir et blanc Résolution : 300 ppp x 300 ppp Taux de reproduction : 100 % ou Auto Les documents <PowerPoint> avec le réglage <OOXML> peuvent uniquement être envoyés avec les réglages suivants. Sélection de la couleur : mode couleur autre que le mode noir et blanc Résolution : 300 ppp x 300 ppp ou 600 ppp x 600 ppp Taux de reproduction : 100 % ou Auto Vous ne pouvez pas définir <Tracer & Lisser> pour le format de fichier et <Original long> pour le format de numérisation en même temps. Si vous sélectionnez PDF (Tracer & Lisser), l'appareil peut ne pas pouvoir reconnaître les parties du document numérisé qui sont du texte et celles des dessins au trait, selon le document numérisé. Le texte et l'arrière-plan des fichiers PDF contenant des données vectorielles peuvent devenir mal alignés, et le texte et les dessins au trait peuvent ne pas s'afficher, selon la version d'Adobe Illustrator utilisée pour ouvrir le fichier PDF. Pour créer des fichiers par pagesPour numériser un document de plusieurs pages et enregistrer chaque page en tant que fichier distinct au lieu d'enregistrer toutes les pages dans un fichier unique, appuyez sur <Scinder en plsrs pages>. Pour spécifier le nombre de pages à inclure dans chaque fichier, après avoir appuyé sur <Scinder en plsrs pages>, spécifiez le nombre voulu de pages. Pour enregistrer chaque page dans un fichier séparé, spécifiez <1> pour le nombre de pages. Si vous sélectionnez <TIFF/JPEG>, chaque page sera automatiquement créée en tant que fichier séparé en fonction du mode Sélection de la couleur. Lorsque Noir et blanc est défini pour le mode Sélection de la couleur : TIFF Lorsqu'un autre réglage que Noir et blanc est défini pour le mode Sélection de la couleur : JPEG Vous ne pouvez pas spécifier le nombre de pages à inclure dans un fichier si vous employez actuellement la fonction <Lire et mémoriser>. |
CONSEILS |
L'installation d'une option peut étendre les fonctions de numérisation pour la création de fichiers. Pour en savoir plus sur les produits en option nécessaires et sur les formats de fichiers, consultez la section Options du système. |
Retour en haut
Sélection de la résolution
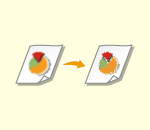 | Pour scanner un original clairement, augmentez la résolution. Pour réduire la taille du fichier, diminuez la résolution. |
1
Appuyez sur le bouton de paramétrage pour la résolution.

2
Sélectionnez la résolution et appuyez sur <OK>.
Pour certains formats de fichier, la résolution que vous pouvez sélectionner est limitée.
Retour en haut
Spécification du format de numérisation des originaux
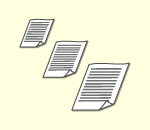 | Si vous numérisez des originaux très transparents ou de format libre ou si le bord de l'image est manquant après la numérisation, vous devez spécifier manuellement le format de numérisation. |
1
Appuyez sur le bouton de paramètrage pour le format de numérisation.

2
Sélectionnez le format de numérisation et appuyez sur <OK>.
Pour définir l'appareil pour qu'il détecte le format de l'original, sélectionnez <Auto>.
machine de 120 V:
Si vous voulez numériser un original au format 11" x 17" avec une image qui s'étend jusqu'aux bords sans que la périphérie de l'original ne soit découpée, placez l'original sur la vitre d'exposition et appuyez sur <11x17+>.
machine de 230 V:
Si vous voulez numériser un original au format A3 avec une image qui s'étend jusqu'aux bords sans que la périphérie de l'original ne soit découpée, placez l'original sur la vitre d'exposition et appuyez sur <A3+>.
 Pour numériser un document au format spécial, p. ex. OFICIO (pour la machine de 230 V uniquement)
Pour numériser un document au format spécial, p. ex. OFICIO (pour la machine de 230 V uniquement)
Appuyez sur <Autre format>, et sélectionnez le format du papier.
 Pour numériser un original de format libre
Pour numériser un original de format libre
Placez l'original dans le chargeur et sélectionnez <Format libre>. Vous pouvez définir un taux de reproduction de 100 % uniquement.
 Lorsque vous spécifiez les valeurs du format de numérisation
Lorsque vous spécifiez les valeurs du format de numérisation
Placez l'original sur la vitre d'exposition, sélectionnez <Personnalisé> et saisissez la hauteur et la largeur de l'original. Les images envoyées ne pivotent pas.
 Lorsque vous numérisez un long original
Lorsque vous numérisez un long original
Placez l'original dans le chargeur et sélectionnez <Original long>. Vous pouvez définir un taux de reproduction de 100 % uniquement.
 |
Pour enregistrer le format de numérisationSi vous spécifiez fréquemment le format de numérisation avec les mêmes valeurs, enregistrez le format dans <Personnalisé>  <Mémoriser format> pour rappeler rapidement le paramètre de façon pratique. <Mémoriser format> pour rappeler rapidement le paramètre de façon pratique.Si le format de numérisation est spécifiéLes documents qui sont numérisés en utilisant un format de numérisation spécifié (<Perso.>, <Original long> ou <Format libre>) ne peuvent pas être stockés dans une boîte aux lettres. Si vous utilisez la fonction <Lire et mémoriser>, vous ne pouvez pas sélectionner <Original long>. |
Retour en haut
Sélectionner scan couleur/scan noir et blanc
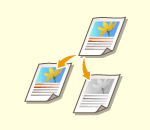 | Vous pouvez spécifier la couleur pour numériser l'original. |
1
Appuyez sur bouton de réglage pour spécifier la couleur.

2
Sélectionnez la couleur et appuyez sur <OK>.
Pour certains formats de fichier, les options de réglage que vous pouvez sélectionner sont limitées.
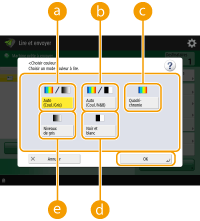
 <Auto (Coul./Gris)>
<Auto (Coul./Gris)>Détermine automatiquement quelle couleur est utilisée pour la numérisation en fonction de la couleur d'un original. Par exemple, les pages en couleur sont numérisés en couleur et les pages monochromes sont numérisées en niveaux de gris (dégradé monochrome).
 <Auto (Couleur/N&B)>
<Auto (Couleur/N&B)>Détermine automatiquement quelle couleur est utilisée pour la numérisation en fonction de la couleur de l'original. Par exemple, les pages en couleur sont numérisées en couleur et les pages monochromes sont numérisées en noir et blanc. Sélectionnez ce mode si le texte est pâle avec <Auto (Coul./Gris)> ou si l'original comprend essentiellement du texte.
 <Quadrichromie>
<Quadrichromie>Numérise en couleur indépendamment de la couleur d'un document. Selon son état, l'original en couleur peut être détecté en noir et blanc à la numérisation, même si vous réglez <Auto (Couleur/N&B)>. Pour éviter ce cas de figure, réglez le mode couleur sur <Quadrichromie>.
 <Noir et blanc>
<Noir et blanc>Numérise en noir et blanc quelle que soit la couleur de l'original. Ce mode est automatiquement sélectionné pour le format de fichier TIFF.
 <Niveaux de gris>
<Niveaux de gris>Numérise en échelle de gris quelle que soit la couleur de l'original. Ce mode utilise différentes nuances de couleur, comme le noir, le gris foncé, le gris, le gris clair et le blanc, ce qui permet d'obtenir des couleurs plus naturelles et plus belles que le mode <Noir et blanc>.

Si un original en noir et blanc est numérisé en mode quadrichromie, il est comptabilisé comme une numérisation en couleur.
Si vous sélectionnez <JPEG> comme format de fichier, <Noir et blanc> est remplacé par <Niveaux de gris>.
Si vous sélectionnez <TIFF> comme format de fichier, <Noir et blanc> est défini.
Si <OOXML> est sélectionné comme format de fichier, vous pouvez uniquement envoyer en mode <Auto (Coul./Gris)>, <Quadrichromie> ou <Niveaux de gris>.
Retour en haut
Numérisation des deux côtés des originaux
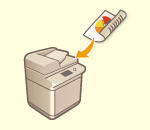 | La machine peut numériser automatiquement le recto et le verso d'un original. |
 |
Placez l'original dans le chargeur. Pour les originaux en orientation paysage, placez-les à l'horizontale. Pour numériser chaque côté des originaux recto verso placés sur la vitre d'exposition, spécifiez les réglages <Lecture continue>. Envoi/sauvegarde séparé de documents scannés séparément (Élaboration de l'ordre de travail) |
1
Appuyez sur <Original recto verso>.
2
Sélectionnez <Type Livre> ou <Type Calendrier> et appuyez sur <OK>.
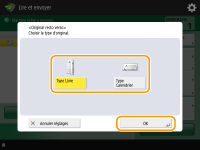
Sélectionnez <Type Livre> pour les originaux dont les images au recto et verso sont dans le même sens ou <Type Calendrier> pour les originaux dont les images au recto et au verso sont dans des sens opposés.
Retour en haut
Agrandissement ou réduction
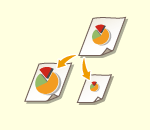 | Vous pouvez donner aux originaux à numériser un autre format standard, plus petit ou plus grand. Agrandir ou réduire aux formats standard des papiers | |
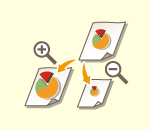 | Vous pouvez agrandir ou réduire en spécifiant le grossissement (%). Agrandir ou réduire en pourcentage | |
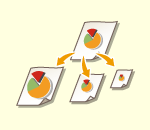 | Vous pouvez automatiquement agrandir ou réduire les documents au format du papier sélectionné pour la copie. Agrandir ou réduire au format du papier fini |
Agrandir ou réduire aux formats standard des papiers
1
Appuyez sur <Options>  <Taux de reproduction>.
<Taux de reproduction>.
 <Taux de reproduction>.
<Taux de reproduction>.2
Pour réduire, sélectionnez le grossissement dans  , pour agrandir sélectionnez le grossissement dans
, pour agrandir sélectionnez le grossissement dans  et appuyez sur <OK>.
et appuyez sur <OK>.
 , pour agrandir sélectionnez le grossissement dans
, pour agrandir sélectionnez le grossissement dans  et appuyez sur <OK>.
et appuyez sur <OK>.
3
Appuyez sur <Fermer>.
Retour en haut
Agrandir ou réduire en pourcentage
1
Appuyez sur <Options>  <Taux de reproduction>.
<Taux de reproduction>.
 <Taux de reproduction>.
<Taux de reproduction>.2
Spécifiez le pourcentage d'agrandissement ou de réduction et appuyez sur <OK>.

3
Appuyez sur <Fermer>.
Retour en haut
Agrandir ou réduire au format du papier fini
1
Appuyez sur <Options>  <Taux de reproduction>.
<Taux de reproduction>.
 <Taux de reproduction>.
<Taux de reproduction>.2
Appuyez sur <Auto>, spécifiez le format fini et appuyez sur <OK>.
Avec certaines résolutions, vous ne pouvez pas spécifier le format fini.

3
Appuyez sur <Fermer>.

Pour effectuer un envoi avec <Auto>, définissez la résolution sur 300 ppp x 300 ppp ou 600 ppp x 600 ppp.
Si vous sélectionnez <Original long> comme format de numérisation, vous pouvez uniquement envoyer des documents avec un taux de reproduction de 100 %.
Retour en haut
5
Appuyez sur  (Settings/Registration).
(Settings/Registration).
 (Settings/Registration).
(Settings/Registration).Les originaux sont scannés et l'envoi/sauvegarde commence.
Pour annuler la numérisation, appuyez sur <Annuler> ou sur  (Stop)
(Stop)  <Oui>.
<Oui>.
 (Stop)
(Stop)  <Oui>.
<Oui>. Si <Appuyer sur [Début] pour lire l'original suivant.> s'affiche
Si <Appuyer sur [Début] pour lire l'original suivant.> s'affiche
Placez l'original à numériser suivant et appuyez sur  (Start). Quand tous les originaux ont été numérisés, appuyez sur <Début envoi> pour envoyer/enregistrer le fichier.
(Start). Quand tous les originaux ont été numérisés, appuyez sur <Début envoi> pour envoyer/enregistrer le fichier.
 (Start). Quand tous les originaux ont été numérisés, appuyez sur <Début envoi> pour envoyer/enregistrer le fichier.
(Start). Quand tous les originaux ont été numérisés, appuyez sur <Début envoi> pour envoyer/enregistrer le fichier.Selon les réglages de communication, on vous demandera peut-être de saisir le nom d'utilisateur et le mot de passe. Configuration des réglages de communication par e-mail/I-Fax
 |
Pour vérifier le nombre total de destinataires spécifiésLe nombre total de destinataires spécifiés est affiché en haut à droite de l'écran. Cela vous permet de vérifier que le nombre de destinataires est correct avant de faire l'envoi.  Annulation immédiate d'une tâche en cours d'envoiSi vous appuyez sur  (Stop) sur le panneau de commande pendant l'envoi d'une tâche, le message <Annuler la tâche d'envoi suivante ?> s'affiche. Appuyez sur <Oui> pour annuler l'envoi. (Stop) sur le panneau de commande pendant l'envoi d'une tâche, le message <Annuler la tâche d'envoi suivante ?> s'affiche. Appuyez sur <Oui> pour annuler l'envoi.Vous pouvez sélectionner <Dernière tâche reçue> ou <Tâche en cours d'envoi> pour choisir la tâche à annuler. <Tâche à annuler si l'on appuie sur Arrêter> Lorsqu'il y a plusieurs tâches d'envoi, appuyez sur  (Stop) pour afficher l'écran afin de sélectionner la tâche d'envoi à annuler. Si la tâche d'envoi que vous voulez annuler n'est pas affichée, appuyez sur <Vérifier autres tâches> pour afficher <Envoyer les tâches>. Sélectionnez la tâche que vous voulez annuler, et appuyez sur <Annuler>. (Stop) pour afficher l'écran afin de sélectionner la tâche d'envoi à annuler. Si la tâche d'envoi que vous voulez annuler n'est pas affichée, appuyez sur <Vérifier autres tâches> pour afficher <Envoyer les tâches>. Sélectionnez la tâche que vous voulez annuler, et appuyez sur <Annuler>.Pour vérifier les statuts pour les documents envoyés/sauvegardésDans l'écran <Suivi statut>, vous pouvez vérifier les statuts pour les documents envoyés/sauvegardés. Cet écran vous permet d'envoyer/sauvegarder de nouveau des documents ou d'annuler l'envoi/sauvegarde après avoir vérifié les statuts. Vérification du statut et journal des documents scannés Lorsque <Afficher notification à l'acceptation de la tâche> est réglé sur <Oui>, l'écran <Suivi statut> peut s'afficher à partir de l'écran suivant qui apparaît après la réception d'une tâche. <Afficher notification à l'acceptation de la tâche> 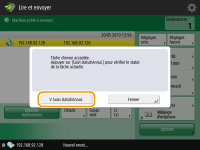 Pour imprimer le rapport pour les résultats de l'envoi/sauvegardeSur l'écran des fonctions de base de la fonction Fax, vous pouvez appuyer sur <Options>  <Rapport TX> pour pouvoir configurer l'impression automatique du rapport listant les résultats de l'envoi/l'enregistrement. <Rapport TX> pour pouvoir configurer l'impression automatique du rapport listant les résultats de l'envoi/l'enregistrement.Pour définir cette option pour chaque tâche à partir des <Options>, il est nécessaire de sélectionner <Erreur seulement> ou <Non> dans <Rapport TX>, puis de définir <Autoriser impression dans Options> sur <Oui>. Nom de fichierLorsqu'un fichier est envoyé/enregistré, son nom de fichier est automatiquement défini sur la base du format suivant. Vous pouvez changer le réglage pour qu'un nom de fichier différent soit attribué. Définir un nom du fichier Pour envoyer par e-mail Format "Numéros de tâche (quatre chiffres)_numéros de pages (trois chiffres).nom d'extension de fichier", par exemple "1042_001.jpg" Pour enregistrer dans un serveur de fichiers Format "Année, mois, jour, heure, minute et seconde d'enregistrement du fichier (14 chiffres).nom d'extension de fichier", par exemple "20151030133541.jpg" Sujet du courrielLe sujet saisi dans <Objet par défaut> est défini automatiquement (<Objet par défaut>). Si vous spécifiez un sujet différent, changez le réglage ou spécifiez-le à chaque fois que vous envoyez un e-mail (Spécification des réglages courriel). Si plusieurs feuilles sont alimentées en même tempsLa numérisation s'arrête et le message s'affiche à l'écran. Suivez les instructions pour éliminer le bourrage papier. Une fois le bourrage éliminé, l'écran de reprise du travail s'affiche. Si l'appareil détecte par erreur le chargement de plusieurs feuilles, appuyez sur <Ne pas détecter chargeur/alim. multi> pour recommencer la numérisation. Pour configurer l'appareil à l'avance de sorte qu'il ne signale pas le chargement de plusieurs feuilles, effectuez une des opérations suivantes. A chaque envoi/enregistrement d'un document, appuyez sur <Options> sur l'écran des fonctions de base de numérisation  sélectionnez <Détecter chrgr/alim. multiple> pour désactiver le réglage. sélectionnez <Détecter chrgr/alim. multiple> pour désactiver le réglage.Définissez <Activer détection alim. multi. par chargeur par défaut> sur <Non> (<Activer détection alim. multi. par chargeur par défaut>). |
CONSEILS |
Détermination du haut et du bas de l'originalVous pouvez définir l'orientation du document avant sa numérisation de manière à ce que ses parties haute et basse soient correctement positionnées lors de l'affichage du fichier envoyé/enregistré sur un ordinateur. Si vous chargez un original au format de papier suivant, appuyez sur <Options> sur l'écran des fonctions de base de numérisation  <Orientation contenu orig.> <Orientation contenu orig.>  <Haut contre bord arrière> <Haut contre bord arrière>  <OK>. <OK>.machine de 120 V : LTR machine de 230 V : A4 Lorsque vous chargez un original au format de papier suivant, appuyez sur <Options> sur l'écran des fonctions de base pour la numérisation  <Orientation contenu orig.> <Orientation contenu orig.>  sélectionnez <Haut contre bord arrière> ou <Haut contre bord latéral> en fonction de l'orientation de l'original sélectionnez <Haut contre bord arrière> ou <Haut contre bord latéral> en fonction de l'orientation de l'original  appuyez sur <OK>. appuyez sur <OK>.machine de 120 V : originaux de grand format comme des documents au format LGL machine de 230 V : originaux de grand format comme des documents au format A3 Spécifier de multiples destinataires y compris de faxEn définissant <Activer Fax dans fonction Lire et Envoyer> sur <Oui> vous pouvez spécifier des destinataires de fax depuis l'écran Fonctions de base de numérisation (<Afficher fonction Fax>). Ce paramètre est utile pour spécifier de multiples destinataires dont des fax, par exemple quand vous sauvegardez une copie d'un fax envoyé dans un serveur de fichier. Vérifier les images scannées avant de les envoyer/sauvegarderVous pouvez vérifier les images scannées dans l'écran d'aperçu avant l'envoi/sauvegarde. Vérifier les originaux scannés avant de les envoyer/sauvegarder (prévisualisation) Enregistrement des paramétrages fréquemment utilisésVous pouvez combiner des destinataires et des réglages de numérisation fréquemment utilisés dans un bouton de l'appareil pour une utilisation ultérieure. Pour faire rapidement vos réglages, il vous suffit d'appuyer sur le bouton enregistré lorsque vous numérisez des originaux. Enregistrement d'une combinaison pour les fonctions fréquemment utilisées |