Impressão com o AirPrint
Você pode imprimir a partir de um iPad, iPhone, iPod touch ou Mac sem usar um driver de impressão.
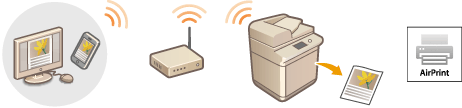
Requerimentos do sistema
Um dos dispositivos Apple a seguir é necessário para imprimir com AirPrint
iPad (todos os modelos)
iPhone (3GS ou mais recente)
iPod touch (3 geração ou mais recente)
Mac (Mac OS X 10.7 ou mais recente)*1*2
*1OS X 10.9 ou mais recente quando usar conexão USB | |||||||
*2Impressoras AirPrint não podem ser localizadas para uso de Bluetooth |
Ambiente de rede
Um dos ambientes a seguir é necessário.
Um ambiente em que um dispositivo Apple e a máquina estejam conectados à mesma LAN*
Um ambiente em que um dispositivo Apple e a máquina estejam conectados diretamente
Um ambiente em que um Mac esteja conectado à máquina via USB
*Ao buscar uma impressora usando Bluetooth a partir de um iPad, iPhone ou iPod touch, o dispositivo Apple e a máquina não precisam estar conectados à mesma LAN desde que o endereço IP possa ser encontrado. |
Buscando uma impressora usando Bluetooth
Você pode usar Bluetooth para buscar impressoras que suportem AirPrint. Mesmo se a impressora que suporte AirPrint não estiver conectada à mesma LAN, ela poderá ser detectada desde que seu IP possa ser encontrado.
Siga o procedimento abaixo para especificar as configurações da impressora da UI Remota ou display de toque e busque pela impressora no dispositivo iOS.
Siga o procedimento abaixo para especificar as configurações da impressora da UI Remota ou display de toque e busque pela impressora no dispositivo iOS.
 |
[AirPrint Settings] deve ser especificado com antecedência.(Usando AirPrint) Apenas dispositivos iOS podem detectar impressoras usando Bluetooth, ao passo que dispositivos Mac não podem fazê-lo. |
Configurando a impressora usando a UI Remota
1
Inicie a UI Remota e faça o login como administrador. Iniciando a IU Remota
2
Clique em [Settings/Registration].
3
Clique em [Network Settings]  [Bluetooth Settings].
[Bluetooth Settings].
 [Bluetooth Settings].
[Bluetooth Settings].4
Insira a informação exigida e clique em [OK].
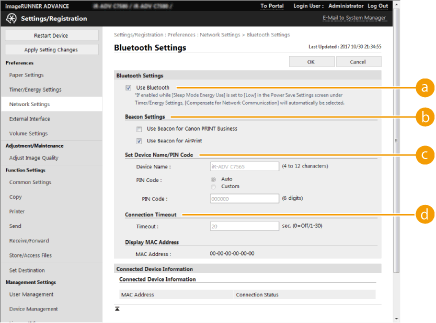
 [Use Bluetooth]
[Use Bluetooth]Selecione a caixa de seleção.
 [Beacon Settings]
[Beacon Settings]Selecione a caixa de seleção para [Use Beacon for AirPrint].
 [Set Device Name/PIN Code]
[Set Device Name/PIN Code]Esta configuração não é necessária ao buscar pela impressora usando Bluetooth.
 [Connection Timeout]
[Connection Timeout]Esta configuração não é necessária ao buscar pela impressora usando Bluetooth.
Configurando a impressora usando o display de toque
1
Pressione  (Settings/Registration)
(Settings/Registration)  <Preferences>
<Preferences>  <Network>
<Network>  <Bluetooth Settings>
<Bluetooth Settings>  defina <Use Bluetooth> como <On>.
defina <Use Bluetooth> como <On>.
 (Settings/Registration)
(Settings/Registration)  <Preferences>
<Preferences>  <Network>
<Network>  <Bluetooth Settings>
<Bluetooth Settings>  defina <Use Bluetooth> como <On>.
defina <Use Bluetooth> como <On>.2
Pressione  (Settings/Registration)
(Settings/Registration)  <Preferences>
<Preferences>  <Network>
<Network>  <Bluetooth Settings>
<Bluetooth Settings>  <Beacon Settings>
<Beacon Settings>  defina <Use Beacon for AirPrint> como <On>.
defina <Use Beacon for AirPrint> como <On>.
 (Settings/Registration)
(Settings/Registration)  <Preferences>
<Preferences>  <Network>
<Network>  <Bluetooth Settings>
<Bluetooth Settings>  <Beacon Settings>
<Beacon Settings>  defina <Use Beacon for AirPrint> como <On>.
defina <Use Beacon for AirPrint> como <On>.Imprimindo a partir de um iPad, iPhone ou iPod touch
1
Confira se a máquina está LIGADA e conectada ao dispositivo Apple.
Para saber como conferir, consulte Configurando o ambiente de rede.
Para informação sobre Conexão direta, consulte Conectando diretamente.
2
A partir do aplicativo em seu dispositivo Apple, toque em  para exibir as opções de menu.
para exibir as opções de menu.
3
Toque em [Print].
4
Selecione esta máquina a partir de [Printer].
As impressoras conectadas à rede são exibidas aqui. Selecione esta máquina nesta etapa.

A tela para seleção de máquina em [Printer] não é exibida em aplicativos que não suportam AirPrint. Neste caso, a impressão não pode ser executada.
5
Especifique as configurações de impressão conforme necessário.

As configurações disponíveis e os tamanhos de papel diferem dependendo do aplicativo que você está usando.
6
Toque em [Print].
A impressão começa.

Verificando o status da impressão
Durante a impressão, pressione o botão Inicial do dispositivo Apple duas vezes  toque em [Print].
toque em [Print].
 toque em [Print].
toque em [Print].Imprimindo a partir de um computador Mac
1
Confira se a máquina está LIGADA e conectada ao Mac.
Para saber como conferir, consulte Configurando o ambiente de rede.
2
Em seu computador Mac, adicione a máquina a [System Preferences]  [Printers & Scanners].
[Printers & Scanners].
 [Printers & Scanners].
[Printers & Scanners].Se a máquina já tiver sido adicionada para digitalização ou envio de faxes, esta operação não será necessária.
3
Abra um documento em um aplicativo e visualize a caixa de diálogo de impressão.
O modo como a caixa de diálogo de impressão é visualizada difere em cada aplicativo. Para obter mais informações, consulte os manuais de instruções do aplicativo que você está usando.
4
Selecione a máquina na caixa de diálogo de impressão.
As impressoras adicionadas ao Mac são exibidas. Selecione a máquina nesta etapa.
5
Especifique as configurações de impressão conforme necessário.

As configurações disponíveis e os tamanhos de papel diferem dependendo do aplicativo que você está usando.
6
Clique em [Print].
A impressão começa.
 |
Você pode especificar se deseja exibir uma tela de erro no painel de controle caso a impressão não possa ser realizada como esperado devido a um problema com os dados de impressão. Para obter mais detalhes, consulte <Display Errors for AirPrint>. |