Copiando arquivos para uma pasta para impressão (Hot Folder)
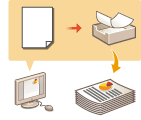 | Os arquivos podem ser impressos ao simplesmente copiá-los na pasta compartilhada na Caixa Avançada. As configurações de impressão não precisam ser especificadas no driver de impressão pois elas podem ser especificadas para cada pasta. |
 |
Ao usar um hot folder, é necessário alterar com antecedência as seguintes configurações da Caixa Avançada. Para obter mais detalhes, veja Configurando Advanced Box como Público. <Advanced Box>  <Open to Public> <Open to Public>  <By SMB> ou <By WebDAV> <By SMB> ou <By WebDAV><Advanced Box>  <Prohibit Writing from External> <Prohibit Writing from External>  <Off> <Off> |
Adicionando um Hot Folder
1
Inicie a IU remota. Iniciando a IU Remota
2
Clique em [Settings/Registration] na página do portal. Tela da UI Remota
3
Clique em [Hot Folder Management]  [Hot Folder Management].
[Hot Folder Management].
 [Hot Folder Management].
[Hot Folder Management].4
Clique em [Add Folder].
5
Digite o nome do hot folder e especifique as configurações necessárias.
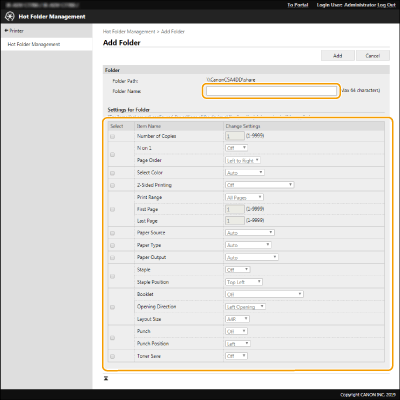
 |
Não é possível registrar múltiplas pastas com o mesmo nome de pasta. Não é possível registrar uma pasta com o mesmo nome de uma pasta existente na pasta compartilhada. É possível registrar 20 hot folders no máximo. |
6
Clique em [Add].
O caminho do hot folder gerado é exibido.
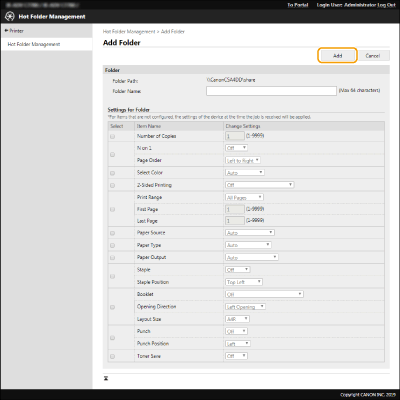
 |
Hot folders são gerados logo abaixo da pasta compartilhada do Advanced Box. As especificações das pastas adicionadas são iguais à do Advanced Box. Para obter detalhes sobre como usar o Advanced Box, consulte Funções de espaço de armazenamento. O hot folder gerado pode ser renomeado e excluído da Caixa Avançada. Ele ainda funciona como um hot folder depois de ser renomeado. Essa configuração pode apenas ser especificada por um usuário com privilégios de Administrator. Esta configuração pode ser importada/exportada com modelos que suportam a importação em lotes dessa configuração. Quando se realiza exportação em lotes, essa configuração é incluída em [Settings/Registration Basic Information]. Os Hot folders podem não operar corretamente ao fazer o backup ou restauração do Advanced Box. Ao fazer o backup ou restauração do Advanced Box, verifique as configurações na tela [Hot Folder Management] e altere-as confirme necessário. |
Armazenando arquivos em um hot folder para impressão
 |
Os arquivos armazenados no hot folder são excluídos após a impressão. Ao armazenar arquivos em uma pasta, armazene uma cópia em vez dos arquivos originais. |
Quando divulgado via SMB
1
Exiba o Windows Explorer.
2
Insira o endereço do Advanced Box no campo de inserção de endereços e pressione a tecla [ENTER] no teclado.
Ao adicionar o hot folder, digite o caminho da pasta usada.
O conteúdo do Advanced Box é exibido.
 |
Ao usar um endereço IPv6, digite o endereço IP entre colchetes "[ ]". |
3
Armazene os arquivos para impressão no hot folder.
A impressão começa.
Quando divulgado via WebDAV
1
Exiba o Windows Explorer e clique em [Computador].
2
Clique em [Map network drive].
3
Selecione uma unidade na lista suspensa [Drive].
4
Insira o endereço na caixa de texto [Folder] e clique em [Concluir].
Ao adicionar o hot folder, digite o caminho da pasta usada.
O conteúdo da Caixa Avançada é exibido.
 |
Ao usar um endereço IPv6, digite o endereço IP entre colchetes "[ ]". Quando TLS está habilitado, digite "https" em vez de "http" ao inserir o endereço. |
5
Armazene os arquivos para impressão no hot folder.
A impressão começa.
 |
Arquivos nos formatos PDF, TIFF ou JPEG podem ser impressos a partir de um hot folder. A impressão não pode ser realizada quando as seguintes configurações de segurança estão definidas como <On>. <Use ACCESS MANAGEMENT SYSTEM> <Restrict Job from Remote Device without User Auth.> |