Configurando Advanced Box como Público
Abra o espaço de armazenamento (Advanced Box) na rede para compartilhar arquivos. Especifique informações como os tipos de arquivo a serem salvos. Você pode criar um espaço exclusivo para uso pessoal em Advanced Box. Para tornar Advanced Box disponível em uma rede, será necessário definir a máquina a ser usada como servidor SMB ou servidor WebDAV (Criando configurações de SMB ou Criando configurações de WebDAV).
Advanced Box Configurações de lote
1
Pressione  (Settings/Registration).
(Settings/Registration).
 (Settings/Registration).
(Settings/Registration).2
Pressione <Function Settings>  <Store/Access Files>
<Store/Access Files>  <Advanced Box Settings>
<Advanced Box Settings>  <Unified Advanced Box Settings>
<Unified Advanced Box Settings>  <Next>.
<Next>.
 <Store/Access Files>
<Store/Access Files>  <Advanced Box Settings>
<Advanced Box Settings>  <Unified Advanced Box Settings>
<Unified Advanced Box Settings>  <Next>.
<Next>.3
Configure o método para tornar Advanced Box disponível para a rede e pressione <Next>.
Se desejar tornar Advanced Box disponível para outras redes como um servidor WebDAV, pressione <By WebDAV>.
Se desejar tornar Advanced Box disponível para outras redes como um servidor SMB, pressione <By SMB>.

Se você configurar como <WebDAV>, o <Use WebDAV Server> será configurado como <On>. Se você configurar como <By SMB>, a configuração de <Use WebDAV Server> em <SMB Server Settings> será definida como <On>.
Criando configurações de WebDAV
Criando configurações de SMB
Criando configurações de WebDAV
Criando configurações de SMB
4
Configure Advanced Box.
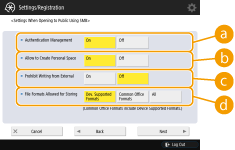
 <Authentication Management>
<Authentication Management>Para gerenciar autenticação, pressione <On>.
 <Allow to Create Personal Space>
<Allow to Create Personal Space>Para criar uma pasta exclusiva para uso pessoal em Advanced Box, pressione <On>. Se <Authentication Management> não estiver definida para <On>, a configuração não será possível.
 <Prohibit Writing from External>
<Prohibit Writing from External>Para criar uma pasta exclusiva para uso pessoal em Advanced Box, pressione <On>.
 <File Formats Allowed for Storing>
<File Formats Allowed for Storing>Selecione um dos formatos de arquivo a ser salvo em Advanced Box.
<Dev. Supported Formats> | Formatos de arquivo pdf, jpg, jpe, jpeg, tif, tiff, xps, pptx, oxps |
<Common Office Formats> | Em adição aos arquivos em <Dev. Supported Formats>, formatos doc, xls, csv, ppt, txt e arquivos de propósito geral. |
<All> | Todos os formatos de arquivos. |
5
Pressione <Next> e siga as configurações necessárias.
 Se você configurar como <By WebDAV>
Se você configurar como <By WebDAV>
Configure se TLS deverá ser usado e pressione <Next>.
Se usar TLS, pressione <On>. Defina a configuração das teclas e certificados. Configurando a chave e o certificado TLS
Se você configurar <Authentication Management> e a configuração de TLS como <On>, a configuração de <Authentication Type> em <WebDAV Server Settings> será configurada como <Basic>. <Advanced Box Settings>  <WebDAV Server Settings>
<WebDAV Server Settings>
 <WebDAV Server Settings>
<WebDAV Server Settings> Se você configurar como <By SMB> e definir a configuração de <Authentication Management> como <On>
Se você configurar como <By SMB> e definir a configuração de <Authentication Management> como <On>
1 | Selecione o tipo de autenticação. 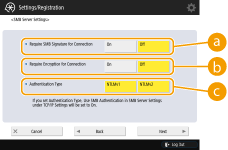  <Require SMB Signature for Connection> <Require SMB Signature for Connection>Para solicitar uma assinatura de pacote SMB ao conectar a um servidor SMB, pressione <On>.  <Require Encryption for Connection> <Require Encryption for Connection>Para solicitar uma conexão com comunicação criptografada SMB v3.0 ao conectar a um servidor SMB, pressione <On>.  <Authentication Type> <Authentication Type>Se você configurar o tipo de autenticação, <Use SMB Authentication> em <SMB Server Settings> será configurado como <On>. <TCP/IP Settings>  <SMB Server Settings> <SMB Server Settings> |
2 | Pressione <Next>. |
 Se você configurar como <By SMB> e definir a configuração de <Authentication Management> como <Off>
Se você configurar como <By SMB> e definir a configuração de <Authentication Management> como <Off>
Não é necessário definir a configuração. Siga para a Etapa 6.
6
Pressione <OK>.
7
Pressione  (Settings/Registration)
(Settings/Registration)  <Yes>.
<Yes>.
 (Settings/Registration)
(Settings/Registration)  <Yes>.
<Yes>. |
Mesmo se <Prohibit Writing from External> estiver configurado como <On>, os usuários com privilégios de Administrador poderão realizar as seguintes operações. Operar pastas/editar arquivos conectando diretamente ao Advanced Box a partir do Windows Explorer e um computador. Operar pastas/editar arquivos a partir de <Network> em <Scan and Store> ou <Access Stored Files> no display de toque. |
Enviando notificações de e-mail quando salvar estiver concluído
Você pode notificar um usuário por e-mail de que o arquivo foi salvo na Advanced Box da máquina. O e-mail de notificação contém o caminho (URI: identificador de recurso uniforme) até a pasta que inclui o arquivo.
 |
É possível registrar até 16 configurações URI TX. |
1
Inicie a IU remota. Iniciando a IU Remota
2
Clique em [Settings/Registration] na página do portal. Tela da UI Remota
3
Clique em [Store/Access Files]  [Advanced Box Settings].
[Advanced Box Settings].
 [Advanced Box Settings].
[Advanced Box Settings].4
Clique em [URI TX Settings].
5
Clique em [Enable].
O status de notificação é alterado para <Enabled> e todas as configurações de URI TX são habilitadas.
6
Clique em [Register New...].
7
Realize as configurações necessárias.
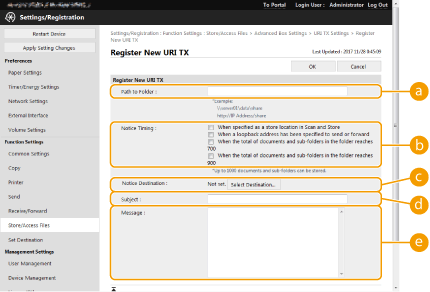
 [Path to Folder]
[Path to Folder]Insira o caminho da pasta a ser notificado.
 Quando o Advanced Box estiver aberto como servidor SMB
Quando o Advanced Box estiver aberto como servidor SMB
Insira o endereço IP ou nome do host da máquina mais "\compartilhar" ou "\usuários", seguido de "\nome_da_pasta".
Exemplo de entrada (para especificar a pasta "documentos" no espaço compartilhado)
\\192.168.1.21\share\documents
Exemplo de entrada (para especificar a pasta "suzuki" no espaço pessoal)
\\192.168.1.21\users\suzuki
 Quando o Advanced Box estiver público como servidor WebDAV
Quando o Advanced Box estiver público como servidor WebDAV
Insira a URL no formato "http(s)://<endereço IP ou nome de host da máquina>/<compartilhar ou usuários>/<nome da pasta>".
Exemplo de entrada (para especificar a pasta "documentos" no espaço compartilhado quando o SSL está desabilitado)
http://192.168.1.21/share/documents
Exemplo de entrada (para especificar a pasta "suzuki" no espaço pessoal quando o SSL está habilitado)
https://192.168.1.21/users/suzuki
 [Notice Timing]
[Notice Timing]Selecione o tempo de envio do URI TX.
[When specified as a store location in Scan and Store] | A notificação é enviada sempre que um arquivo é salvo na pasta especificada dentro do Advanced Box a partir de <Scan and Store> no display de toque. No entanto, a notificação não é enviada quando um arquivo é salvo em uma subpasta ou uma pasta é adicionada a uma subpasta. |
[When a loopback address has been specified to send or forward] | A notificação é enviada sempre que um arquivo é salvo na pasta especificada dentro do Advanced Box a partir de um endereço de loopback (um endereço que indica essa máquina em uma rede) usando a função de envio ou encaminhamento. No entanto, a notificação não é enviada quando um arquivo é salvo em uma subpasta ou uma pasta é adicionada a uma subpasta. Especifique um endereço de loopback quando usar Advanced Box da máquina como destino para <Scan and Send> ou <Forwarding Settings>. Registrando destinos no Catálogo de endereços |
[When the total of documents and sub-folders in the folder reaches 700] | A notificação é enviada quando o número total de arquivos e subpastas na pasta especificada para notificações em  atingir 700. Arquivos e pastas dentro de subpastas não são contados. atingir 700. Arquivos e pastas dentro de subpastas não são contados. |
[When the total of documents and sub-folders in the folder reaches 900] | A notificação é enviada quando o número total de arquivos e subpastas na pasta especificada para notificações em  atingir 900. Arquivos e pastas dentro de subpastas não são contados. atingir 900. Arquivos e pastas dentro de subpastas não são contados. |

Você pode salvar o máximo de 1.000 arquivos ou subpastas dentro da pasta especificadas.
 [Notice Destination]
[Notice Destination]Especifique o endereço de e-mail de destino em [Select Destination].

Você pode configurar um único endereço de e-mail registrado no catálogo de endereços ou um único grupo de endereço de e-mail como destino de notificação.
 [Subject]
[Subject]Insira o assunto do e-mail (até 40 caracteres).
 [Message]
[Message]Insira a mensagem do e-mail (até 140 caracteres).

Além do texto inserido aqui, o caminho da pasta especificada em  e o nome do arquivo também são adicionados à mensagem do e-mail.
e o nome do arquivo também são adicionados à mensagem do e-mail.
 e o nome do arquivo também são adicionados à mensagem do e-mail.
e o nome do arquivo também são adicionados à mensagem do e-mail.8
Clique em [OK].