
Operações básicas para digitalização de originais
Esta seção descreve as operações básicas para digitalização de originais.
1
Coloque o original.Posicionando originais
2
Pressione <Scan and Send>. Tela <Home>
3
Especifique o destino na tela de Recursos básicos de digitalização. Tela de Recursos básicos de digitalização
Especificando destinos a partir do Catálogo de endereços
Especificando destinos a partir de Botões de um toque
Inserindo destinos manualmente
Especificando destinos no servidor LDAP
Especificando seu próprio endereço de e-mail
Especificando pasta pessoal
Especificando destinos a partir do Catálogo de endereços de um dispositivo móvel
Especificando os endereços em Cc/Cco

Para especificar múltiplos destinos, pressione <Specify Destinations> e especifique um destino adicional.
Para excluir um destino, selecione o destino que deseja excluir e pressione <Delete Dest.>.
Você pode selecionar um destino e pressionar <Details> para confirmar as informações detalhadas do destino.
Você pode apenas alterar destinos de <Details> especificados usando o Novo Destino e destinos recebidos por um servidor LDAP.
Se a máquina de servidor estiver executando as configurações de informação de gerenciamento do sistema, a autenticação entre a máquina de servidor e a máquina de cliente será realizada enquanto a máquina de cliente obtém o Catálogo de endereços remoto/botões de um toque. A autenticação é realizada correspondendo o ID de gerenciador do sistema e o PIN do sistema configurados pela máquina de servidor e pela máquina de cliente. Alterando o ID e PIN do gerenciador do sistema
A disponibilidade do Catálogo de endereços remoto/botões de um toque depende do status das configurações de informação de gerenciamento do sistema da máquina de servidor e máquina de cliente, como mostrado abaixo.
A disponibilidade do Catálogo de endereços remoto/botões de um toque depende do status das configurações de informação de gerenciamento do sistema da máquina de servidor e máquina de cliente, como mostrado abaixo.
Quando a máquina de servidor executa as configurações de informação de gerenciamento do sistema | Quando a máquina de cliente executa as configurações de informação de gerenciamento do sistema | O ID de gerenciador do sistema e o PIN do sistema da máquina de servidor e da máquina de cliente correspondem. | É possível usar o Catálogo de endereços remotos/botão de um toque |
Executando | Executando | Corresponde | Sim |
Não corresponde | Não | ||
Não realizando | - | Não | |
Não realizando | Executando | - | Sim |
Não realizando | - | Sim |
Especificando destinos a partir do Catálogo de endereços
1
Pressione <Address Book>.
2
Selecione o destino e pressione <OK>.
Se um número de acesso estiver definido quando o destino for registrado, pressione <Access No.> e insira o número de acesso usando as teclas numéricas. O destino correspondente é exibido no Catálogo de endereços.
Para usar o Catálogo de endereços remotos, pressione <To Remote Address Book>. Quando <Change Address Book> for exibido, pressione <Change Address Book>  <Remote>.
<Remote>.
 <Remote>.
<Remote>.
 Botões de tipo de destino
Botões de tipo de destinoPressionar  ,
,  e
e  exibe e-mail, servidor de arquivo e destinos de grupo, respectivamente.
exibe e-mail, servidor de arquivo e destinos de grupo, respectivamente.
 ,
,  e
e  exibe e-mail, servidor de arquivo e destinos de grupo, respectivamente.
exibe e-mail, servidor de arquivo e destinos de grupo, respectivamente. Menu suspenso para seleção de tipos do Catálogo de endereços
Menu suspenso para seleção de tipos do Catálogo de endereçosAo fazer login na máquina com gerenciamento de autenticação pessoal, selecione <Personal Address List> para exibir seu Catálogo de endereços pessoal. Você também pode exibir listas de endereços do grupo de usuários (Listas de endereços do grupo de usuários) nos quais você está incluído.
 <Search by Name>
<Search by Name>Permite que você busque o destino pelo nome que estiver inserindo.
 Botões de busca pela primeira letra
Botões de busca pela primeira letraPermite que você restrinja a pesquisa à primeira letra do nome de destino.
 |
<Register New Destination>, <Details/Edit> e <Delete> na tela <Address Book (Local)> podem ser usados para registrar novos destinos, verificar detalhes e editar/excluir destinos. Registrando destinos Para usar o Catálogo de endereços remoto, é necessário definir as configurações da máquina de servidor. Configure para abrir o Catálogo de endereços remoto externamente na máquina de servidor. |
Voltar ao topo
Especificando destinos a partir de Botões de um toque
1
Pressione <One-Touch>.
2
Selecione o botão de um toque desejado e pressione <OK>.
Para especificar o destino usando um botão numérico de um toque (número de um toque), pressione  e insira o número para o botão de um toque desejado.
e insira o número para o botão de um toque desejado.
 e insira o número para o botão de um toque desejado.
e insira o número para o botão de um toque desejado.Para usar o Catálogo de endereços remotos, pressione <To Remote Address Book>.

 |
Para selecionar um destino da tela <One-Touch> depois de digitalizar, configure <One-Touch> como <Default Screen>. É possível reduzir o trabalho necessário para enviar documentos digitalizados para o mesmo destino. <Send> Os destinos registrados nos botões de um toque da máquina de servidor são atualizados nas seguintes ocasiões: Quando um trabalho de fax foi enviado na máquina de cliente Quando você pressiona a Tecla reset na máquina de cliente Quando a Redefinição automática é ativada na máquina de cliente |
Voltar ao topo
Inserindo destinos manualmente
Você pode especificar manualmente destinos que não estão registrados no Catálogo de endereços ou nos botões de um toque.
1
Pressione <New Destination> e selecione <E-Mail> ou <File>.

Selecionar <I-Fax> permite que você envie documentos digitalizados como fax pela Internet.
2
Especifique o destino e pressione <OK>.

Você pode pressionar <Register to Address Book> para registrar o destino inserido. Configure as condições necessárias e especifique <Name> e <Address List>. Para informação sobre as configurações, consulte Registrando destinos no Catálogo de endereços.
Se você selecionar <File> na etapa 1, especifique as configurações, como endereço IP do servidor do arquivo e local da pasta de armazenamento. Para detalhes sobre os ícones de configuração, consulte seu administrador de rede.
Voltar ao topo
Especificando destinos no servidor LDAP
Você pode pesquisar e especificar destinos registrados no servidor LDAP.
1
Pressione <Address Book>.
2
Pressione <To LDAP Server>.
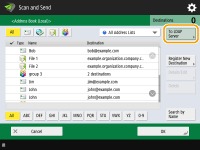
Quando <Change Address Book> for exibido, pressione <Change Address Book>  <LDAP Server>.
<LDAP Server>.
 <LDAP Server>.
<LDAP Server>.Se a tela de entrada de senha for exibida, insira o nome de usuário e senha e pressione <OK>.
3
Ao pesquisar destinos no servidor LDAP server, pressione <Search by Conditions> ou <Search by Name>.
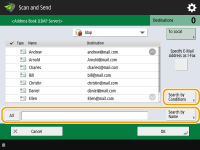
Para exibir todos os destinos no servidor LDAP, siga para a etapa 4.

Até 2.000 destinos podem ser exibidos nos resultados da pesquisa.
 Ao pesquisar por condições
Ao pesquisar por condições
Pressione <Search by Conditions>, especifique as condições de pesquisa na tela e pressione <Start Searching>.

 Categorias de pesquisa
Categorias de pesquisaSelecione um critério para pesquisar por destinos a partir de nome, endereço de e-mail, nome da organização e unidade da organização (nome do departamento, etc).
 Condições de pesquisa
Condições de pesquisaSelecione uma condição de pesquisa, como um nome de destino contendo "João" e um nome de departamento começando com "Desenvolvimento".
 Caracteres de pesquisa
Caracteres de pesquisaPressione <Set> e insira caracteres de pesquisa para a condição de pesquisa.

Para pesquisar com condições múltiplas
É possível pesquisar destinos com condições múltiplas. Especifique a primeira condição de pesquisa, pressione <Add Search Condition> e selecione <or> ou <and> para a próxima condição.
Para alterar as condições e pesquisar novamente
Pressione <Delete> para excluir os conteúdos especificados e especifique as condições novamente.
 Ao pesquisar por nome
Ao pesquisar por nome
Pressione <Search by Name>  insira o texto para pesquisar
insira o texto para pesquisar  pressione <OK>.
pressione <OK>.
 insira o texto para pesquisar
insira o texto para pesquisar  pressione <OK>.
pressione <OK>.
Você pode especificar atributos usados ao executar "Search by Name" para o destino para um servidor LDAP. Configurando como "Search by Name" para pesquisas LDAP
4
Selecione o destino e pressione <OK>.
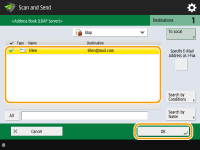
Voltar ao topo
Especificando seu próprio endereço de e-mail
Você pode especificar o endereço de e-mail do usuário conectado à máquina com gerenciamento de autenticação pessoal.
1
Pressione <Send to Myself>.
O endereço de e-mail do usuário conectado à máquina está especificado como destino.
Voltar ao topo
Especificando pasta pessoal
Você pode especificar a pasta pessoal de um usuário conectado à máquina com gerenciamento de autenticação pessoal.
1
Especifique <Personal Folder>.
A pasta pessoal do usuário conectado à máquina está especificada como destino.
Voltar ao topo
Especificando destinos a partir do Catálogo de endereços de um dispositivo móvel
Você pode especificar um destino do catálogo de endereços de um dispositivo móvel.
 |
Apenas destinos de e-mail podem ser especificados a partir do Catálogo de endereços de um dispositivo móvel. Para usar esta função, você deve instalar o aplicativo "Canon PRINT Business" em seu dispositivo móvel. Utilização da máquina por meio de aplicativos |
1
Conecte ao dispositivo móvel. Conectando a dispositivos móveis
2
Envie o endereço do dispositivo móvel para a máquina.
Para informações detalhadas sobre operações que usam o dispositivo móvel, consulte a Ajuda do "Canon PRINT Business".

Você pode enviar informações, incluindo o assunto, corpo da mensagem e nome do arquivo, do dispositivo móvel para a máquina. Especificando as configurações de e-mail
Voltar ao topo
Especificando os endereços em Cc/Cco
Os endereços de e-mail podem ser especificados em Cc (cópia carbono) ou Cco (cópia carbono oculta).
1
Pressione <Cc Bcc>.
2
Pressione <Cc> ou <Bcc>  <Specify Destinations>.
<Specify Destinations>.
 <Specify Destinations>.
<Specify Destinations>.

Para mover um destino de Cópia ou Cópia oculta, pressione <To/Bcc|Cc> ou <To/Cc|Bcc> e especifique o destino para mover para Para, Cc ou Cco.
3
Especifique o destino  pressione <OK>.
pressione <OK>.
 pressione <OK>.
pressione <OK>.Para mais informações sobre como especificar o destino, consulte o método de especificação de cada tipo de destino.

Um destino além de um destino de e-mail pode ser especificado com <Specify Destinations>, mas não pode ser especificado em Cc ou Cco ou movido para Cc ou Cco.
Voltar ao topo
4
Especifique as configurações de digitalização conforme necessário.
Selecionando um formato de arquivo
Selecionando a resolução
Especificando o tamanho de digitalização de originais
Selecionando digitalização colorida/digitalização preto e branco
Digitalizando ambos os lados de originais
Ampliando ou reduzindo
Selecionando um formato de arquivo
 | Originais digitalizados são convertidos em arquivos eletrônicos, como um PDF. Selecione o formato de arquivo de acordo com os objetivos e ambiente de uso. |
1
Pressione o botão de configuração do formato de arquivo.

2
Selecione o formato de arquivo.
Se você selecionar <PDF>, <XPS> ou <OOXML>, poderá especificar várias configurações adicionais.
Se você selecionou <JPEG> ou <TIFF>, não há outras operações a realizar. Pressione <OK>.

<JPEG>
Este formato é apropriado para originais de fotografias. Originais de múltiplas páginas serão divididos em um arquivo por página.
<TIFF>
O formato do arquivo é apropriado para originais gráficos. Originais são digitalizados em preto e branco.
<PDF>
Este formato de arquivo é apropriado para documentos de texto. Documentos podem ser exibidos da mesma maneira em qualquer computador, independentemente do sistema operacional usado.
<XPS>
Este é um formato de arquivo do Windows Vista. Documentos podem ser exibidos da mesma maneira em qualquer computador Windows, independentemente do sistema operacional usado.
<OOXML>
Este formato de arquivo pode ser editado no Microsoft Office Word ou PowerPoint.
 |
Você não poderá selecionar <OOXML> se estiver enviando um arquivo armazenado em <Memory RX Inbox> de <Fax/I-Fax Inbox>. |
 |
PDF (Contorno e Suavização) é válido apenas com as seguintes configurações: Selecionar cor: modo de cor diferente do modo preto e branco Resolução: 300 dpi x 300 dpi Razão de cópia: 100% ou Automático PDF (Compacto) ou XPS (Compacto) só é válido com as seguintes configurações: Selecionar cor: modo de cor diferente do modo preto e branco Resolução: 300 dpi x 300 dpi Razão de cópia: 100% ou Automático <Word> documentos em que <OOXML> está configurado podem ser enviados apenas com as seguintes configurações. Selecionar cor: modo de cor diferente do modo preto e branco Resolução: 300 dpi x 300 dpi Razão de cópia: 100% ou Automático <PowerPoint> documentos em que <OOXML> está configurado podem ser enviados apenas com as seguintes configurações. Selecionar cor: modo de cor diferente do modo preto e branco Resolução: 300 dpi x 300 dpi ou 600 dpi x 600 dpi Razão de cópia: 100% ou Automático Você não pode configurar <Trace & Smooth> como formato de arquivo e <Long Original> como tamanho de digitalização ao mesmo tempo. Se você selecionar PDF (Contorno e Suavização), a máquina pode não ser capaz de reconhecer quais partes do documento digitalizado são compostas de texto ou contorno dependendo do documento digitalizado. O texto e o fundo dos arquivos de PDF contendo dados de contorno podem ficar desalinhados, e o texto e contorno pode não ser exibido, dependendo da versão do Adobe Illustrator usada para abrir o PDF. Ao criar arquivos por páginasPara digitalizar um original com múltiplas páginas e salvar cada página como um arquivo separado em vez de salvar tudo em um único arquivo, pressione <Divide into Pages>. Para especificar o número de páginas a serem incluídas em cada arquivo, depois de pressionar <Divide into Pages>, especifique o número desejado de páginas. Para salvar cada página como um arquivo separado, especifique <1> para o número de páginas. Se você selecionar <TIFF/JPEG>, cada página será automaticamente criada como um arquivo separado de acordo com o modo Selecionar Cor. Quando o modo Selecionar Cor está configurado como Preto e Branco: TIFF Quando o modo Selecionar Cor está configurado como algo além de Preto e Branco: JPEG Não é possível especificar o número de páginas a serem incluídas em um arquivo se a função <Scan and Store> está sendo usada. |
DICAS |
Instalar uma opção pode expandir funções de digitalização para criar arquivos. Para informações sobre produtos opcionais e formatos de arquivo exigidos, consulte Opções do Sistema. |
Voltar ao topo
Selecionando a resolução
 | Para digitalizar um original com clareza, aumente a resolução. Para reduzir o tamanho do arquivo, diminua a resolução. |
1
Pressione o botão de configuração para resolução.

2
Selecione a resolução e pressione <OK>.
Dependendo do formato do arquivo que você selecionar, a resolução que você pode selecionar será limitada.
Voltar ao topo
Especificando o tamanho de digitalização de originais
 | Se você estiver digitalizando originais de tamanho livre/muito transparentes, ou a borda da imagem desaparecer ao digitalizar, será necessário especificar manualmente o tamanho da digitalização. |
1
Pressione o botão de configuração do tamanho da digitalização.

2
Selecione o tamanho da digitalização e pressione <OK>.
Para configurar para que a máquina detecte o tamanho do original, selecione <Auto>.
Máquina 120 V:
Se desejar digitalizar um original de 11" x 17" com uma imagem que se estenda até as margens sem que o contorno exterior do original seja cortado, posicione o original na placa de vidro e pressione <11x17+>.
Máquina 230 V:
Se desejar digitalizar um original A3 com uma imagem que se estenda até as margens sem que o contorno exterior do original seja cortado, posicione o original na placa de vidro e pressione <A3+>.
 Ao digitalizar um documento de tamanho especial, como um OFÍCIO (somente para a máquina 230 V)
Ao digitalizar um documento de tamanho especial, como um OFÍCIO (somente para a máquina 230 V)
Pressione <Other Size> e selecione qual tamanho de papel usar.
 Ao digitalizar um original de tamanho livre
Ao digitalizar um original de tamanho livre
Posicione o original no alimentador e selecione <Free Size>. Você pode apenas configurar a taxa de zoom como 100%.
 Ao especificar os valores do tamanho da digitalização
Ao especificar os valores do tamanho da digitalização
Posicione o original na placa de vidro, selecione <Custom> e insira a altura e a largura do original. Imagens enviadas não são giradas.
 Ao digitalizar um original longo
Ao digitalizar um original longo
Posicione o original no alimentador e selecione <Long Original>. Você pode apenas configurar a taxa de zoom como 100%.
 |
Para registrar o tamanho da digitalizaçãoSe você precisa especificar o tamanho da digitalização com frequência usando os mesmos valores, registre o tamanho em <Custom>  <Register Size> para acionar facilmente a configuração para maior conveniência. <Register Size> para acionar facilmente a configuração para maior conveniência.Se o tamanho da digitalização está especificadoOs documentos digitalizados usando um tamanho de digitalização especificado (<Custom>, <Long Original> ou <Free Size>) não pode ser armazenados na caixa de mensagens. Se estiver usando a função <Scan and Store> no momento, você não poderá selecionar <Long Original>. |
Voltar ao topo
Selecionando digitalização colorida/digitalização preto e branco
 | Você pode especificar cor ao digitalizar um original. |
1
Pressione o botão de configuração de cor.

2
Selecione a cor e pressione <OK>.
Despendendo do formato do arquivo que você está selecionando, a configuração de item que você pode selecionar é limitada.

 <Auto (Color/Gray)>
<Auto (Color/Gray)>Determine automaticamente que cor é usada para digitalização de acordo com a cor do original. Por exemplo, páginas coloridas são digitalizadas em cor, e páginas monocromáticas são digitalizadas em escala de cinza (gradação monocromática).
 <Auto (Color/B&W)>
<Auto (Color/B&W)>Determine automaticamente que cor é usada para digitalização de acordo com a cor do original. Por exemplo, páginas coloridas são digitalizadas em cor, e páginas monocromáticas são digitalizadas em preto e branco. Selecione este modo quando o texto está esmaecido <Auto (Color/Gray)> ou quando o original consiste majoritariamente de texto.
 <Full Color>
<Full Color>Digitaliza em cor independentemente da cor do documento. Dependendo do estado do original colorido, o documento poderá ser detectado como preto e branco ao ser digitalizado, mesmo se você configurar <Auto (Color/B&W)>. Para evitar isso, configure o modo colorido como <Full Color>.
 <Black & White>
<Black & White>Digitaliza em preto e branco independentemente da cor do original. Este modo é configurado automaticamente para arquivos no formato TIFF.
 <Grayscale>
<Grayscale>Digitaliza em escalas de cinza independentemente da cor original. Este modo usa diferentes gradações de cor, como preto, cinza escuro, cinza, cinza claro e branco, fazendo a cor parecer mais natural e bonita em comparação com <Black & White>.

Se um original em preto e branco for digitalizado no modo Cor completa, ele contará como uma digitalização colorida.
Se selecionar <JPEG> como formato de arquivo, <Black & White> será alterado para <Grayscale>.
Se selecionar <TIFF> como formato de arquivo, <Black & White> será configurado.
Se <OOXML> é selecionado como formato de arquivo, você pode apenas enviar em <Auto (Color/Gray)>, <Full Color> ou <Grayscale>.
Voltar ao topo
Digitalizando ambos os lados de originais
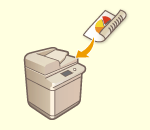 | A máquina pode digitalizar automaticamente a frente e o verso de um original. |
 |
Posicione o original no alimentador. Para originais em formato paisagem, posicione-os horizontalmente. Se você deseja digitalizar ambos os lados de originais frente e verso posicionados na placa de vidro, especifique as configurações de <Job Build>. Enviando/Salvando documentos digitalizados separadamente juntos (Construção de trabalho) |
1
Pressione <2-Sided Original>.
2
Selecione <Book Type> ou <Calendar Type> e pressione <OK>.

Selecione <Book Type> para originais cujas imagens na frente e no verso apresentam a face para a mesma direção, ou <Calendar Type> para originais cujas imagens na frente e no verso apresentam a face para direções opostas.
Voltar ao topo
Ampliando ou reduzindo
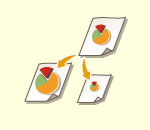 | Você pode ampliar ou reduzir a imagem padrão para outros tamanhos padrão ao digitalizar. Ampliando ou reduzindo em tamanhos padrão de papel | |
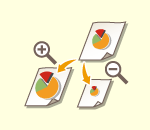 | Você pode ampliar ou reduzir especificando a ampliação (%). Ampliando ou reduzindo ao especificar a ampliação | |
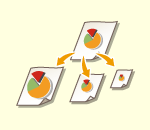 | Você pode ampliar ou reduzir para ajustar automaticamente o tamanho de papel selecionado. Ampliando e reduzindo cópias para ajustar ao tamanho final do papel |
Ampliando ou reduzindo em tamanhos padrão de papel
1
Pressione <Options>  <Copy Ratio>.
<Copy Ratio>.
 <Copy Ratio>.
<Copy Ratio>.2
Para reduzir, selecione ampliação em  ; para aumentar, selecione ampliação em
; para aumentar, selecione ampliação em  e pressione <OK>.
e pressione <OK>.
 ; para aumentar, selecione ampliação em
; para aumentar, selecione ampliação em  e pressione <OK>.
e pressione <OK>.
3
Pressione <Close>.
Voltar ao topo
Ampliando ou reduzindo ao especificar a ampliação
1
Pressione <Options>  <Copy Ratio>.
<Copy Ratio>.
 <Copy Ratio>.
<Copy Ratio>.2
Especifique a ampliação e pressione <OK>.

3
Pressione <Close>.
Voltar ao topo
Ampliando e reduzindo cópias para ajustar ao tamanho final do papel
1
Pressione <Options>  <Copy Ratio>.
<Copy Ratio>.
 <Copy Ratio>.
<Copy Ratio>.2
Pressione <Auto>, especifique o tamanho final e pressione <OK>.
Dependendo da resolução que selecionar, você não poderá especificar o tamanho final.

3
Pressione <Close>.

Se você deseja enviar com <Auto>, configure a resolução como 300 dpi x 300 dpi ou 600 dpi x 600 dpi.
Se selecionar <Long Original> como tamanho de digitalização, você poderá apenas enviar documentos com a taxa de zoom de 100%.
Voltar ao topo
5
Pressione  (Settings/Registration).
(Settings/Registration).
 (Settings/Registration).
(Settings/Registration).Originais são digitalizados e a função de enviar/salvar é iniciada.
Para cancelar a digitalização, pressione <Cancel> ou  (Stop)
(Stop)  <Yes>.
<Yes>.
 (Stop)
(Stop)  <Yes>.
<Yes>. Quando <Press the [Start] key to scan the next original.> é exibido
Quando <Press the [Start] key to scan the next original.> é exibido
Posicione o próximo original a ser digitalizado e pressione  (Start). Quando a digitalização de todos os originais for finalizada, pressione <Start Sending> para enviar/salvar o arquivo.
(Start). Quando a digitalização de todos os originais for finalizada, pressione <Start Sending> para enviar/salvar o arquivo.
 (Start). Quando a digitalização de todos os originais for finalizada, pressione <Start Sending> para enviar/salvar o arquivo.
(Start). Quando a digitalização de todos os originais for finalizada, pressione <Start Sending> para enviar/salvar o arquivo.Dependendo das configurações de comunicação, pode ser solicitado que você insira o nome de usuário e a senha. Configuração de comunicação por e-mail/I-fax
 |
Para verificar o número total de destinos especificadosO número total de destinos especificados é exibido no canto superior direito da tela. Isso permite que você confirme que o número de destinos está correto antes do envio. 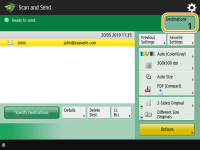 Para imediatamente cancelar um trabalho que está sendo enviadoSe você pressionar  (Stop) no painel de controle enquanto um trabalho é enviado, a mensagem <Is it OK to cancel the following Send job?> aparecerá. Pressione <Yes> para cancelar o envio. (Stop) no painel de controle enquanto um trabalho é enviado, a mensagem <Is it OK to cancel the following Send job?> aparecerá. Pressione <Yes> para cancelar o envio.Você pode selecionar <Latest Received Job> ou <Job Being Sent> para escolher o trabalho que será cancelado. <Job to Cancel When Stop is Pressed> Pressione  (Stop) quando houver múltiplos trabalhos de envio para exibir na tela de seleção do trabalho de envio que será cancelado. Se o trabalho de envio que você deseja cancelar não for exibido, pressione <Check Other Jobs> para exibir <Send Jobs>. Selecione o trabalho que você deseja cancelar e pressione <Cancel>. (Stop) quando houver múltiplos trabalhos de envio para exibir na tela de seleção do trabalho de envio que será cancelado. Se o trabalho de envio que você deseja cancelar não for exibido, pressione <Check Other Jobs> para exibir <Send Jobs>. Selecione o trabalho que você deseja cancelar e pressione <Cancel>.Para verificar o status para documentos enviados/armazenadosNa tela <Status Monitor>, você pode verificar os status de documentos enviados/salvos. Esta tela permite que você envie/salve documentos novamente depois de verificar seus status. Verificando status e registro de documentos digitalizados Quando<Display Notification When Job Is Accepted> estiver configurado como <On>, a tela <Status Monitor> poderá ser exibida a partir da seguinte tela, que é exibida depois que um trabalho enviado é recebido. <Display Notification When Job Is Accepted>  Para imprimir o relatório de resultados de envio/armazenamentoNa tela de Recursos básicos de digitalização, pressione <Options>  <TX Report> para configurar a impressão automática do relatório listando os resultados do envio/salvamento. <TX Report> para configurar a impressão automática do relatório listando os resultados do envio/salvamento.Para configurar essa opção para todos os trabalhos de <Options>, é necessário selecionar <For Error Only> ou <Off> em <TX Report> e depois configurar <Allow Printing from Options> como <On>. Nome do arquivoQuando um arquivo é enviado/armazenado, o nome de arquivo é configurado automaticamente baseado no seguinte formato. Você pode alterar as configurações para que um nome diferente seja designado. Definindo um nome de arquivo Ao enviar um e-mail no formato "Número de trabalhos (quatro dígitos)_número de páginas (três dígitos).nome da extensão do arquivo", como "1042_001.jpg" Ao salvar um arquivo em um servidor de arquivos "O ano, mês, dia, hora, minuto e segundo que o arquivo foi salvo (14 dígitos).nome da extensão do arquivo", como "20151030133541.jpg" Assunto do e-mailO assunto inserido em <Default Subject> é automaticamente configurado como (<Default Subject>). Caso você especifique um assunto diferente, mude a configuração ou especifique cada hora em que envia um e-mail (Especificando as configurações de e-mail). Quando várias folhas são alimentadasA digitalização é interrompida e a mensagem é exibida na tela. Siga as instruções para limpar o encravamento. Quando você limpar o encravamento, a tela de retomar o trabalho será exibida. Se a máquina detectar o carregamento de múltiplas folhas por engano, pressione <Do Not Detect Multi. Sheet Feed> para retomar a digitalização. Para configurar a máquina com antecedência para que não notifique o carregamento de múltiplas folhas, realize uma das operações a seguir. Sempre que enviar/salvar um documento, pressione <Options> na tela de Recursos básicos de digitalização  selecione <Detect Feeder Multi Sheet Fd.> para desabilitar a configuração. selecione <Detect Feeder Multi Sheet Fd.> para desabilitar a configuração.Configure <Set Detection of Feeder Multi. Sheet Feed as Default> como <Off> (<Set Detection of Feeder Multi. Sheet Feed as Default>). |
DICAS |
Determinando a parte de cima e de baixo do originalVocê pode configurar a orientação do documento antes de digitalizar para que a parte de cima e de baixo fiquem posicionadas corretamente quando o arquivo enviado/salvo é exibido no computador. Ao posicionar um original do seguinte tamanho de papel, pressione <Options> na tela de Recursos básicos de digitalização  <Orig. Content Orientation> <Orig. Content Orientation>  <Top at Far Edge> <Top at Far Edge>  <OK>. <OK>.Máquina 120 V: LTR Máquina 230 V: A4 Ao posicionar um original do seguinte tamanho de papel, pressione <Options> na tela de Recursos básicos de digitalização  <Orig. Content Orientation> <Orig. Content Orientation>  selecione <Top at Far Edge> ou <Top at Side Edge> de acordo com a orientação do original selecione <Top at Far Edge> ou <Top at Side Edge> de acordo com a orientação do original  pressione <OK>. pressione <OK>.Máquina 120 V: originais grandes, como de tamanho LGL Máquina 230 V: originais grandes, como de tamanho A3 Especificando destinos múltiplos, incluindo faxConfigurar <Enable Fax in Scan and Send Function> para <On> permite especificar destinos de fax na tela de Recursos básicos de digitalização (<Display Fax Function>). Esta configuração é útil para especificar múltiplos destinos, incluindo faxes, como ao salvar uma cópia de um fax enviado em um servidor de arquivo. Verificando imagens digitalizadas antes de enviar/salvarVocê pode verificar imagens digitalizadas na tela de visualização antes de enviar/salvar. Verificando originais digitalizados antes de enviar/salvar (Pré-visualização) Registrando configurações usadas frequentementeVocê pode combinar destinos usados frequentemente e configurações de digitalização em um botão da máquina para usar posteriormente. Pressionando o botão registrado ao digitalizar originais você pode completar suas configurações rapidamente. Registrando uma combinação de funções usadas frequentemente |