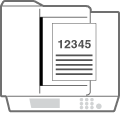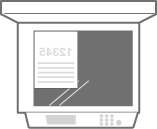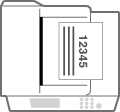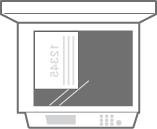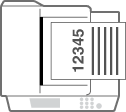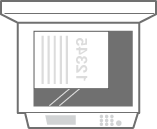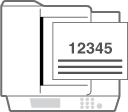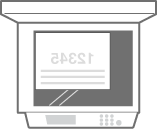添加已有打印内容的纸张
如果使用的纸张已打印徽标,请注意纸张方向(无论是否使用纸盒或多功能托盘)。正确添加纸张,从而在印有徽标的一面打印。
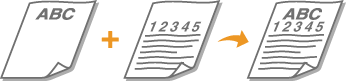
 | ||||||||||||||||||||||||||||||||||||||||||||
执行复印操作时,同样要注意原稿文档的方向如以下插图所示,将原稿放于输稿器中,要复印的一面朝上;或者将原稿放于稿台玻璃上,要复印的一面朝下。
|
 |
本节介绍如何按正确方向添加已有打印内容的纸张。有关将纸张添加到纸盒或多功能托盘的一般步骤说明,请参阅基本纸张添加方法。 本节介绍执行单面复印/打印时如何添加已有打印内容的纸张。使用已有打印内容的纸张执行双面复印/打印时,如果需要添加纸张,请将本节中所指的纸张面理解为纸张的另一面。 为确保在无论是单面还是双面打印的情况下,页面都能打印在已有打印内容的纸张的正确一面,可使用以下设置方法。 通过每次打印时指定纸张类型:在<纸张类型管理设置>中将“已有打印内容的纸张”设置为<打开>时添加已注册的纸张,指定纸张类型,然后执行打印。 通过每次打印时指定供纸器:在<切换输送方法>设置为<打印面优先>的供纸器中添加纸张,指定供纸器,然后执行打印。 当<纸张类型管理设置>中的“已有打印内容的纸张”设置为<打开>或<切换输送方法>设置为<打印面优先>时,添加已有打印内容的纸张的正确方式 纸盒:徽标面向下 除纸盒外的供纸器:徽标面向上 事先将<从输稿器复印的速度优先>设为<关闭>。<从输稿器复印的速度优先> |
将印有徽标的纸张添加到纸盒中
纸张的添加方法根据印有徽标的纸张方向是竖直或水平而变化。如以下插图所示,添加印有徽标的纸张时使印有徽标的一面(打印面)朝上。
当添加印有徽标的A4、16K、B5尺寸的纸张时
竖直方向纸张 | 打印效果 | |
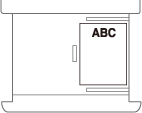 |  | 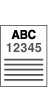 |
水平方向纸张 | 打印效果 | |
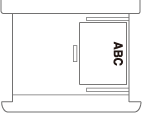 |  | 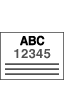 |
当添加印有徽标的A3、8K、B4和A5尺寸的纸张时
竖直方向纸张 | 打印效果 | |
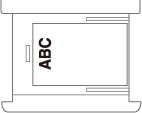 |  | 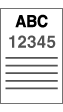 |
水平方向纸张 | 打印效果 | |
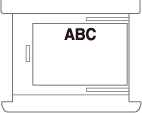 |  | 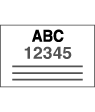 |
将印有徽标的纸张添加到多功能托盘中
纸张的添加方法根据印有徽标的纸张方向是竖直还是水平而变化。如以下插图所示,添加印有徽标的纸张时使印有徽标的一面(打印面)朝下。
当添加印有徽标的A4、16K、B5尺寸的纸张时
竖直方向纸张 | 打印效果 | |
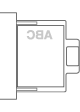 |  | 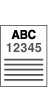 |
水平方向纸张 | 打印效果 | |
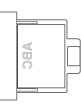 |  | 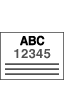 |
当添加印有徽标的A3、B4和A5尺寸的纸张时
竖直方向纸张 | 打印效果 | |
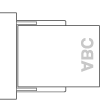 |  | 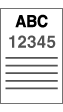 |
水平方向纸张 | 打印效果 | |
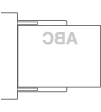 |  | 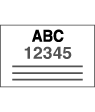 |