
檢查掃描文件的狀態和日誌
您可以查看已傳送和儲存文件的狀態和通訊日誌。
 |
使用個人認證管理時,您可在 <狀態確認> 畫面上限制使用者對其他使用者的工作執行作業。<限制存取其他使用者的工作> |
查看已傳送/儲存文件的狀態
1
按下  (狀態確認)。
(狀態確認)。
 (狀態確認)。
(狀態確認)。2
按下 <傳送>  <工作狀態>。
<工作狀態>。
 <工作狀態>。
<工作狀態>。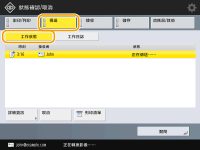
3
查看狀態。
選擇文件然後按 <詳細資訊> 可查看例如接收者和頁數等詳細資訊。
選擇文件然後按 <取消> 可取消傳送/儲存。
按 <列印清單> 可列印顯示在畫面上的傳送/儲存文件狀態清單。
 |
按 <詳細資訊>  <重新傳送> 可重新傳送/重新儲存之前傳送/儲存失敗的文件。若要指定其他接收者,請按 <變更接收者>。若要使用相同傳送/儲存方法指定文件的多個接收者,請按 <廣播清單>,選擇接收者,然後按 <重新傳送> 或 <變更接收者>。 <重新傳送> 可重新傳送/重新儲存之前傳送/儲存失敗的文件。若要指定其他接收者,請按 <變更接收者>。若要使用相同傳送/儲存方法指定文件的多個接收者,請按 <廣播清單>,選擇接收者,然後按 <重新傳送> 或 <變更接收者>。當 <刪除失敗的傳送工作> 設定為 <關閉> 時,您可以重新傳送/重新儲存文件。<刪除失敗的傳送工作> 您可以變更指定時間與文件傳送/儲存失敗時的文件傳送/儲存接收者。請注意,您不能變更傳送/儲存時指定了多個接收者,或限制輸入新接收者之文件的接收者 (限制新接收者)。 |
查看文件是否已成功傳送或儲存
1
按下  (狀態確認)。
(狀態確認)。
 (狀態確認)。
(狀態確認)。2
按下 <傳送>  <工作日誌>。
<工作日誌>。
 <工作日誌>。
<工作日誌>。
3
查看文件是否已成功傳送或儲存。
當文件成功傳送或儲存後,<確定> 會顯示在 <結果> 欄中。如果顯示了 <錯誤>,表示文件因為遭取消或發生其他錯誤而未能傳送或儲存。
選擇工作然後按 <詳細資訊> 可查看關於工作的詳細資訊。在資訊的 <錯誤代碼> 欄中的三位數字代表錯誤碼。您可以根據錯誤碼檢查錯誤原因和尋找解決辦法。各錯誤碼的因應措施
按下 <通訊管理報表> 後,顯示的傳送/儲存日誌可以列印成清單。
提示 |
從傳送歷史記錄指定/註冊接收者您可在 <狀態確認> 畫面上從傳送歷史記錄指定接收者並註冊至通訊錄。這可讓您輕鬆地直接輸入位址,並有助於避免因為輸入錯誤的位址而傳送到錯誤接收者的情形。 指定接收者時:<狀態確認>  <傳送> <傳送>  <工作日誌> <工作日誌>  選擇接收者以傳送至 選擇接收者以傳送至  <指定為傳送接收者> <指定為傳送接收者>  <確定> <確定> 註冊接收者時:<狀態確認>  <傳送> <傳送>  <工作日誌> <工作日誌>  選擇要註冊的接收者 選擇要註冊的接收者  <註冊接收者> <註冊接收者>  從各接收者類型的註冊畫面註冊接收者 從各接收者類型的註冊畫面註冊接收者 |