
MEAPアプリケーションをインストールする
MEAPアプリケーションのインストール前に、パソコンから「ライセンスファイル」を取得する必要があります。ライセンスファイルを取得したあと、リモートUIからSMSを表示してMEAPアプリケーションをインストールします。
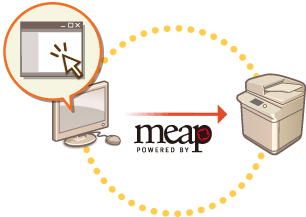
 |
インストールしたアプリケーションの数や使用中のハードディスク領域は、SMSで確認することができます。 MEAPアプリケーションを管理する お持ちのMEAPアプリケーションのパッケージにライセンスアクセス番号が記載されていない場合は、MEAPアプリケーションの販売元からライセンスファイルが支給されるため、ここで説明しているライセンスファイルの取得は必要ありません。詳しくは、各MEAPアプリケーションの取扱説明書を参照してください。 MEAPアプリケーションによっては、インストールに特定の条件を必要とする場合があります。詳しくは、ご利用になるMEAPアプリケーションの取扱説明書を参照してください。 本機にインストール可能なMEAPアプリケーションの上限数は19個です。 |
ライセンスファイルを取得する
 |
ライセンスファイルの取得には、次の情報が必要です。MEAPアプリケーションのパッケージに付属の「ライセンスアクセス番号」 [カウンター/機器情報]キーを押したときに画面左下に表示される本機の「シリアルNo.」* * シリアルNo.はSMSの画面でも確認できます。MEAPアプリケーションを管理する |
1
Webブラウザーを起動して、http://www.canon.com/lms/license/にアクセスする
2
画面の指示に従って、ライセンスファイルを取得する
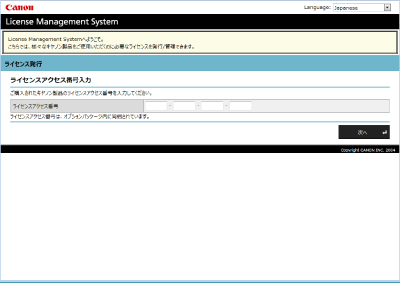
ライセンスファイルの取得が完了したら、SMSを表示してMEAPアプリケーションをインストールします。
インストールする
1
リモートUIにログインする リモートUIを起動する
2
ポータルページで[Service Management Service]をクリックする
3
[MEAPアプリケーションのインストール]をクリックする
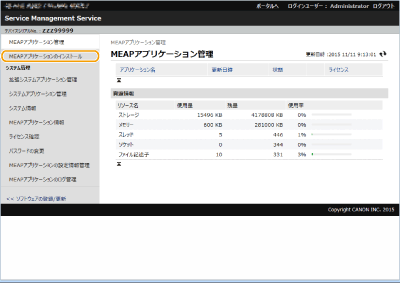
4
[参照...] アプリケーションファイルとライセンスファイルを指定し、[OK]をクリックする
アプリケーションファイルとライセンスファイルを指定し、[OK]をクリックする
 アプリケーションファイルとライセンスファイルを指定し、[OK]をクリックする
アプリケーションファイルとライセンスファイルを指定し、[OK]をクリックする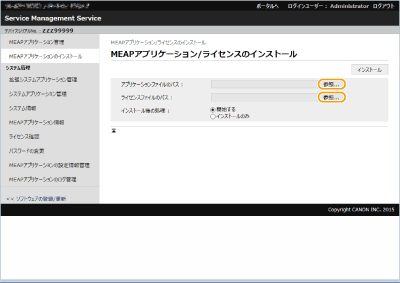
拡張子が「jar」のファイルがアプリケーションファイルです。
拡張子が「lic」のファイルがライセンスファイルです。
5
インストール後の動作を選ぶ
インストール後にアプリケーションを開始させる場合は[開始する]を、開始させない場合は[インストールのみ]を選びます 。
6
[インストール]  [はい]をクリックする
[はい]をクリックする
 [はい]をクリックする
[はい]をクリックする使用許諾の画面が表示された場合は内容を確認し、[同意します]をクリックします。
インストールが終了すると、MEAPアプリケーション管理画面が表示されます。
 |
インストールしたMEAPアプリケーションによっては、次のURLから取扱説明書や関連ソフトウェアをダウンロードできます。http://canon.com/fau/downloads MEAPアプリケーションのバージョンアップもインストールと同じ手順で行いますが、SMSでMEAPアプリケーションの使用をいったん停止してからインストールを行ってください。 MEAPアプリケーションを管理する アプリケーションが使用できるハードディスク領域は、最大約4GBまでです。 |