画像を合成する
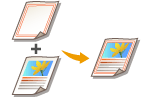 | ロゴマークや飾り罫(フレーム)などをあらかじめ「フォーム画像」として登録しておき、原稿をコピーするときに、このフォーム画像を合成して出力することができます。会議資料に社名ロゴを入れたり、企画書にフレームを付けてデザインを統一したりするときに利用することができます。 |
フォーム画像を登録する
フォーム画像の登録は設定/登録から行います。フォーム画像がプリントされた原稿を準備してください。
1
 (設定/登録)
(設定/登録) <ファンクション設定>
<ファンクション設定>  <共通>
<共通>  <印刷動作>
<印刷動作>  <合成のフォーム登録>
<合成のフォーム登録>  <登録>を押す
<登録>を押す2
フォーム画像となる原稿のサイズを選び、<次へ>を押す
3
必要に応じて読み込み設定をする
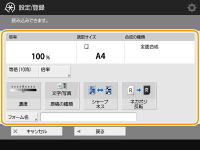
読み込み設定については、コピーの基本操作、コピー品質を高める/調整するを参照してください。
<フォーム名>を押すと、フォーム画像の名前を設定できます。

フォーム名を入力しなくても、自動的に保存日時がフォーム名に設定されます。たとえば、2015年10月30日の午後1時5分12秒に保存した場合は、「20151030130512」となります。
4
原稿台ガラスにフォーム画像となる原稿をセットし、 (スタート)を押す 原稿をセットする
(スタート)を押す 原稿をセットする
 (スタート)を押す 原稿をセットする
(スタート)を押す 原稿をセットするフォーム画像が登録され、リストに表示されます。
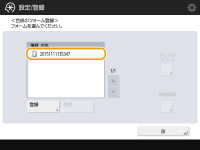
5
<OK>  <閉じる>を押す
<閉じる>を押す
 <閉じる>を押す
<閉じる>を押す |
登録済みのフォーム画像の名前を変更するときは、手順5のリストからフォーム画像を選んで<詳細情報>  <フォーム名を変更する>を押します。また、フォーム画像を削除するときは、リストからフォーム画像を選んで<削除>を押します。 <フォーム名を変更する>を押します。また、フォーム画像を削除するときは、リストからフォーム画像を選んで<削除>を押します。フォーム画像は、最大100枚まで登録できます。ただし、ハードディスクの使用状況によって、登録できる枚数は異なります。 |
フォーム画像を合成する
登録したフォーム画像と原稿を合成して出力します。
1
原稿をセットする 原稿をセットする
2
<コピー>を押す <ホーム>画面
3
コピーの基本画面で<その他の機能>を押す コピーの基本画面について
4
<イメージ合成>を押す
5
<オモテ面>の<設定>を押す
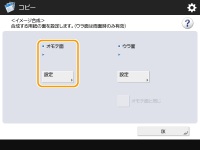

両面コピー時に、フォーム画像をウラ面に合成する場合は、<ウラ面>を設定してください。オモテ面と同じフォーム画像を合成する場合は<オモテ面と同じ>を押し、オモテ面と異なるフォーム画像を合成する場合は、<設定>を押して手順5に進んでください。
6
合成するフォーム画像を選び、<次へ>を押す
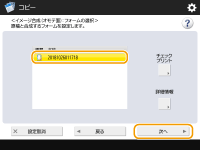

リストからフォーム画像を選んで<チェックプリント>を押すと、フォーム画像のみをプリントして確認することができます。また、<詳細情報>を押すと、フォーム画像のサイズや合成のしかたなどを確認することができます。
7
合成のしかたを選び、<OK>を押す
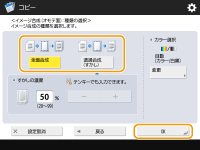
フォーム画像をそのまま合成するときは、<全面合成>を押します。文字や画像にフォーム画像が重なってしまっても透けて見えるよう、フォーム画像の濃度を薄くして合成する場合は、<透過合成 (すかし)>を押し、濃度を入力します。
8
<OK>  <閉じる>を押す
<閉じる>を押す
 <閉じる>を押す
<閉じる>を押す9
 (スタート)を押す
(スタート)を押すコピーが始まります。
 |
画像の位置を変えたとき(画像の位置を変える)や、画像を反転させたとき(画像を反転する(鏡像))は、フォーム画像と原稿の両方に設定が適用されます。 |