
Basic Windows Operations
 |
Depending on the computer that you use, the operation may differ. |
Displaying the Printer Folder
Windows 7/Server 2008 R2
[Start] select [Devices and Printers].
select [Devices and Printers].
[Start]
 select [Devices and Printers].
select [Devices and Printers].Windows Server 2012
Right-click the lower-left corner of the screen select [Control Panel]
select [Control Panel]  [View devices and printers].
[View devices and printers].
Right-click the lower-left corner of the screen
 select [Control Panel]
select [Control Panel]  [View devices and printers].
[View devices and printers].Windows 8.1/Server 2012 R2
Right-click [Start] select [Control Panel]
select [Control Panel]  [View devices and printers].
[View devices and printers].
Right-click [Start]
 select [Control Panel]
select [Control Panel]  [View devices and printers].
[View devices and printers].Windows 10
[ ]
]  select [Windows System]
select [Windows System]  [Control Panel]
[Control Panel]  [Hardware and Sound]
[Hardware and Sound]  [Devices and Printers].
[Devices and Printers].
[
 ]
]  select [Windows System]
select [Windows System]  [Control Panel]
[Control Panel]  [Hardware and Sound]
[Hardware and Sound]  [Devices and Printers].
[Devices and Printers].Windows Server 2008
[Start] select [Control Panel]
select [Control Panel]  double-click [Printers].
double-click [Printers].
[Start]
 select [Control Panel]
select [Control Panel]  double-click [Printers].
double-click [Printers].Windows Server 2016
Right-click [ ]
]  select [Control Panel]
select [Control Panel]  [Hardware]
[Hardware]  [Devices and Printers].
[Devices and Printers].
Right-click [
 ]
]  select [Control Panel]
select [Control Panel]  [Hardware]
[Hardware]  [Devices and Printers].
[Devices and Printers].Displaying Shared Printers in the Print Server
1
Open Windows Explorer.
Windows 7/Server 2008
[Start] select [All Programs] (or [Programs])
select [All Programs] (or [Programs])  [Accessories]
[Accessories]  [Windows Explorer].
[Windows Explorer].
[Start]
 select [All Programs] (or [Programs])
select [All Programs] (or [Programs])  [Accessories]
[Accessories]  [Windows Explorer].
[Windows Explorer].Windows Server 2012
Right-click the lower-left corner of the screen select [File Explorer].
select [File Explorer].
Right-click the lower-left corner of the screen
 select [File Explorer].
select [File Explorer].Windows 8.1/Server 2012 R2
Right-click [Start]  select [File Explorer].
select [File Explorer].
 select [File Explorer].
select [File Explorer].Windows 10/Server 2016
Right-click [ ]
]  select [File Explorer]
select [File Explorer]
Right-click [
 ]
]  select [File Explorer]
select [File Explorer]2
Select [Network] or [My Network Places] and double-click the computer set up as a print server.
To view computers on the network, you may need to turn on network discovery or search the network for computers.
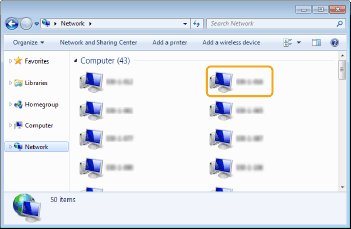
The shared printer is displayed.
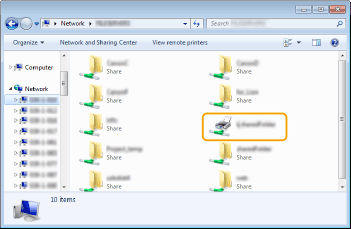 n
nChecking the LPR/RAW Printer Port
1
Open the printer folder. Displaying the Printer Folder
2
Right-click your printer icon of the machine and click [Printer properties] (or [Properties]).
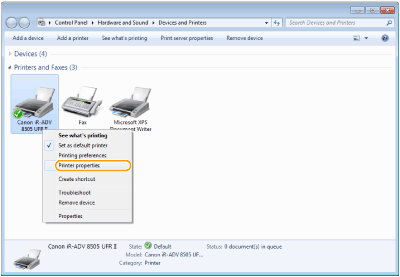
3
Check the port settings.
Click the [Ports] tab.
Make sure that the correct port is selected for the printer.
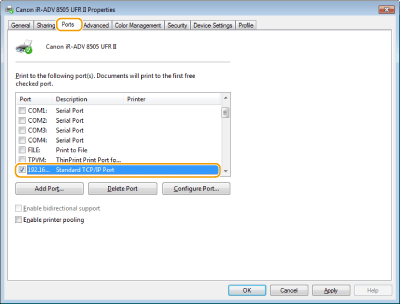
When Printing from the Windows Store App
Windows Server 2012
Display the charms on the right side of the screen Tap or click [Devices]
Tap or click [Devices]  The driver that you use
The driver that you use  [Print].
[Print].
Display the charms on the right side of the screen
 Tap or click [Devices]
Tap or click [Devices]  The driver that you use
The driver that you use  [Print].
[Print].Windows 8.1/Server 2012 R2
Display the charms on the right side of the screen Tap or click [Devices]
Tap or click [Devices]  [Print]
[Print]  The driver that you use
The driver that you use  [Print].
[Print].
Display the charms on the right side of the screen
 Tap or click [Devices]
Tap or click [Devices]  [Print]
[Print]  The driver that you use
The driver that you use  [Print].
[Print].Windows 10
Tap or click [Print] on the application The driver that you use
The driver that you use  [Print].
[Print].
Tap or click [Print] on the application
 The driver that you use
The driver that you use  [Print].
[Print]. |
If you print using this method, only a limited number of print settings are available. If the message [The printer requires your attention. Go to the desktop to take care of it.] is displayed, go to the desktop and follow the instructions in the displayed dialog box. This message appears when the machine is set to display the user name during printing and similar instances. |