Impression avec AirPrint
Vous pouvez faire des impressions depuis un iPad, un iPhone, un iPod touch ou un Mac sans utiliser de pilote d'imprimante.
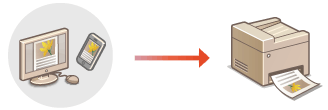
Configuration système requise
Pour imprimer avec AirPrint, vous devez disposer de l'un des appareils Apple suivants.
iPad (tous les modèles)
iPhone (3GS ou version ultérieure)
iPod touch (3e génération ou ultérieure)
Mac (Mac OS X 10,7 ou version ultérieure)*1*2
*1OS X 10.9 ou version ultérieure avec une connexion USB | |||||||
*2Les imprimantes AirPrint ne peuvent pas être détectées à l'aide de Bluetooth. |
Environnement réseau
Vous devez disposer d'un des environnements suivants.
Un environnement dans lequel un dispositif Apple et l'appareil sont connectés au même réseau local*
Un environnement dans lequel un dispositif Apple et l'appareil sont connectés directement
Un environnement dans lequel un Mac est connecté à l'appareil par USB
*Pour la recherche d'une imprimante via la fonction Bluetooth d'un iPad, d'un iPhone ou d'un iPod touch, le dispositif Apple et l'appareil n'ont pas besoin d'être connectés au même réseau local si l'adresse IP est à portée. |
Recherche d'une imprimante à l'aide de Bluetooth
Vous pouvez utiliser Bluetooth pour rechercher des imprimantes prenant en charge AirPrint. Même si l'imprimante compatible AirPrint n'est pas reliée au même réseau local, elle est détectable si son adresse IP est accessible.
Suivez la procédure ci-dessous pour spécifier les réglages de l'imprimante à partir de l'interface utilisateur distante ou de l'afficheur tactile, puis lancez la recherche de l'imprimante sur l'appareil iOS.
Suivez la procédure ci-dessous pour spécifier les réglages de l'imprimante à partir de l'interface utilisateur distante ou de l'afficheur tactile, puis lancez la recherche de l'imprimante sur l'appareil iOS.
 |
[Réglages AirPrint] doit être spécifié à l'avance. (Utilisation d'AirPrint) Seuls les appareils iOS peut détecter les imprimantes via Bluetooth, pas les appareils Mac. |
Configuration de l'imprimante à l'aide de l'interface utilisateur distante
1
Démarrez l'interface utilisateur distante et connectez-vous en tant qu'administrateur. Lancement de l'interface utilisateur distante
2
Cliquez sur [Réglages/Enregistrement].
3
Cliquez sur [Réglages réseau]  [Réglages Bluetooth].
[Réglages Bluetooth].
 [Réglages Bluetooth].
[Réglages Bluetooth].4
Saisissez les informations requises et cliquez sur [OK].
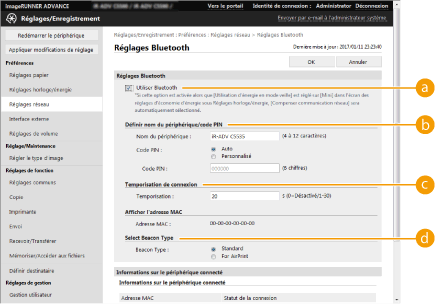
 [Utiliser Bluetooth]
[Utiliser Bluetooth]Cochez la case.
 [Réglages de balise]
[Réglages de balise]Cochez la case pour [Utiliser la balise pour AirPrint].
 [Définir nom périphérique/code PIN]
[Définir nom périphérique/code PIN]Ce réglage est inutile dans le cadre de la recherche de l'imprimante via la fonction Bluetooth.
 [Temporisation de la connexion]
[Temporisation de la connexion]Ce réglage est inutile dans le cadre de la recherche de l'imprimante via la fonction Bluetooth.
Configuration de l'imprimante à l'aide de l'afficheur tactile
1
Appuyez sur  (Réglages/Enregistrement)
(Réglages/Enregistrement)  <Préférences>
<Préférences>  <Réseau>
<Réseau>  <Réglages Bluetooth>
<Réglages Bluetooth>  réglez <Utiliser Bluetooth> sur <Oui>.
réglez <Utiliser Bluetooth> sur <Oui>.
 (Réglages/Enregistrement)
(Réglages/Enregistrement)  <Préférences>
<Préférences>  <Réseau>
<Réseau>  <Réglages Bluetooth>
<Réglages Bluetooth>  réglez <Utiliser Bluetooth> sur <Oui>.
réglez <Utiliser Bluetooth> sur <Oui>.2
Appuyez sur  (Réglages/Enregistrement)
(Réglages/Enregistrement)  <Préférences>
<Préférences>  <Réseau>
<Réseau>  <Réglages Bluetooth>
<Réglages Bluetooth>  <Réglages de balise>
<Réglages de balise>  réglez <Utiliser la balise pour AirPrint> sur <Oui>.
réglez <Utiliser la balise pour AirPrint> sur <Oui>.
 (Réglages/Enregistrement)
(Réglages/Enregistrement)  <Préférences>
<Préférences>  <Réseau>
<Réseau>  <Réglages Bluetooth>
<Réglages Bluetooth>  <Réglages de balise>
<Réglages de balise>  réglez <Utiliser la balise pour AirPrint> sur <Oui>.
réglez <Utiliser la balise pour AirPrint> sur <Oui>.Impression depuis un iPad, un iPhone ou un iPod touch
1
Vérifiez que l'appareil est allumé et connecté au dispositif Apple.
Pour savoir comment faire, voir Configuration de l'environnement réseau.
Pour toute information sur la connexion directe, voir Connexion directe.
2
Depuis l'application sur votre dispositif Apple, appuyez sur  pour afficher les options du menu.
pour afficher les options du menu.
3
Onglet [Imprimer].
4
Sélectionnez cet appareil dans [Imprimante].
Les imprimantes connectées au réseau s'affichent. Sélectionnez l'appareil à cette étape.

L'écran de sélection de l'appareil dans [Imprimante] n'apparaît pas pour les applications qui ne prennent pas en charge AirPrint. Dans ce cas, l'impression est impossible.
5
Définissez les réglages d'impression comme il convient.

Les réglages et les formats papier disponibles diffèrent selon l'application utilisée.
6
Onglet [Imprimer].
L'impression commence.

Vérification du statut de l'impression
Pendant l'impression, appuyez deux fois sur le bouton Home du dispositif Apple  appuyez sur [Imprimer].
appuyez sur [Imprimer].
 appuyez sur [Imprimer].
appuyez sur [Imprimer].Impression depuis un Mac
1
Vérifiez que l'appareil est allumé et connecté au Mac.
Pour savoir comment faire, voir Configuration de l'environnement réseau.
2
A partir de votre Mac, ajoutez l'appareil dans [Préférences Système]  [Imprimantes et scanners].
[Imprimantes et scanners].
 [Imprimantes et scanners].
[Imprimantes et scanners].Si l'appareil a déjà été ajouté pour la numérisation ou l'envoi de fax, cette opération n'est pas nécessaire.
3
Ouvrez un document dans une application et affichez la boîte de dialogue Imprimer.
La procédure à suivre pour afficher la boîte de dialogue Imprimer diffère d'une application à l'autre. Pour en savoir davantage, consultez le mode d'emploi de l'application utilisée.
4
Sélectionnez l'appareil dans la boîte de dialogue Imprimer.
Les imprimantes ajoutées au Mac s'affichent. Sélectionnez l'appareil à cette étape.
5
Définissez les réglages d'impression comme il convient.

Les réglages et les formats papier disponibles diffèrent selon l'application utilisée.
6
Cliquez sur [Imprimer].
L'impression commence.
 |
Vous pouvez choisir d'afficher un écran d'erreur sur le panneau de commande lorsque l'impression ne peut pas être exécutée comme prévu à cause d'un problème avec les données d'impression. Pour plus d'informations, voir la section <Afficher les erreurs AirPrint>. |