
<Commun>
Cette section décrit les réglages de fonctions telles que Réglages alimentation papier, Réglages sortie papier, Réglages impression, Réglages de lecture et Générer fichier.
 |
Il est possible que certains réglages ne soient pas affichés selon la configuration de l'équipement en option installé sur l'appareil. |
<Activer/désactiver choix auto cassette>
 (Réglages/Enregistrement)
(Réglages/Enregistrement)  <Réglages de fonction>
<Réglages de fonction>  <Commun>
<Commun>  <Réglages alimentation papier>
<Réglages alimentation papier>Vous pouvez configurer la source de papier à utiliser pour la copie/l'impression en définissant <Choisir papier> sur <Auto>. Ce paramètre est également opérationnel lorsque le papier inséré dans la source de papier vient à manquer pendant la copie/l'impression. Sélection automatique de la source de papier appropriée pour une fonction spécifique
<Choix auto source papier selon couleur>
 (Réglages/Enregistrement)
(Réglages/Enregistrement)  <Réglages de fonction>
<Réglages de fonction>  <Commun>
<Commun>  <Réglages alimentation papier>
<Réglages alimentation papier>La source de papier à utiliser est automatiquement définie en fonction du paramètre sélectionné dans <Choisir couleur> lors de la copie. Si l'original a été numérisé avec <Auto (Coul./N&B)>, le mode de couleur sélectionné pour la numérisation est utilisé.
 |
Un autre paramètre que <Noir et blanc> est configuré pour <Couleur>. Ce paramètre n'est valide que pour la copie. Ce paramètre n'est valide que lorsque <Tenir compte de Couleur> dans <Activer/désactiver choix auto cassette> est configuré sur <Oui>. Dans les cas suivants, la source de papier définie dans <Couleur> est automatiquement sélectionnée, indépendamment du mode de couleur spécifié lors de la copie. Lorsque le mode Fusion des blocs de tâches est configuré Lorsque les modes Originaux de différents formats et Association de tâches sont configurés ensemble |
<Changer la méthode d'alimentation>
 (Réglages/Enregistrement)
(Réglages/Enregistrement)  <Réglages de fonction>
<Réglages de fonction>  <Commun>
<Commun>  <Réglages alimentation papier>
<Réglages alimentation papier>Lorsque vous utilisez régulièrement du papier contenant des logos, par exemple du papier à en-tête, en impression une face et deux faces, vous pouvez régler ce paramètre sur <Priorité face d'impr.> pour imprimer la première page sur le recto pour l'impression une face et deux faces, sans avoir à modifier l'orientation du papier.Chargement du papier à en-tête
 |
Les réglages pour la sélection de papier automatique et le changement de cassette automatique sont désactivés pour les sources de papier définies sur <Priorité face d'impr.>. La vitesse d'impression est aussi plus lente lors de l'exécution de l'impression une face. |
 |
<Priorité face d'impr.> n'est activé que lorsque le papier imprimable recto verso est configuré (Papier compatible avec la copie recto-verso et l'impression recto-verso). Pour tout autre papier, le message <Charger du papier.> s'affiche et le papier n'est pas alimenté ou le paramètre <Priorité face d'impr.> est désactivé. Pour les instructions concernant le chargement du papier, voir Chargement du papier à en-tête. |
<Délai tâche en suspens>
 (Réglages/Enregistrement)
(Réglages/Enregistrement)  <Réglages de fonction>
<Réglages de fonction>  <Commun>
<Commun>  <Réglages alimentation papier>
<Réglages alimentation papier>Si ce paramètre est défini sur <Oui> et qu'une tâche est suspendue par manque de papier, etc., l'appareil imprime automatiquement la tâche suivante après le laps de temps spécifié.
 |
Lorsqu'une tâche est suspendue du fait d'un manque de papier en cours d'exécution, la tâche suivante n'est pas traitée même si le délai de suspension spécifié arrive à expiration. Pour supprimer automatiquement des tâches suspendues, consultez <Supprimer automatiquement les tâches en suspens>. |
<Réglages du réceptacle de sortie>
 (Réglages/Enregistrement)
(Réglages/Enregistrement)  <Réglages de fonction>
<Réglages de fonction>  <Commun>
<Commun>  <Réglages sortie papier>
<Réglages sortie papier>Vous pouvez définir le réceptacle de sortie pour chaque fonction. Spécification du réceptacle de sortie du papier à en-tête
<Tâches décalées>
 (Réglages/Enregistrement)
(Réglages/Enregistrement)  <Réglages de fonction>
<Réglages de fonction>  <Commun>
<Commun>  <Réglages sortie papier>
<Réglages sortie papier>Cela vous permet de décaler la sortie pour chaque tâche lorsque plusieurs tâches sont imprimées consécutivement.
<Séparation entre les tâches>
 (Réglages/Enregistrement)
(Réglages/Enregistrement)  <Réglages de fonction>
<Réglages de fonction>  <Commun>
<Commun>  <Réglages sortie papier>
<Réglages sortie papier>Cela vous permet d'insérer le papier spécifié au début de chaque tâche lorsque plusieurs tâches sont imprimées consécutivement.
<Séparation entre les copies>
 (Réglages/Enregistrement)
(Réglages/Enregistrement)  <Réglages de fonction>
<Réglages de fonction>  <Commun>
<Commun>  <Réglages sortie papier>
<Réglages sortie papier>Cela vous permet d'insérer le papier spécifique pour chaque jeu de copies afin de diviser les jeux. Si vous définissez ce réglage, le papier est inséré lors d'une impression en mode Tri séquentiel (ordre des pages), Décalage ou Agrafage.
 |
Il est impossible d'insérer des feuilles de séparation entre les jeux de copies dans les cas suivants : si vous utilisez les modes groupe, brochure, piqûre à cheval ou pli ou si vous utilisez des intercalaires |
<Sortie forcée du papier à onglets non traité>
 (Réglages/Enregistrement)
(Réglages/Enregistrement)  <Réglages de fonction>
<Réglages de fonction>  <Commun>
<Commun>  <Réglages sortie papier>
<Réglages sortie papier>Vous pouvez décider ou non de forcer la sortie de l'excédent de papier à onglets qui n'a pas été utilisé.
 |
Si <Sortie forcée du papier à onglets non traité> est défini sur <Oui>, la quantité supplémentaire de papier à onglet non nécessaire pour la tâche est retirée de l'appareil. Exemple : si le nombre d'onglets est configuré sur <5> et que l'appareil considère que sept feuilles de papier à onglet sont nécessaires pour la tâche d'impression, vous devez préparer deux jeux de papier à onglet contenant cinq onglets (10 au total). Par conséquent, l'appareil n'utilise que sept feuilles à onglet. Il vous en reste donc trois. |
<Action si trop de feuilles à agrafer>
 (Réglages/Enregistrement)
(Réglages/Enregistrement)  <Réglages de fonction>
<Réglages de fonction>  <Commun>
<Commun>  <Réglages sortie papier>
<Réglages sortie papier>Vous pouvez spécifier la procédure à exécuter lorsque le nombre de feuilles à agrafer est trop élevé.
 |
Pour toute information sur l'impression en utilisant l'agrafage, voir Finition avec l'agrafeuse. |
<Activer décalage pour tâches d'impression une feuille>
 (Réglages/Enregistrement)
(Réglages/Enregistrement)  <Réglages de fonction>
<Réglages de fonction>  <Commun>
<Commun>  <Réglages sortie papier>
<Réglages sortie papier>Si le paramètre est réglé sur <Oui>, vous pouvez définir le mode Décalage pour déplacer l'impression lorsque vous imprimez des documents d'une seule page autres que des documents à copier. Cela est utile lorsque vous voulez séparer un document d'une page d'un autre lorsque vous imprimez plusieurs documents.
<Priorité d'impression>
 (Réglages/Enregistrement)
(Réglages/Enregistrement)  <Réglages de fonction>
<Réglages de fonction>  <Commun>
<Commun>  <Réglages d'impression>
<Réglages d'impression>Une tâche définie avec une priorité supérieure peut être imprimée dès que la tâche en cours de traitement est terminée.
 |
Lorsque la même priorité d'impression a été attribuée à plusieurs fonctions, l'impression commence par la tâche prête à imprimer en premier. La tâche prioritaire n'est imprimée qu'une fois la tâche en cours terminée. Toutefois, selon les réglages choisis, l'impression d'une autre tâche peut démarrer en cas d'interruption de la tâche en cours. |
<Prté Txt/Photo si ident. comme N&B par ACS>
 (Réglages/Enregistrement)
(Réglages/Enregistrement)  <Réglages de fonction>
<Réglages de fonction>  <Commun>
<Commun>  <Réglages d'impression>
<Réglages d'impression>La qualité à utiliser quand un original est détecté comme étant noir et blanc peut être définie avec la sélection de couleurs automatique.
 |
Si vous définissez ce paramètre sur <Priorité au texte> alors que l'original est identifié en tant que document en noir et blanc en mode <Auto (Couleur/N&B)> sous <Choisir couleur>, l'original est traité comme si vous aviez sélectionné le paramètre <Texte> en tant que type d'original même si vous sélectionnez un autre mode que <Texte> sous <Type d'original> dans <Copie>. |
<Coul. conversion par coul. spécif. pour impr. bichromie>
 (Réglages/Enregistrement)
(Réglages/Enregistrement)  <Réglages de fonction>
<Réglages de fonction>  <Commun>
<Commun>  <Réglages d'impression>
<Réglages d'impression>Vous pouvez sélectionner la couleur spécifiée à utiliser lors de l'impression en mode deux couleurs ; le document est alors imprimé en noir et dans la couleur spécifiée. Le mode deux couleurs est configurable pour la copie et l'impression. Ce paramètre est reflété en mode deux couleurs pour l'impression et la copie.
Toutes les couleurs chromatiques : lors de la spécification de la couleur à utiliser pour toutes les couleurs chromatiques hormis le noir dans l'original (ou les données d'image).
Couleur approximative uniquement : lors de l'utilisation de la couleur uniquement pour la couleur spécifiée (ou couleur approximative) et de l'utilisation du noir pour toutes les autres couleurs chromatiques dans l'original (ou les données d'image).
 Exemple de couleurs remplacées et paramètres
Exemple de couleurs remplacées et paramètres
Lorsque le mode deux couleurs est spécifié pour un original (ou des données d'image) comprenant les couleurs suivantes, les couleurs sont remplacées comme indiqué ci-après.
Couleurs incluses dans l'original (ou les données d'image) : rouge, orange, bleu, noir
Rouge spécifié pour le mode deux couleurs
Original (ou données d'image) 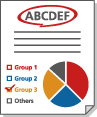 | « Toutes les couleurs chromatiques » 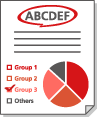 | « Couleurs approximatives uniquement »  |
Rouge | Rouge | Rouge |
Orange | Rouge | Rouge |
Bleu | Rouge | Noir |
Noir | Noir | Noir |
<Impression recto verso>
 (Réglages/Enregistrement)
(Réglages/Enregistrement)  <Réglages de fonction>
<Réglages de fonction>  <Commun>
<Commun>  <Réglages d'impression>
<Réglages d'impression>  <Régl. par défaut rapport sortie>
<Régl. par défaut rapport sortie>Il est possible de choisir Impression recto verso pour imprimer des rapports de type Rapport TX d'émission et Rapport de gestion des communications.
<Enregistrer image mémo.>
 (Réglages/Enregistrement)
(Réglages/Enregistrement)  <Réglages de fonction>
<Réglages de fonction>  <Commun>
<Commun>  <Réglages d'impression>
<Réglages d'impression>Il est possible de mémoriser des images et de les superposer sur la sortie à l'aide de la fonction de superposition d'image.
 |
Veillez à placer l'original contenant l'image sur la vitre d'exposition. Il n'est pas possible de lire une image mémorisée depuis le chargeur. |
 |
Pour toute information concernant la fonction Superposition d'image, voir la section Superposition d'images. Vous pouvez enregistrer jusqu'à 100 formes d'image. Cependant, ce nombre varie en fonction de la capacité du disque dur. Vous pouvez également enregistrer les formes d'image sur l'appareil à partir d'un ordinateur. Pour en savoir plus, consultez l'aide du pilote de l'imprimante. |
<Priorité type d'image pour superposition d'image>
 (Réglages/Enregistrement)
(Réglages/Enregistrement)  <Réglages de fonction>
<Réglages de fonction>  <Commun>
<Commun>  <Réglages d'impression>
<Réglages d'impression>Ce mode vous permet de configurer la machine de sorte à déterminer automatiquement si la qualité d'impression de l'original est prioritaire ou si la qualité d'impression de l'image stockée est prioritaire.
 |
Le traitement d'image suivant est exécuté en fonction des paramètres, comme indiqué ci-après. <Auto> : l'image de forme après la superposition est traitée de manière à obtenir la même qualité d'image que lors de l'impression ou de la copie de la forme uniquement. L'image originale après la superposition est traitée de manière à obtenir la même qualité d'image que lors de l'impression ou de la copie de l'original uniquement. Cependant, si les zones d'impression de l'image de forme et de l'image originale se chevauchent, l'image est traitée de manière à obtenir la même qualité d'image que l'image de forme en priorité. <Priorité à l'original> : l'image originale après la superposition est traitée de manière à obtenir la même qualité d'image que lors de l'impression ou de la copie de l'original uniquement. <Priorité image mémo.> : l'image de forme après la superposition est traitée de manière à obtenir la même qualité d'image que lors de l'impression ou de la copie de la forme uniquement. |
<Enreg. caractères pour Num. pgs/Filigrane>
 (Réglages/Enregistrement)
(Réglages/Enregistrement)  <Réglages de fonction>
<Réglages de fonction>  <Commun>
<Commun>  <Réglages d'impression>
<Réglages d'impression>Vous pouvez enregistrer/modifier/supprimer du texte défini par l'utilisateur pour <Numérotation pages>/<Filigrane>. Il est utile de toujours utiliser le même texte ou filigrane pour <Filigrane> dans <Filigrane sécurisé>, et <Numérotation pages> et <Filigrane> dans la fonction Copier/Boîte de réception.
 |
Pour obtenir des informations sur <Filigrane> dans <Marquage sécurisé des documents>, et <Numérotation des pages> et <Filigrane>, consultez Ajout de numéros et de symboles à des copies et Intégration de la mention "TOP SECRET" (Marquage sécurisé des documents). Vous pouvez enregistrer jusqu'à 30 chaînes de texte définies par l'utilisateur pour les filigranes et la numérotation des pages. |
<Régl. options numérot. jeux de copies>
 (Réglages/Enregistrement)
(Réglages/Enregistrement)  <Réglages de fonction>
<Réglages de fonction>  <Commun>
<Commun>  <Réglages d'impression>
<Réglages d'impression>Outre la numérotation de jeux de copies, vous pouvez ajouter un nom d'utilisateur, une date et du texte sur le papier imprimé.
<Impression forcée des informations de détection>
 (Réglages/Enregistrement)
(Réglages/Enregistrement)  <Réglages de fonction>
<Réglages de fonction>  <Commun>
<Commun>  <Réglages d'impression>
<Réglages d'impression>Vous pouvez forcer l'impression l'identifiant de l'utilisateur, la date, l'adresse IP ou le numéro de série de la machine sur la papier imprimé. Impression des informations de l'utilisateur sur les documents
 |
Les adresses IPv6 ne peuvent être imprimées. |
<Filigrane sécurisé forcé/verr. lect. doc.>
 (Réglages/Enregistrement)
(Réglages/Enregistrement)  <Réglages de fonction>
<Réglages de fonction>  <Commun>
<Commun>  <Réglages d'impression>
<Réglages d'impression>  <Filigrane sécurisé/Verr. lecture document>
<Filigrane sécurisé/Verr. lecture document>Le marquage sécurisé des documents/verrouillage de scans vous permet d'éviter des fuites d'informations. Ces fonctions peuvent être réglées par l'administrateur pour qu'elles soient toujours reflétées dans le papier imprimé par les utilisateurs généraux. Incorporation d'informations limitant la copie (Verrouillage forcé des scans) Incorporation de texte invisible (Marquage sécurisé forcé des documents)
 |
Le mode de verrouillage des scans ne garantit pas la restriction de la reproduction non autorisée. Vous ne serez pas en mesure de restreindre la reproduction non autorisée ou l'analyse des informations de suivi, selon la combinaison de réglages et la sortie, par exemple un document avec une image recouvrant toute la page. |
<Filigrane/Verr. lecture doc. pilote d'impr.>
 (Réglages/Enregistrement)
(Réglages/Enregistrement)  <Réglages de fonction>
<Réglages de fonction>  <Commun>
<Commun>  <Réglages d'impression>
<Réglages d'impression>  <Filigrane sécurisé/Verr. lecture document>
<Filigrane sécurisé/Verr. lecture document>Lorsque vous imprimez depuis un pilote d'imprimante, vous pouvez sélectionner les fonctions définies ici pour chaque tâche.
 |
Si <Filigrane sécurisé du pilote d'imprimante> et <Filigrane sécurisé forcé> sont sélectionnés pour une imprimante en même temps, le marquage sécurisé a la priorité. |
 |
Si un service de connexion a été défini, le nom d'utilisateur/numéro de service de l'utilisateur qui s'est connecté est imprimé. Le filigrane <CONFIDENTIAL> est imprimé si aucun service de connexion n'est établi. Pour utiliser cette fonction, précisez préalablement les paramètres suivants dans le pilote d'imprimante. Pour en savoir plus, consultez l'aide du pilote de l'imprimante. |
<Régler contraste caractères/fond>
 (Réglages/Enregistrement)
(Réglages/Enregistrement)  <Réglages de fonction>
<Réglages de fonction>  <Commun>
<Commun>  <Réglages d'impression>
<Réglages d'impression>  <Filigrane sécurisé/Verr. lecture document>
<Filigrane sécurisé/Verr. lecture document>Règle le contraste relatif du texte masqué et de l'arrière-plan. L'effet de marquage sécurisé peut être testé en faisant une copie d'une impression échantillon. Les paramètres suivants sont spécifiés ici.
<Contraste relatif> : règle le contraste relatif du texte caché et de l'arrière-plan.
<Régl. valeur standard> : règle la densité de l'arrière-plan.
<Densité surface latente> : règle la densité du texte.
 |
Chargez du papier ordinaire ou épais de format A3, A4, LTR, ou 11" x 17" lorsque vous effectuez des échantillons d'impression. |
<Régler code TL>
 (Réglages/Enregistrement)
(Réglages/Enregistrement)  <Réglages de fonction>
<Réglages de fonction>  <Commun>
<Commun>  <Réglages d'impression>
<Réglages d'impression>  <Filigrane sécurisé/Verr. lecture document>
<Filigrane sécurisé/Verr. lecture document>Vous pouvez ajuster la densité pour le code TL à incruster dans le document.Utilisation du code TL pour restreindre la copie
<Posit. impr. code QR>
 (Réglages/Enregistrement)
(Réglages/Enregistrement)  <Réglages de fonction>
<Réglages de fonction>  <Commun>
<Commun>  <Réglages d'impression>
<Réglages d'impression>  <Filigrane sécurisé/Verr. lecture document>
<Filigrane sécurisé/Verr. lecture document>Vous pouvez sélectionner la position d'un code QR. Utilisation du code QR pour restreindre la copie
<Fin de mode veille rapide pour tâches d'impression>
 (Réglages/Enregistrement)
(Réglages/Enregistrement)  <Réglages de fonction>
<Réglages de fonction>  <Commun>
<Commun>  <Réglages d'impression>
<Réglages d'impression>Si vous effectuez une impression LPD/RAW alors que la machine est en mode veille, le démarrage de l'impression peut demander un certain temps. Il est possible de réduire ce délai en définissant ce réglage sur <Oui>.
<Supprimer automatiquement les tâches en suspens>
 (Réglages/Enregistrement)
(Réglages/Enregistrement)  <Réglages de fonction>
<Réglages de fonction>  <Commun>
<Commun>  <Réglages d'impression>
<Réglages d'impression>Si ce réglage est défini sur <Oui> et si une tâche est suspendue en raison d'un bourrage papier, etc., la machine supprime automatiquement la tâche suivante après le laps de temps spécifié.
 |
Pour conserver une tâche suspendue sans la supprimer automatiquement, consultez la rubrique <Délai tâche en suspens>. |
<Méthode d'élimination bourrage chargeur>
 (Réglages/Enregistrement)
(Réglages/Enregistrement)  <Réglages de fonction>
<Réglages de fonction>  <Commun>
<Commun>  <Réglages de lecture>
<Réglages de lecture>Si un bourrage de papier survient dans le chargeur, vous pouvez sélectionner si la lecture recommence à partir de la première page de l'original ou de la page en cours de lecture lors de l'interruption.
 |
L'envoi direct de fax ne prend pas ce réglage en charge. Si un bourrage papier survient lors d'un envoi direct, la tâche est annulée. Dans ce cas, redéfinissez la tâche. Selon l'emplacement du bourrage de papier, il peut s'avérer difficile de déterminer si la numérisation du document a été effectuée. Si vous avez sélectionné <A partir orig. en suspens> pour <Méthode d'élimination bourrage chargeur> et qu'il est impossible de déterminer jusqu'à quelle page le document a été numérisé, il est conseillé d'annuler la tâche, puis de l'exécuter à nouveau. |
 |
Sélectionnez l'un des paramètres suivants. <Depuis 1ère page> : replacez les originaux dans le chargeur, puis relancez la numérisation à partir de la première page du document. Les originaux seront alimentés automatiquement jusqu'à la page du document au niveau de laquelle la numérisation est interrompue. <A partir de l'original en suspens> : placez les originaux non numérisés du fait d'un bourrage papier dans le chargeur, puis relancez la numérisation de tous les originaux restants. |
<Activer détection alim. multi. par chargeur par défaut>
 (Réglages/Enregistrement)
(Réglages/Enregistrement)  <Réglages de fonction>
<Réglages de fonction>  <Commun>
<Commun>  <Réglages de lecture>
<Réglages de lecture>Vous pouvez spécifier la valeur par défaut du réglage <Détecter chrgr/alim. multiple> pour chaque fonction. Opérations de copie de base Opérations de base pour numériser des originaux Envoi d'I-Fax Opérations de base pour envoyer des fax
<Réglages bruit du scanner>
 (Réglages/Enregistrement)
(Réglages/Enregistrement)  <Réglages de fonction>
<Réglages de fonction>  <Commun>
<Commun>  <Réglages de lecture>
<Réglages de lecture>La priorité peut être donnée à la vitesse de lecture ou à la réduction du bruit lors de la lecture de l'original à partir du chargeur.
<Prévention des traces>
 (Réglages/Enregistrement)
(Réglages/Enregistrement)  <Réglages de fonction>
<Réglages de fonction>  <Commun>
<Commun>  <Réglages de lecture>
<Réglages de lecture>La détection et la prévention des traces lors de la lecture des originaux peuvent être définies.
 |
Si <Oui> est sélectionné, des lignes extrêmement fines, comme des traînées, peuvent être détectées. |
<Priorité vitesse/type d'image pour lecture N&B>
 (Réglages/Enregistrement)
(Réglages/Enregistrement)  <Réglages de fonction>
<Réglages de fonction>  <Commun>
<Commun>  <Réglages de lecture>
<Réglages de lecture>La priorité peut être donnée à la vitesse de lecture ou à la qualité d'image lors de la numérisation en noir et blanc.
<Original au format LTRR/STMT>
 (Réglages/Enregistrement)
(Réglages/Enregistrement)  <Réglages de fonction>
<Réglages de fonction>  <Commun>
<Commun>  <Réglages de lecture>
<Réglages de lecture>La façon dont la machine traite les originaux LTRR et STMT placés sur la vitre d'exposition peut être spécifiée par la contrainte.
<Valeur du gamma de lecture à distance>
 (Réglages/Enregistrement)
(Réglages/Enregistrement)  <Réglages de fonction>
<Réglages de fonction>  <Commun>
<Commun>  <Réglages de lecture>
<Réglages de lecture>Il est possible de définir la valeur du gamma à utiliser lorsque des documents couleur sont lus en vue d'être enregistrés sur un ordinateur via la fonction Network Scan (lecture réseau). Sélectionnez la valeur de gamma appropriée aux paramètres de votre ordinateur afin d'obtenir une densité d'impression optimale.
<En ligne auto>
 (Réglages/Enregistrement)
(Réglages/Enregistrement)  <Réglages de fonction>
<Réglages de fonction>  <Commun>
<Commun>  <Réglages de lecture>
<Réglages de lecture>Définissez cette option sur <Oui> pour activer automatiquement la fonction de lecture à distance en appuyant sur <Scanner> (Écran <Accueil>).
 |
Si la fonction de lecture distante est activée, vous ne pouvez pas utiliser les fonctions <Copie> et <Lire et mémoriser>. |
 |
Vous pouvez définir la période de temps pendant laquelle vous êtes déconnecté et l'afficheur tactile revient automatiquement au réglage par défaut. |
<Hors ligne auto>
 (Réglages/Enregistrement)
(Réglages/Enregistrement)  <Réglages de fonction>
<Réglages de fonction>  <Commun>
<Commun>  <Réglages de lecture>
<Réglages de lecture>Si la machine est reliée à un réseau en ligne, la lecture est impossible avec les fonctions <Copie> ou <Lire et mémoriser>. Si la fonction <Hors ligne auto> est réglée sur <Oui>, la machine se met automatiquement hors ligne lorsque le délai spécifié dans<Délai réinitialisation auto.> dans <Préférences> (Réglages/Enregistrement) est écoulé.
 |
Si <Délai réinitialisation auto.> est défini sur <0>, la machine passe automatiquement hors ligne après deux minutes environ. Vous pouvez définir la période de temps pendant laquelle vous êtes déconnecté et l'afficheur tactile revient automatiquement au réglage par défaut. |
<Niv. qualité image pour Coul. lim./Compact>
 (Réglages/Enregistrement)
(Réglages/Enregistrement)  <Réglages de fonction>
<Réglages de fonction>  <Commun>
<Commun>  <Générer fichier>
<Générer fichier>Si le format de fichier PDF (Compact/Couleur faible)/XPS (Compact) est sélectionné comme format de fichier dans <Lire et Envoyer> ou <Lire et mémoriser>, il est possible de définir le niveau de qualité d'image du document.
 |
Cette option est désactivée lors de l'envoi d'une télécopie ou d'un I-Fax. Si vous définissez <OCR (Langues européennes)> et <Compact> pour le format de fichier, ce réglage est désactivé. |
 |
Si vous numérisez un original comportant un grand nombre de couleurs alors que <Texte> est sélectionné pour le type original, la taille des données et la qualité d'image varieront en fonction de la compression, selon le niveau d'image sélectionné. Toutefois, si l'original est en noir et blanc ou comporte peu de couleurs, le niveau d'image sélectionné n'a aucune incidence. |
<Réglages de la résolution du mode PDF (Couleurs limitées)>
 (Réglages/Enregistrement)
(Réglages/Enregistrement)  <Réglages de fonction>
<Réglages de fonction>  <Commun>
<Commun>  <Générer fichier>
<Générer fichier>Si le format de fichier PDF (Couleur faible) est sélectionné comme format de fichier dans <Lire et Envoyer> ou <Lire et mémoriser>, vous pouvez créer un fichier PDF plus petit en réduisant la résolution.
 |
Cette fonction est appliquée lorsque <Type d'original> est réglé sur <Texte>, même si <Niv. qualité image pour Coul. lim./Compact> est réglé sur <Priorité qualité>. <Niv. qualité image pour Coul. lim./Compact> |
<Réglages OCR (recherche texte possible)>
 (Réglages/Enregistrement)
(Réglages/Enregistrement)  <Réglages de fonction>
<Réglages de fonction>  <Commun>
<Commun>  <Générer fichier>
<Générer fichier>Si vous sélectionnez <OCR (rech. texte possible)> pour <PDF>, <XPS> ou <OOXML> comme format de fichier, vous pouvez définir la lecture avancée et définir le nombre de caractères utilisé pour Auto (OCR) dans le nom de fichier. La lecture avancée est un mode qui détermine le sens du texte et pivote les données afin d'orienter correctement le document lors de son affichage sur un ordinateur. Auto (OCR) dans le nom de fichier est un mode qui utilise automatiquement le premier texte numérisé par OCR dans le document comme son nom de fichier. Auto (OCR) dans le nom de fichier est spécifié dans <Nom du fichier> dans <Options> sur l'écran d'envoi et de numérisation. Définir un nom du fichier
 |
Il est impossible d'utiliser simultanément les modes Auto (OCR) de Nom de fichier et PDF crypté pour envoyer un fichier. |
<Réglages Tracer & Lisser>
 (Réglages/Enregistrement)
(Réglages/Enregistrement)  <Réglages de fonction>
<Réglages de fonction>  <Commun>
<Commun>  <Générer fichier>
<Générer fichier>Il est possible de modifier le taux de reconnaissance des dessins au trait de l'original lors de la création d'un fichier contenant des dessins.
 |
L'augmentation de la valeur dans <Niveau de reconnaissance des graphiques> augmente également la taille des données. Il est conseillé d'utiliser d'abord l'option <Normal>, puis, si les résultats ne sont pas ceux escomptés, d'augmenter le niveau de reconnaissance avec les options <Modéré> et <Maxi>. Cette option est désactivée lors de l'envoi d'une télécopie ou d'un I-Fax. |
<Réglages OOXML>
 (Réglages/Enregistrement)
(Réglages/Enregistrement)  <Réglages de fonction>
<Réglages de fonction>  <Commun>
<Commun>  <Générer fichier>
<Générer fichier>Vous pouvez spécifier le niveau de l'image de fond, le niveau de reconnaissance de l'image en couleur et la reconnaissance de la largeur de ligne de l'image en couleur lors de la création de fichiers au format Office Open XML.
 |
Cette option est désactivée lors de l'envoi d'une télécopie ou d'un I-Fax. Les paramètres de l'image en couleur sont uniquement valides avec PowerPoint. |
<Inclure images de fond dans le fichier Word>
 (Réglages/Enregistrement)
(Réglages/Enregistrement)  <Réglages de fonction>
<Réglages de fonction>  <Commun>
<Commun>  <Générer fichier>
<Générer fichier>Lors de la génération de fichiers Word à partir d'originaux numérisés, vous pouvez supprimer l'image détectée en tant que fond dans les fichiers Word. Il devient plus facile de modifier les fichiers Word car les images inutiles sont supprimées.
<Spécifier la version PDF minimum>
 (Réglages/Enregistrement)
(Réglages/Enregistrement)  <Réglages de fonction>
<Réglages de fonction>  <Commun>
<Commun>  <Générer fichier>
<Générer fichier>Il est possible de définir la version minimale à attribuer lors de la génération de fichiers PDF.
 |
Selon les fonctions définies pour les fichiers PDF, la version attribuée peut être supérieure à celle spécifiée pour ce réglage. |
<Formater PDF en PDF/A>
 (Réglages/Enregistrement)
(Réglages/Enregistrement)  <Réglages de fonction>
<Réglages de fonction>  <Commun>
<Commun>  <Générer fichier>
<Générer fichier>Il est possible de générer des fichiers PDF compatibles avec PDF/A-1b. Ce type de fichier convient au stockage à long terme, car il garantit une qualité visuelle du PDF indépendante de la machine ou du logiciel d'affichage utilisé.
Ce réglage est désactivé pour les paramètres par défaut suivants :
<Format de fichier> dans <Lire et Envoyer>
<Format de fichier> dans <Lire et mémoriser>
<Format de fichier> et <Envoi> dans <Accès fich. enregistrés>
<Format de fichier> dans <Réglages de transfert>
 |
Cette option est désactivée lors de l'envoi d'une télécopie ou d'un I-Fax. Il n'est pas possible de définir les fonctions PDF suivantes si <Formater PDF en PDF/A> est réglé sur <Oui>. Cryptage Signature visible |
<Optimiser PDF pour le Web>
 (Réglages/Enregistrement)
(Réglages/Enregistrement)  <Réglages de fonction>
<Réglages de fonction>  <Commun>
<Commun>  <Générer fichier>
<Générer fichier>Il est possible de créer un fichier PDF n'affichant que les pages déjà téléchargées, même lorsque le téléchargement du fichier n'est pas terminé.
 |
Cette option est désactivée lors de l'envoi d'une télécopie ou d'un I-Fax. Si vous définissez <Optimiser PDF pour le Web> sur <Oui>, ce réglage peut être utilisé avec l'un des réglages suivants : Signatures des périphériques Signatures Utilisateur |
<Réglages 256 bits AES pour PDF crypté>
 (Réglages/Enregistrement)
(Réglages/Enregistrement)  <Réglages de fonction>
<Réglages de fonction>  <Commun>
<Commun>  <Générer fichier>
<Générer fichier>Lorsque vous créez des fichiers PDF cryptés, vous pouvez sélectionner <Acrobat 3.0 ou ultér./40 bits RC4>, <Acrobat 6.0 ou ultér./128 bits RC4>, <Acrobat 7.0 ou ultér./128 bits AES> ou <Acrobat 10.0 ou équivalent/256 bits AES> comme niveau de cryptage PDF. Si vous voulez utiliser <Acrobat 9.0 ou équivalent/256 bits AES> plutôt que <Acrobat 10.0 ou équivalent/256 bits AES> comme niveau de cryptage, utilisez ce réglage pour modifier les choix que vous pouvez faire.
 |
Cette option est désactivée lors de l'envoi d'une télécopie ou d'un I-Fax. |
<Utiliser Verrouillage lecture document>
 (Réglages/Enregistrement)
(Réglages/Enregistrement)  <Réglages de fonction>
<Réglages de fonction>  <Commun>
<Commun>  <Régl. opér. verr. lect. doc.>
<Régl. opér. verr. lect. doc.>Vous pouvez sélectionner le code TL ou le code QR pour le verrouillage des scans.
<Réglages code TL pour Verr. lecture doc.>
 (Réglages/Enregistrement)
(Réglages/Enregistrement)  <Réglages de fonction>
<Réglages de fonction>  <Commun>
<Commun>  <Régl. opér. verr. lect. doc.>
<Régl. opér. verr. lect. doc.>Il est possible de configurer les réglages pour le code TL.
 |
Si vous convertissez un document avec un code TL intégré dans un format de fichier générique (comme PDF ou TIFF) en utilisant les fonctions décrites dans <Lire et Envoyer> ou <Lire et mémoriser>, les informations intégrées ne sont pas conservées. Par conséquent, lorsque vous imprimez le fichier une fois qu'il est converti, les réglages dans <Régl. opér. verr. lect. doc.> n'apparaissent pas. Vous pouvez analyser les informations intégrées en utilisant l'analyseur de code de numérisation de document pour MEAP ("Document Scan Code Analyzer for MEAP") qui est fourni avec le Kit de verrouillage des scans. Pour plus d'informations, voir le manuel de l'analyseur de code de numérisation de document pour MEAP. |
 |
Lorsque <Restriction des tâches de lecture> est configuré sur <Oui>, la tâche est annulée si vous numérisez un original avec un code TL contenant des informations <Interdire tout>. Lorsque <Restr. fonct. influant sur Verr. lect. doc.> est configuré sur <Oui>, la fonction cible est grisée et n'est pas utilisable. Lorsque ce paramètre est configuré sur <Non>, la tâche est annulée si vous copiez/numérisez/imprimez un document intégrant un code TL lorsque la fonction cible est configurée. |
<Réglages code QR pour Verr. lecture doc.>
 (Réglages/Enregistrement)
(Réglages/Enregistrement)  <Réglages de fonction>
<Réglages de fonction>  <Commun>
<Commun>  <Régl. opér. verr. lect. doc.>
<Régl. opér. verr. lect. doc.>Il est possible de configurer les réglages pour le code QR.
 |
Quand <Mode A (Standard)> est défini La tâche est annulée si vous numérisez un original avec un code QR contenant des informations <Interdire tout> ou un code QR contenant des informations de restriction de copie à partir d'un appareil autre que Canon. Quand <Mode B (Sécurisé)> est défini La tâche est annulée si vous numérisez un original sans code QR contenant des informations <Autoriser tout>, comme une note manuscrite. Lorsque <Restr. fonct. influant sur Verr. lect. doc.> est configuré sur <Oui>, la fonction cible est grisée et n'est pas utilisable. Lorsque ce paramètre est configuré sur <Non>, la tâche est annulée si vous copiez/numérisez/imprimez un document intégrant un code QR lorsque la fonction cible est configurée. |
<Infos pour l'authentif. sur le serveur LDAP>
 (Réglages/Enregistrement)
(Réglages/Enregistrement)  <Réglages de fonction>
<Réglages de fonction>  <Commun>
<Commun>  <Définir la méthode d'authentif.>
<Définir la méthode d'authentif.>Vous pouvez spécifier la méthode d'authentification pour accéder au serveur LDAP.
 |
Quand <Réglages du périphérique> est défini Les informations configurées dans Enregistrement du serveur LDAP sont utilisées. Quand <Infos authentif. connexion périphérique> est défini Les informations d'authentification utilisées lors de l'ouverture de session sur l'appareil sont utilisées. Quand <Infos mémorisées pour chaque utilisateur> est défini Les informations d'authentification du serveur LDAP sont enregistrées pour chaque utilisateur. <Infos authentif. connexion périphérique> est disponible uniquement lors de l'utilisation des mêmes informations d'authentification pour se connecter à l'appareil et accéder au serveur LDAP et lors de l'utilisation d'un service de connexion qui prend en charge l'authentification intégrée. Pour savoir si le service de connexion que vous utilisez prend en charge l'authentification intégrée, contactez votre revendeur Canon agréé. Lorsque <Infos mémorisées pour chaque utilisateur> est sélectionné, chaque utilisateur configure le nom d'utilisateur et le mot de passe utilisés pour l'authentification LDAP sur l'écran des fonctions de base d'envoi    <Mémoriser/modifier données pour chaque utilisateur> <Mémoriser/modifier données pour chaque utilisateur>  <Infos d'auth. pour l'accès au serveur LDAP>. <Infos d'auth. pour l'accès au serveur LDAP>. |
<Infos pour l'authentif. sur le serveur SMTP>
 (Réglages/Enregistrement)
(Réglages/Enregistrement)  <Réglages de fonction>
<Réglages de fonction>  <Commun>
<Commun>  <Définir la méthode d'authentif.>
<Définir la méthode d'authentif.>Vous pouvez spécifier la méthode d'authentification pour accéder au serveur SMTP.
 |
Si vous sélectionnez <Réglages du périphérique> Utilise les informations définies dans <Authentif./Cryptage> (Configuration des réglages de communication par e-mail/I-Fax). Si vous sélectionnez <Donn. mémo. pr chq utilis.> Enregistre et utilise les informations d'authentification sur le serveur SMTP pour chaque utilisateur. En cas de sélection de <Donn. mémo. pr chq utilis.>, chaque utilisateur doit appuyer sur <Lire et Envoyer>    <Mémoriser/modifier données pour chaque utilisateur> <Mémoriser/modifier données pour chaque utilisateur>  pour définir le nom d'utilisateur et le mot de passe utilisés pour l'authentification SMTP dans <Infos d'auth. pr l'accès au serveur SMTP>. pour définir le nom d'utilisateur et le mot de passe utilisés pour l'authentification SMTP dans <Infos d'auth. pr l'accès au serveur SMTP>. |
<Infos utilisées pour TX/navigation fichier>
 (Réglages/Enregistrement)
(Réglages/Enregistrement)  <Réglages de fonction>
<Réglages de fonction>  <Commun>
<Commun>  <Définir la méthode d'authentif.>
<Définir la méthode d'authentif.>Vous pouvez spécifier la méthode d'authentification pour accéder au serveur de fichier.
 |
<Infos authentif. connexion périphérique> n'est valide que pour les protocoles SMB et WebDAV. Quand <Normal> est défini Les informations configurées dans Enregistrement de destinataires dans le carnet d'adresses sont utilisées. Quand <Infos authentif. connexion périphérique> est défini Les informations d'authentification utilisées lors de l'ouverture de session sur l'appareil sont utilisées. Quand <Infos mémorisées pour chaque utilisateur> est défini Les informations d'authentification du serveur de fichiers sont enregistrées pour chaque utilisateur. Lorsque <Infos mémorisées pour chaque utilisateur> est sélectionné, chaque utilisateur configure le nom d'utilisateur et le mot de passe utilisés pour l'authentification au serveur de fichiers sur l'écran des fonctions de base d'envoi    <Mémoriser/modifier données pour chaque utilisateur> <Mémoriser/modifier données pour chaque utilisateur>  <Infos d'auth. pour TX/navigation fichier>. <Infos d'auth. pour TX/navigation fichier>. |