Importación/exportación de datos de usuario
Puede guardar la información de usuario almacenada en el equipo en un ordenador (exportar), además de cargar la información de usuario de otros equipos en el equipo que está utilizando (importar). Esto es útil cuando quiere registrar varios usuarios a la vez.
 |
Para obtener información sobre la edición de un archivo CSV para su importación, consulte Añadir y editar información de usuario en un archivo CSV. Si hay duplicación de datos en un archivo CSV para importar, la versión de los datos que se leyó primero tendrá prioridad y se registrará. Se recomienda exportar los datos de usuario editados/registrados para realizar una copia de seguridad. |
Exportar datos de usuario
1
Inicie la IU remota.Inicio de la IU remota
2
Haga clic en [Configuración] en la página del portal. Pantalla de la IU remota
3
Haga clic en [Gestión de usuarios]  [Gestión de autenticación].
[Gestión de autenticación].
 [Gestión de autenticación].
[Gestión de autenticación].4
Haga clic en [Exportar].
5
Seleccione el formato de archivo y haga clic en [Iniciar exportación].
Se exporta la información de usuario creada en el formato de archivo que puede utilizarse con la Autenticación de usuario. La extensión del archivo es "csv."
6
Siga las instrucciones en la pantalla para especificar la ubicación de almacenamiento del archivo.
Se almacena el archivo csv.
Importación automática de datos de usuario
Puede actualizar automáticamente los datos de usuario importando periódicamente archivos almacenados en una ubicación previamente especificada.
1
Inicie la IU remota.Inicio de la IU remota
2
Haga clic en [Configuración] en la página del portal. Pantalla de la IU remota
3
Haga clic en [Gestión de usuarios]  [Gestión de autenticación].
[Gestión de autenticación].
 [Gestión de autenticación].
[Gestión de autenticación].4
Haga clic en [Importar]  [Opciones de importación automática...].
[Opciones de importación automática...].
 [Opciones de importación automática...].
[Opciones de importación automática...].5
Seleccione la casilla de verificación para [Usar importación automática] y especifique las opciones necesarias.
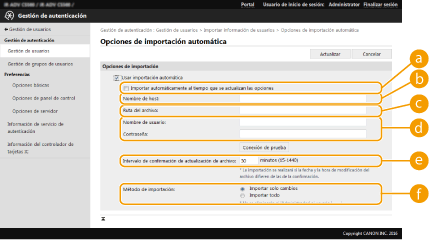
 [Importar automáticamente al tiempo que se actualizan las opciones]
[Importar automáticamente al tiempo que se actualizan las opciones]Haga clic en el botón [Actlzr.] para comenzar a importar.
 [Nombre de host:]
[Nombre de host:]Introduzca el nombre del host del servidor para acceder, junto con la ruta que requiera autenticación.
Ejemplo:
\\Nombre del host
\\Dirección IP\Nombre del carpeta compartida
 [Ruta del archivo:]
[Ruta del archivo:]Introduzca la ruta del archivo que se importará.
 [Nombre de usuario:]/[Contraseña:]
[Nombre de usuario:]/[Contraseña:]Introduzca el nombre de usuario y la contraseña necesarios para iniciar sesión en el ordenador en el que se almacenará el archivo importado.
 [Intervalo de confirmación de actualización de archivo:]
[Intervalo de confirmación de actualización de archivo:]Puede especificar el intervalo en minutos para comprobar los archivos que se van a importar.

Si la operación no puede realizarse a la hora especificada ya que el equipo está apagado o está en el modo reposo, se realizará la operación y se enviará la información cuando el equipo se recupere.
 [Método de importación:]
[Método de importación:]Seleccione si desea importar solo los datos de usuario actualizados o incorporados o todos los datos de usuario.

Si selecciona [Importar todo] y ya hay un usuario registrado con el mismo nombre de usuario, se sobrescribirá la información de usuario.
Al importar la información de un usuario que acceda al Espacio avanzado con SMB, especifique el valor apropiado en la columna "password". Si exporta los datos desde el equipo sin realizar la operación anterior, puede que falle la autenticación. (El valor se mostrará "********" cuando se exporte).
Al realizar una importación completa, cualquier usuario no incluido en los archivos importados será eliminado del equipo. Sin embargo, "-----" y "Administrator", registrados por defecto, se conservarán incluso si no están incluidos en los archivos importados.
"Formato User Authentication" es el único formato de archivo compatible. Además, la columna "uid" es necesaria.
Tenga en cuenta que está usando un servidor no compatible con la comunicación cifrada SMBv3.0, por lo que los datos de usuario viajan sin cifrado a lo largo de rutas de comunicación durante su obtención.
6
Haga clic en [Prueba de conexión], confirme que la conexión es posible, y luego haga clic en [Actlzr.].
Importación manual de datos de usuario
Puede especificar los datos que se importarán y actualizar la información de usuario de forma manual.
1
Inicie la IU remota.Inicio de la IU remota
2
Haga clic en [Configuración] en la página del portal. Pantalla de la IU remota
3
Haga clic en [Gestión de usuarios]  [Gestión de autenticación].
[Gestión de autenticación].
 [Gestión de autenticación].
[Gestión de autenticación].4
Haga clic en [Importar]  [Opciones de importación manual...]
[Opciones de importación manual...]
 [Opciones de importación manual...]
[Opciones de importación manual...]5
Especifique las opciones necesarias.
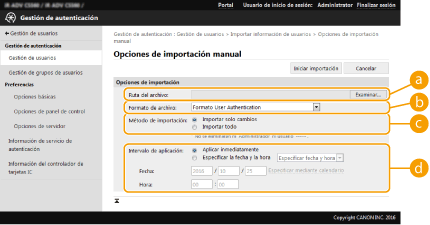
 [Ruta del archivo:]
[Ruta del archivo:]Especifique la ruta del archivo que se importará.
 [Formato de archivo:]
[Formato de archivo:]Seleccione el formato de archivo para importar.
<Formato Simple Device Login>:
Importa la información de usuario exportada desde un equipo Canon utilizando la autenticación del dispositivo local de SSO-H. La extensión del archivo es "ldif."
<User Access Control for Advanced Box Format>:
Importa la información de usuario exportada desde un equipo Canon con el control de acceso de usuario Espacio avanzado. La extensión del archivo es "csv".
<Formato User Authentication>:
Importa la información de usuario creada en el formato de archivo que puede utilizarse con la Autenticación de usuario. La extensión del archivo es "csv."
 [Método de importación:]
[Método de importación:]Seleccione si desea importar solo los datos de usuario actualizados o incorporados o todos los datos de usuario.

Si selecciona [Importar todo] y ya hay un usuario registrado con el mismo nombre de usuario, se sobrescribirá la información de usuario.
Al importar la información de un usuario que acceda al Espacio avanzado con SMB, especifique el valor apropiado en la columna "password". Si exporta los datos desde el equipo sin realizar la operación anterior, puede que falle la autenticación. (El valor se mostrará "********" cuando se exporte).
Al realizar una importación completa, cualquier usuario no incluido en los archivos importados será eliminado del equipo. Sin embargo, "-----" y "Administrator", registrados por defecto, se conservarán incluso si no están incluidos en los archivos importados.
 [Intervalo de aplicación:]
[Intervalo de aplicación:]Seleccione [Aplicar inmediatamente] o [Especificar la fecha y la hora]. Si selecciona [Especificar la fecha y la hora], introduzca la fecha y hora deseada, o solo la hora.

Si la información de usuario no puede enviarse a la hora especificada ya que el equipo está apagado o está en el modo reposo, se enviará la información cuando el equipo se recupere.
6
Haga clic en [Iniciar importación]

Si el ID del departamento (dept_id) y el PIN (dept_pin) se escriben en el archivo CSV, [Comprobar ID de departamentos no guardados] aparecerá tras la importación. Realice el registro del ID del departamento.