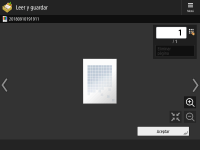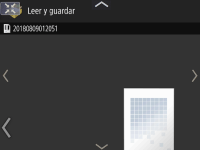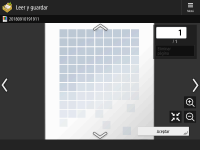Funcionamiento básico de la pantalla táctil
Aunque las funciones y opciones son distintas, los métodos de funcionamiento de los botones que aparecen en pantalla y el procedimiento para seleccionar elementos son los mismos. En esta sección se describen los métodos de funcionamiento de los botones que aparecen frecuentemente en la pantalla, así como cómo seleccionar elementos.
Seleccionar un botón
Al pulsar un botón, puede cambiar el color del mismo o puede aparecer una marca de verificación para indicar que ha sido seleccionado.
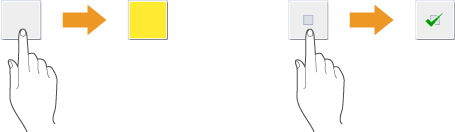
Pulse el botón de configuración de función para ver el estado de configuración en la sección superior de un botón, y el color de la sección inferior cambiará.
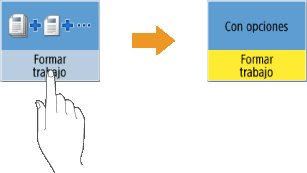
Pulse un botón en que aparezca  en la parte inferior derecha para ver la pantalla de configuración. Al realizar la configuración, aparecerá el estado de configuración en la sección superior del botón, y el color de la sección inferior cambiará.
en la parte inferior derecha para ver la pantalla de configuración. Al realizar la configuración, aparecerá el estado de configuración en la sección superior del botón, y el color de la sección inferior cambiará.
 en la parte inferior derecha para ver la pantalla de configuración. Al realizar la configuración, aparecerá el estado de configuración en la sección superior del botón, y el color de la sección inferior cambiará.
en la parte inferior derecha para ver la pantalla de configuración. Al realizar la configuración, aparecerá el estado de configuración en la sección superior del botón, y el color de la sección inferior cambiará.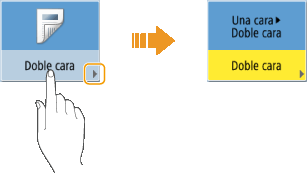
Si un botón aparece en un color más claro, no podrá seleccionarlo. Esto sucede en función del estado de inicio de sesión o porque su función asociada no se puede utilizar porque se ha configurado otra función.
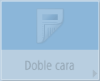
Seleccionar un elemento de una lista desplegable
Pulse un botón en que aparezca  a la derecha para ver la lista desplegable. Pulse el elemento de una lista para seleccionarlo.
a la derecha para ver la lista desplegable. Pulse el elemento de una lista para seleccionarlo.
 a la derecha para ver la lista desplegable. Pulse el elemento de una lista para seleccionarlo.
a la derecha para ver la lista desplegable. Pulse el elemento de una lista para seleccionarlo.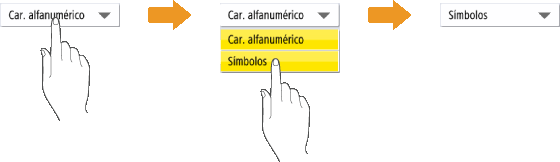
Ajustar un valor para aumentar o disminuir
Pulse los botones <-> o <+> para reducir o aumentar los valores, por ejemplo al ajustar la densidad. Cada vez que pulse el botón, el control deslizante ( ) se mueve para aumentar o reducir el valor numérico. Manteniendo pulsado el botón, puede cambiar el valor rápidamente.
) se mueve para aumentar o reducir el valor numérico. Manteniendo pulsado el botón, puede cambiar el valor rápidamente.
 ) se mueve para aumentar o reducir el valor numérico. Manteniendo pulsado el botón, puede cambiar el valor rápidamente.
) se mueve para aumentar o reducir el valor numérico. Manteniendo pulsado el botón, puede cambiar el valor rápidamente.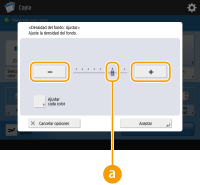
Aplicar/Cancelar opciones
Pulse <Aceptar> para aplicar la configuración y pulse <Cancelar opciones> para descartar los cambios y restaurar la configuración anterior.
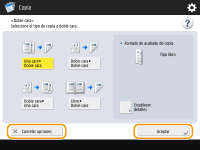
Por otra parte, aparecen botones como <Cancelar>, que cancela la configuración y vuelve a la pantalla anterior; <Siguiente>, que aplica la configuración para pasar a la pantalla siguiente; <Anterior>, que vuelve a la pantalla de configuración anterior, y <Cerrar>, que cierra la pantalla abierta en ese momento.
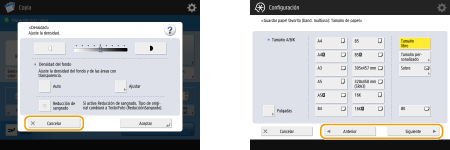
Cambiar de página
Si una lista comprende dos o más páginas, pulse  /
/ o
o  /
/ para cambiar de página. Pulse
para cambiar de página. Pulse  para saltar a la primera página, o bien
para saltar a la primera página, o bien  para saltar a la última.
para saltar a la última.
 /
/ o
o  /
/ para cambiar de página. Pulse
para cambiar de página. Pulse  para saltar a la primera página, o bien
para saltar a la primera página, o bien  para saltar a la última.
para saltar a la última.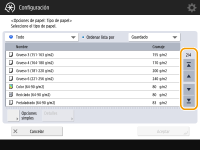
Cambio del orden de visualización en la lista
Cuando haya varios trabajos/archivos en una lista, puede pulsar <Nombre> o <Fecha/hora> para clasificar la lista de elementos. Cuando se muestre  , los elementos aparecerán en orden ascendente, y cuando se muestre
, los elementos aparecerán en orden ascendente, y cuando se muestre  , estos aparecerán en orden descendente.
, estos aparecerán en orden descendente.
 , los elementos aparecerán en orden ascendente, y cuando se muestre
, los elementos aparecerán en orden ascendente, y cuando se muestre  , estos aparecerán en orden descendente.
, estos aparecerán en orden descendente.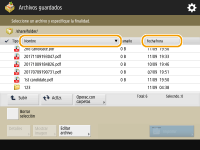

Las condiciones de clasificación varían en función de la función que esté usando.
Si inicia sesión con la gestión de autenticación personal, se conservará la condición de clasificación que se utilizó por última vez. Lista de elementos que se pueden personalizar
CONSEJOS | ||||||
Ver la guía de funcionesPulse <Ayuda> para ver una pantalla que explica lo que puede hacer con las funciones del equipo, así como consejos de uso de la copiadora, el escáner, etc. Puede ver esta pantalla cuando desee saber más sobre las funciones disponibles y cómo utilizarlas. 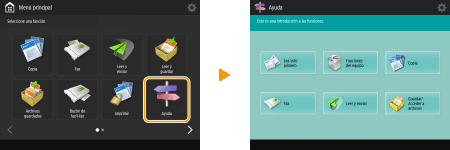 Ejemplo: Ayuda para funciones de copia Al seleccionar un elemento de la lista, aparece la pantalla del tutorial. 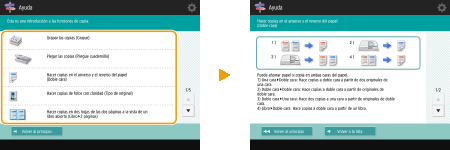 Utilice la función de AyudaSegún la función que se muestra, a veces aparece  en la parte superior derecha de la pantalla. Pulse en la parte superior derecha de la pantalla. Pulse  para consultar la descripción y el método de funcionamiento de la función. para consultar la descripción y el método de funcionamiento de la función.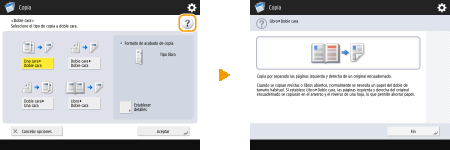 Pulse <Fin> para volver a la pantalla anterior. Utilizar del mismo modo que con un smartphone (desplazar/pellizcar/arrastrar y soltar)En algunas pantallas puede cambiar de página o deslizarse desplazando el dedo arriba/abajo o a izquierda/derecha sobre la pantalla como lo haría con un smartphone. 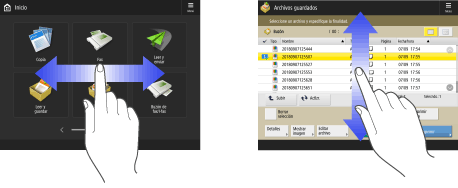 También puede acercar o alejar la pantalla utilizando dos dedos para pellizcar hacia fuera o hacia dentro. Puede arrastrar la pantalla ampliada con el dedo. Personalización del aspecto de la pantalla y las condiciones operativas. 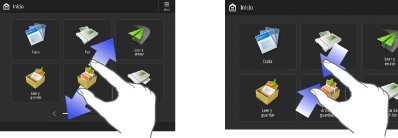 Si <Permitir ampliación de pantalla> se ha ajustado en <Sí>, toda la pantalla se acerca o se aleja cuando se pellizca en la pantalla de vista preliminar. Si <Permitir ampliación de pantalla> se ha ajustado en <No>, solo se acercará o se alejará la imagen de vista preliminar.
 También puede deshabilitar las operaciones de desplazar y pellizcar. <Usar la función pinzar/despinzar> En las pantallas con botones móviles, estos pueden arrastrarse y soltarse para moverlos. 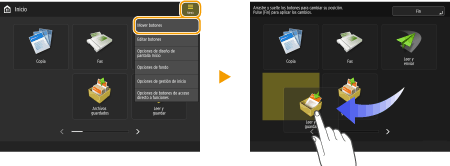 |