Limitation de l'impression à partir d'un ordinateur
Vous pouvez restreindre l'impression depuis un ordinateur (Impression depuis un ordinateur) de sorte que seuls des types spécifiques de documents puissent être imprimés. Vous pouvez également configurer l'appareil pour que les documents ne soient pas imprimés avant que l'utilisateur ne soit autorisé à accéder à l'appareil (Documents à imprimer retenus dans l'appareil (Impression en attente forcée)). Vous pouvez également restreindre l'appareil pour qu'il n'imprime que des documents par impression sécurisée cryptée (Renforcer la sécurité des impressions avec l'impression sécurisée cryptée), ce qui peut permettre d'éviter les fuites d'informations dues à des tirages laissés sans surveillance ou des données d'impression non protégés. Vous devez détenir les privilèges d'administrateur ou de DeviceAdmin pour configurer ces réglages.
Interdire l'impression depuis un ordinateur
Vous pouvez interdire aux utilisateurs d'imprimer des documents à partir d'un ordinateur. Cependant, même lorsque l'impression depuis un ordinateur est interdite, vous pouvez permettre aux utilisateurs d'enregistrer des documents dans l'espace de stockage temporaire de l'appareil (boîte aux lettres), mais aussi d'imprimer des documents enregistrés dans la boîte aux lettres.
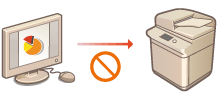
 (Settings/Registration)
(Settings/Registration)  <Réglages de fonction>
<Réglages de fonction>  <Imprimante>
<Imprimante>  <Restreindre tâches d'impression>
<Restreindre tâches d'impression>  <Oui>
<Oui>  Sélectionnez des exceptions pour les restrictions
Sélectionnez des exceptions pour les restrictions  <OK>
<OK>Configuration des réglages de l'impression en attente forcée
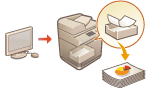 | Lors de l'impression de documents à partir d'un ordinateur, vous pouvez mettre des données en attente dans l'appareil et éviter que les documents ne soient imprimés immédiatement (Documents à imprimer retenus dans l'appareil (Impression en attente forcée)). Vous pouvez configurer les réglages pour que l'impression ne puisse pas être exécutée tant que l'utilisateur n'est pas autorisé sur l'appareil, ce qui assure une plus grande sécurité et réduit les risques que d'autres personnes voient des documents sensibles ou les collectent par inadvertance. Vous devez détenir les privilèges d'administrateur pour configurer ces réglages. |
1
Appuyez sur  (Settings/Registration).
(Settings/Registration).
 (Settings/Registration).
(Settings/Registration).2
Appuyez sur <Réglages de fonction>  <Imprimer>
<Imprimer>  <Attente forcée>.
<Attente forcée>.
 <Imprimer>
<Imprimer>  <Attente forcée>.
<Attente forcée>.3
Appuyez sur <Oui>, spécifiez les conditions nécessaires, puis appuyez sur <OK>.
Vous pouvez définir les conditions détaillées pour la mise en attente des tâches d'impression, telles que l'utilisateur ou l'adresse IP. Si aucune condition n'est spécifiée, toutes les tâches d'impression sont mises en attente sauf les tâches d'utilisateurs non identifiés. Si aucune condition n'est définie et qu'une tâche d'impression est reçue d'un utilisateur non identifié, elle est annulée sans être mise en attente.
 Spécification des conditions de mise en attente des documents
Spécification des conditions de mise en attente des documents
1 | Appuyez sur <Mémoriser>. | ||||||
2 | Spécifiez les conditions pour la mise en attente des documents, et appuyez sur <OK>. 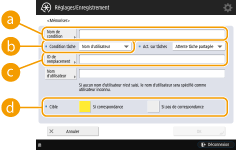  <Nom de condition> <Nom de condition>Saisissez un nom pour la condition. Utilisez un nom facile à retrouver dans une liste.  <Condition tâche> <Condition tâche>Vous pouvez sélectionner les types de conditions indiquées ci-dessous.
 <Act. sur tâches> <Act. sur tâches>Sélectionnez le mode de gestion des documents qui répondent aux conditions. Si <Attente tâche partagée> est sélectionné, vous pouvez définir <ID de remplacement> pour spécifier le nom d'utilisateur généré au journal lors de l'impression. Sélectionnez <Annuler> pour éliminer le document.  <Cible> <Cible>Vous pouvez définir une valeur spécifiée par l'opération cible ou une valeur non spécifiée. | ||||||
3 | Spécifiez l'ordre dans lequel appliquer les conditions, puis appuyer sur <OK>. Les conditions sont appliquées dans l'ordre de la liste en commençant par le haut. Si vous souhaitez modifier l'ordre, sélectionnez une condition dans la liste et appuyez sur <Augmenter la priorité> ou <Réduire la priorité>. Pour modifier les détails d'une condition, sélectionnez la condition dans la liste et appuyez sur <Détails/Modification>. Pour désactiver une condition, sélectionnez la condition dans la liste et appuyez sur <Valider/Invalider>. Pour supprimer une condition, sélectionnez-la dans la liste, puis appuyez sur <Supprimer>  <Oui>. <Oui>. |
 |
Configuration des réglages détaillés pour l'impression en attente forcéeVous pouvez configurer les réglages détaillés pour les documents mis en attente pour l'impression, comme combien de temps les conserver et comment les afficher. <Imprimer> |
Permettre uniquement l'impression sécurisée cryptée
Vous pouvez configurer l'appareil pour ne permettre que l'impression sécurisée cryptée des documents depuis un ordinateur, ce qui peut éviter les fuites d'informations dues à des données d'impression non protégées. Avec ce réglage, les documents ne peuvent pas être imprimés avec les opérations d'impression normales. Les utilisateurs doivent saisir un mot de passe sur l'appareil pour l'impression sécurisée cryptée des documents. Renforcer la sécurité des impressions avec l'impression sécurisée cryptée
 (Settings/Registration)
(Settings/Registration)  <Réglages de fonction>
<Réglages de fonction>  <Imprimer>
<Imprimer>  <N'autoriser que les tâches d'impression cryptées>
<N'autoriser que les tâches d'impression cryptées>  <Oui>
<Oui>  <OK>
<OK> 
 (Settings/Registration)
(Settings/Registration) 
 (Settings/Registration)
(Settings/Registration)  <Appl. modif. régl.>
<Appl. modif. régl.>  <Oui>
<Oui>