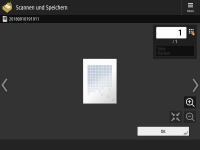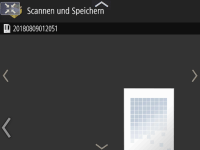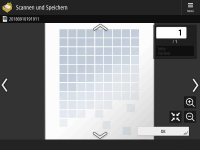Grundlegende Bedienung des Sensordisplays
Auch wenn Funktionen und Einstellungen unterschiedlich sind, bleiben Bedienfolgen der auf dem Bildschirm angezeigten Tasten und Verfahrensweisen bei der Auswahl von Elementen die gleichen. In diesem Abschnitt werden die Bedienfolgen für die auf dem Bildschirm häufig angezeigten Tasten sowie die Auswahl von Elementen erläutert.
Auswählen einer Schaltfläche
Wenn Sie eine Taste drücken, kann sich die Farbe der Taste ändern oder ein Häkchen hinzugefügt werden, um anzuzeigen, dass sie ausgewählt wurde.
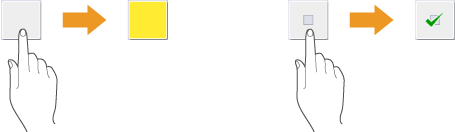
Drücken Sie die Funktionseinstelltaste: der Status der Einstellung wird im oberen Bereich der Taste angezeigt und die Farbe des unteren Bereichs wird geändert.
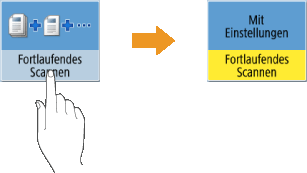
Drücken Sie eine Taste, bei der  unten rechts positioniert ist, um den Einstellbildschirm aufzurufen. Wenn die Einstellung vorgenommen ist, wird der Status der Einstellung im oberen Bereich der Taste angezeigt, und die Farbe des unteren Bereichs ändert sich.
unten rechts positioniert ist, um den Einstellbildschirm aufzurufen. Wenn die Einstellung vorgenommen ist, wird der Status der Einstellung im oberen Bereich der Taste angezeigt, und die Farbe des unteren Bereichs ändert sich.
 unten rechts positioniert ist, um den Einstellbildschirm aufzurufen. Wenn die Einstellung vorgenommen ist, wird der Status der Einstellung im oberen Bereich der Taste angezeigt, und die Farbe des unteren Bereichs ändert sich.
unten rechts positioniert ist, um den Einstellbildschirm aufzurufen. Wenn die Einstellung vorgenommen ist, wird der Status der Einstellung im oberen Bereich der Taste angezeigt, und die Farbe des unteren Bereichs ändert sich.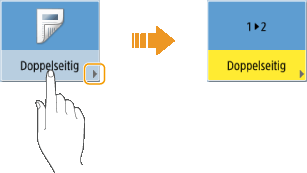
Wenn eine Taste in einer helleren Farbe angezeigt wird, können Sie diese Taste nicht auswählen. Solche Anzeigen erscheinen je nach Anmeldestatus, oder weil die damit verbundene Funktion aufgrund einer anderen festgelegten Funktion nicht verwendet werden kann.
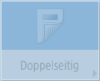
Auswählen eines Elements aus einer Dropdown-Liste
Drücken Sie eine Taste, bei der  rechts positioniert ist, um die Dropdown-Liste anzuzeigen. Drücken Sie das Element in der Liste, das Sie auswählen möchten.
rechts positioniert ist, um die Dropdown-Liste anzuzeigen. Drücken Sie das Element in der Liste, das Sie auswählen möchten.
 rechts positioniert ist, um die Dropdown-Liste anzuzeigen. Drücken Sie das Element in der Liste, das Sie auswählen möchten.
rechts positioniert ist, um die Dropdown-Liste anzuzeigen. Drücken Sie das Element in der Liste, das Sie auswählen möchten.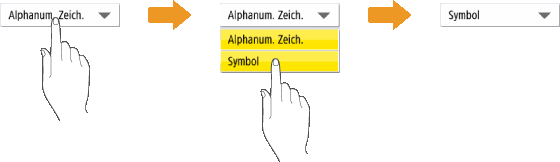
Erhöhen oder Verringern eines Wertes
Drücken Sie die Taste <-> oder <+> zum Erhöhen oder Verringern der Werte, wie beispielsweise bei der Einstellung der Helligkeit. Bei jedem Tastendruck bewegt sich der Schieber ( ), um den Zahlenwert zu erhöhen oder zu verringern. Wenn Sie die Taste gedrückt halten, ändert sich der Wert schneller.
), um den Zahlenwert zu erhöhen oder zu verringern. Wenn Sie die Taste gedrückt halten, ändert sich der Wert schneller.
 ), um den Zahlenwert zu erhöhen oder zu verringern. Wenn Sie die Taste gedrückt halten, ändert sich der Wert schneller.
), um den Zahlenwert zu erhöhen oder zu verringern. Wenn Sie die Taste gedrückt halten, ändert sich der Wert schneller.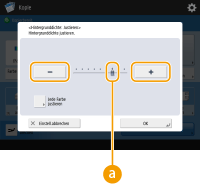
Anwenden/Abbrechen von Einstellungen
Drücken Sie <OK>, um die Einstellungen anzuwenden, oder drücken Sie <Einstell.abbrechen>, um die Änderungen zu verwerfen und die vorherigen Einstellungen wiederherzustellen.
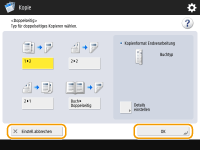
Außerdem werden weitere Tasten angezeigt, wie beispielsweise <Abbrechen>, welche die Einstellung verwirft und zum vorherigen Bildschirm schaltet, <Weiter>, welche die Einstellung anwendet und zum nächsten Bildschirm schaltet, <Zurück>, welche zum vorherigen Einstellbildschirm schaltet, und <Schließen>, welche den aktuell geöffneten Bildschirm schließt.
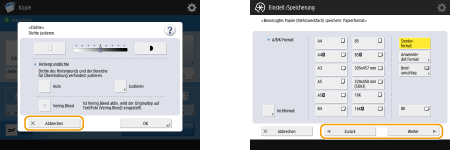
Wechseln zwischen Seiten
Wenn sich eine Listenanzeige über zwei oder mehr Seiten erstreckt, drücken Sie  /
/ oder
oder  /
/ , um die Seite umzuschalten. Drücken Sie
, um die Seite umzuschalten. Drücken Sie  , um zur ersten Seite zu springen, oder drücken Sie
, um zur ersten Seite zu springen, oder drücken Sie  , um zur letzten Seite zu springen.
, um zur letzten Seite zu springen.
 /
/ oder
oder  /
/ , um die Seite umzuschalten. Drücken Sie
, um die Seite umzuschalten. Drücken Sie  , um zur ersten Seite zu springen, oder drücken Sie
, um zur ersten Seite zu springen, oder drücken Sie  , um zur letzten Seite zu springen.
, um zur letzten Seite zu springen.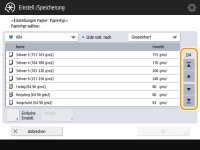
Ändern der Anzeigereihenfolge in der Liste
Wenn sich mehrere Aufträge/Dateien in einer Liste befinden, können Sie durch Drücken von <Name> oder <Datum/Zeit> die Liste der Objekte sortieren. Wenn  angezeigt wird, werden die Objekte in aufsteigender Reihenfolge angezeigt, wenn
angezeigt wird, werden die Objekte in aufsteigender Reihenfolge angezeigt, wenn  angezeigt wird, werden die Objekte in absteigender Reihenfolge angezeigt.
angezeigt wird, werden die Objekte in absteigender Reihenfolge angezeigt.
 angezeigt wird, werden die Objekte in aufsteigender Reihenfolge angezeigt, wenn
angezeigt wird, werden die Objekte in aufsteigender Reihenfolge angezeigt, wenn  angezeigt wird, werden die Objekte in absteigender Reihenfolge angezeigt.
angezeigt wird, werden die Objekte in absteigender Reihenfolge angezeigt.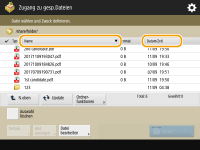

Die Bedingungen für die Sortierung unterscheiden sich je nach verwendeter Funktion.
Wenn Sie sich mit der persönlichen Authentifizierungsverwaltung anmelden, bleibt die zuletzt verwendete Sortierbedingung erhalten. Liste der personalisierbaren Elemente
TIPPS | ||||||
Funktionsführung anzeigenDrücken Sie <Anleitung>, um einen Bildschirm mit Erläuterungen zu den Funktionen des Geräts sowie Tipps zur Verwendung von Kopieren, Scannen usw. anzuzeigen. Schauen Sie sich diesen Bildschirm an, wenn Sie mehr über die verfügbaren Funktionen und ihre Verwendung erfahren möchten. 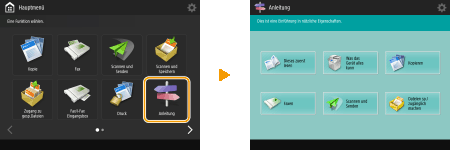 Beispiel: Anleitung für Kopierfunktionen Wenn Sie ein Element in der Liste auswählen, wird der Anleitungsbildschirm angezeigt. 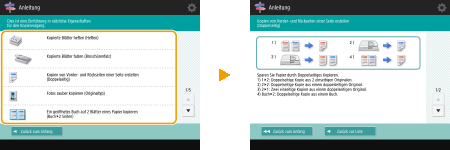 Hilfefunktion verwendenJe nach angezeigter Funktion erscheint manchmal  oben rechts auf dem Bildschirm. Drücken Sie oben rechts auf dem Bildschirm. Drücken Sie  , um eine Erläuterung zu der Funktion und dem Funktionsverfahren zu lesen. , um eine Erläuterung zu der Funktion und dem Funktionsverfahren zu lesen.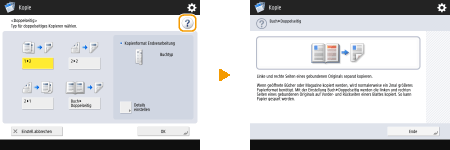 Drücken Sie <Ende>, um zum vorherigen Bildschirm zurückzukehren. Gehen Sie genauso wie bei einem Smartphone vor (wischen/zusammendrücken/ziehen und ablegen)In einigen Bildschirmen ist es möglich, die Seiten durch Streifen mit dem Finger über den Bildschirm nach oben oder nach unten bzw. nach links oder nach rechts umzublättern oder zu scrollen, und zwar so wie Sie es bei einem Smartphone machen würden. 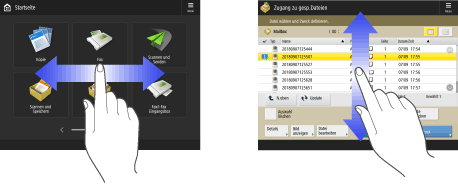 Darüber hinaus ist es möglich, die Bildschirmanzeige zu vergrößern oder zu verkleinern, indem Sie zwei Finger zusammen- oder auseinanderbewegen. Sie können den vergrößerten Bildschirm mit dem Finger ziehen. Anpassen von Bildschirmdisplay und Betriebsbedingungen 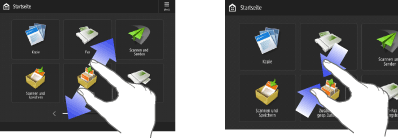 Wenn <Bildschirmvergrößerung aktivieren> auf <Ein> festgelegt ist, wird beim Zusammen- oder Auseinanderdrücken auf dem Vorschaubildschirm der gesamte Bildschirm vergrößert oder verkleinert. Wenn <Bildschirmvergrößerung aktivieren> auf <Aus> festgelegt ist, wird nur das Vorschaubild vergrößert oder verkleinert.
 Sie können das Streifen bzw. Zusammen- oder Auseinanderbewegen mit den Fingern auch deaktivieren. <Funktion Wischen/Tippen verwenden> Auf Bildschirmen mit beweglichen Tasten können diese durch Halten und Ziehen verschoben werden.  |