
Importieren/Exportieren von einzelnen Einstellungen
Sie können bestimmte Einstellungen importieren oder exportieren, wie beispielsweise Adresslisten im Adressbuch oder Druckereinstellungen. Administratorrechte sind zur Durchführung dieser Vorgänge erforderlich.
 |
Informationen zur Bearbeitung einer Adressbuch-CSV-Datei für den Import finden Sie unter Adressbuch-Elemente. |
Exportieren von einzelnen Einstellungen
1
Starten Sie Remote UI. Starten von Remote UI
2
Klicken Sie auf der Portalseite auf [Einstellungen/Speicherung]. Remote UI-Bildschirm
3
Klicken Sie auf [Datenverwaltung], und wählen Sie die zu exportierenden Einstellungen.
 Wenn Adresslisten exportiert werden
Wenn Adresslisten exportiert werden
1 | Klicken Sie auf [Adresslisten] in [Individuell importieren/exportieren]. |
2 | Klicken Sie auf [Export...]. Wenn die Seite zur Eingabe einer PIN erscheint, geben Sie die PIN ein, und klicken Sie auf [OK]. |
3 | Konfigurieren Sie die erforderlichen Einstellungen.   [Adresslisten] [Adresslisten]Wählen Sie die zu exportierenden Adresslisten. Beachten Sie, dass nach dem Speichern der Adresslisten die Namen der Adresslisten auf ihre werkseitigen Standardeinstellungen zurückgesetzt werden.  [Sicherheitslevel] [Sicherheitslevel]Sie können die Sicherheitsstufe festlegen, wenn [Anwenderdefiniertes Format] in [Dateiformat] ausgewählt ist. Wenn [Level 1] ausgewählt ist, können Sie in alle Canon-Multifunktionsdrucker importieren. Wenn [Level 2] ausgewählt ist, wird das Passwort für die Adresslistendaten mit einer sichereren Methode als [Level 1] verschlüsselt. Allerdings können die Daten nur in Gerätemodelle importiert werden, welche die Einstellung [Level 2] unterstützen (d. h. Modelle, bei den die Einstellung [Sicherheitslevel] angezeigt wird).  [Dateiformat] [Dateiformat]Wählen Sie das Dateiformat der zu exportierenden Daten. Wählen Sie [Anwenderdefiniertes Format], wenn Sie beabsichtigen, alle in den Adresslisten registrierten Informationen in einen anderen Canon-Multifunktionsdrucker zu importieren, oder wählen Sie [LDAP Format] oder [CSV Format], wenn die Datei in einer Computer-Anwendung verwendet werden soll. Beachten Sie jedoch, dass bei Auswahl von [LDAP Format] nur die E-Mail-Adressen und Faxnummern gespeichert werden.  So richten Sie ein Passwort für zu exportierende Daten ein Setzen Sie <Beinhaltet Passwort, um Adressbuch zu exp.> auf <Ein> (<Beinhaltet Passwort, um Adressbuch zu exp.>). Wenn diese Einstellung konfiguriert ist, werden die Elemente zur Eingabe des Passworts auf dem Bildschirm [Adresslisten exportieren] angezeigt. Wenn ein Passwort festgelegt wurde, können Daten nur nach Eingabe des korrekten Passworts importiert werden. So bearbeiten Sie im CSV-Format exportierte Daten Informationen zu jeder Spalte im Adressbuch finden Sie unter Adressbuch-Elemente. Beim Import auf eine alte Geräteversion werden die Daten unter Umständen nicht richtig importiert. |
 Wenn Geräteeinstellungen (Weiterleitungseinstellungen, Adressbuch, Favoriteneinstellungen der Sendefunktion) exportiert werden
Wenn Geräteeinstellungen (Weiterleitungseinstellungen, Adressbuch, Favoriteneinstellungen der Sendefunktion) exportiert werden
1 | Klicken Sie auf [Einstellungen Gerät (Einstellungen Weiterleitung, Adressbuch, Favoriteneinstellungen Sendefunktion)] in [Individuell importieren/exportieren]. |
2 | Klicken Sie auf [Export...]. |
3 | Legen Sie die Einstellung [Sicherheitslevel] fest. Wenn [Level 1] ausgewählt ist, können Sie in alle Canon-Multifunktionsdrucker importieren. Wenn [Level 2] ausgewählt ist, wird das Passwort für die exportierten Daten mit einer sichereren Methode als [Level 1] verschlüsselt. Allerdings können dann die Daten nur in eine limitierte Auswahl von Canon-Multifunktionsdruckern importiert werden.* * Multifunktionsdrucker der imageRUNNER ADVANCE Serie, welche die Einstellung [Sicherheitslevel] unterstützen |
 Wenn Webzugangsfavoriten exportiert werden
Wenn Webzugangsfavoriten exportiert werden
1 | Klicken Sie auf [Favoriten Webzugang] in [Individuell importieren/exportieren]. |
2 | Klicken Sie auf [Export...]. |
 Wenn Druckereinstellungen exportiert werden
Wenn Druckereinstellungen exportiert werden
1 | Klicken Sie auf [Einstellungen Drucker] in [Individuell importieren/exportieren]. |
2 | Klicken Sie auf [Export...]. |
 Wenn Papierinformationen exportiert werden
Wenn Papierinformationen exportiert werden
1 | Klicken Sie auf [Papierinformationen] in [Individuell importieren/exportieren]. |
2 | Klicken Sie auf [Export...]. |
3 | Wählen Sie die Papiereinstellinformationen in [Kategorie] aus. |
4
Klicken Sie auf [Exportstart].
5
Befolgen Sie die Bildschirmanweisungen, um festzulegen, wo die Daten gespeichert werden sollen.
Importieren von einzelnen Einstellungen
1
Starten Sie Remote UI. Starten von Remote UI
2
Klicken Sie auf der Portalseite auf [Einstellungen/Speicherung]. Remote UI-Bildschirm
3
Klicken Sie auf [Datenverwaltung], und wählen Sie die zu importierenden Einstellungen.

 Wenn Adresslisten importiert werden
Wenn Adresslisten importiert werden
1 | Klicken Sie auf [Adresslisten] in [Individuell importieren/exportieren]. |
2 | Klicken Sie auf [Import...]. Wenn die Seite zur Eingabe einer PIN erscheint, geben Sie die PIN ein, und klicken Sie auf [OK]. |
3 | Konfigurieren Sie die erforderlichen Einstellungen.   [Adresslisten] [Adresslisten]Wählen Sie die Adressliste, bei der es sich um das Importziel handelt.  [Importmethode] [Importmethode]Wählen Sie [Hinzufügen], wenn Sie die importierten Ziele ohne Löschen der aktuellen Adressliste hinzufügen möchten, oder wählen Sie [Löschen und Überschreiben], wenn Sie die aktuelle Adressliste löschen und die Daten durch importierte Ziele überschreiben möchten.  [Dateipfad] [Dateipfad]Klicken Sie auf [Durchsuchen...], und legen Sie die zu importierende Datei fest.  [Dateiformat] [Dateiformat]Wählen Sie das Dateiformat der zu importierenden Daten. Wählen Sie [Anwenderdefiniertes Format] für Dateien im speziellen Format für Canon-Multifunktionsdrucker (*.abk), wählen Sie [LDAP Format] für LDAP-Formatdateien (*.ldif), oder wählen Sie [CSV Format] für CSV-Formatdateien (*.csv).  [Authentisierungsinformationen der Adressliste entschlüssen] [Authentisierungsinformationen der Adressliste entschlüssen]Wenn die verschlüsselten Dateien importiert werden, aktivieren Sie das Kontrollkästchen, und geben Sie das gleiche Passwort ein, das beim Exportieren der Einstellungsdaten eingegeben wurde. |
 Wenn Geräteeinstellungen (Weiterleitungseinstellungen, Adressbuch, Favoriteneinstellungen der Sendefunktion) importiert werden
Wenn Geräteeinstellungen (Weiterleitungseinstellungen, Adressbuch, Favoriteneinstellungen der Sendefunktion) importiert werden
1 | Klicken Sie auf [Einstellungen Gerät (Einstellungen Weiterleitung, Adressbuch, Favoriteneinstellungen Sendefunktion)] in [Individuell importieren/exportieren]. |
2 | Klicken Sie auf [Import...]. |
3 | Konfigurieren Sie die erforderlichen Einstellungen.  Das aktuelle Adressbuch wird gelöscht und mit importierten Adressbuchinformationen überschrieben. Wenn der Importvorgang ausgeführt wird, können keine anderen Vorgänge über Remote UI durchgeführt werden, bis das Gerät neu startet. Nach dem Neustart des Geräts treten die importierten Einstellungen in Kraft. Ausschalten/Neustarten des Geräts 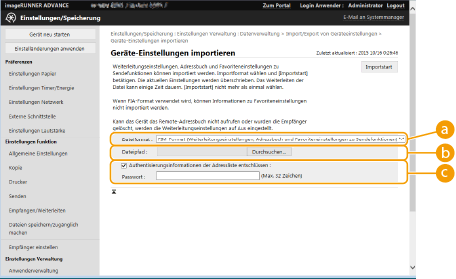  [Dateiformat] [Dateiformat]Wählen Sie das Dateiformat der zu importierenden Einstellungsdaten. Beachten Sie, dass das Dateiformat je nach dem Modell des multifunktionalen Druckers, der die Daten exportiert hat, variiert. Überprüfen Sie die zu importierende Datei.  [Dateipfad] [Dateipfad]Klicken Sie auf [Durchsuchen...], und legen Sie die zu importierende Datei fest.  [Authentisierungsinformationen der Adressliste entschlüssen] [Authentisierungsinformationen der Adressliste entschlüssen]Wenn die verschlüsselten Dateien importiert werden, aktivieren Sie das Kontrollkästchen, und geben Sie das gleiche Passwort ein, das beim Exportieren der Einstellungsdaten eingegeben wurde. |
 Wenn Webzugangsfavoriten importiert werden
Wenn Webzugangsfavoriten importiert werden
1 | Klicken Sie auf [Favoriten Webzugang] in [Individuell importieren/exportieren]. |
2 | Klicken Sie auf [Import...]. |
3 | Klicken Sie auf [Durchsuchen...], und legen Sie die zu importierenden Einstellungsdaten fest. Nur 20 Favoriten werden in der Reihenfolge, in der sie registriert wurden, von oben beginnend importiert. |
 Wenn Druckereinstellungen importiert werden
Wenn Druckereinstellungen importiert werden
1 | Klicken Sie auf [Einstellungen Drucker] in [Individuell importieren/exportieren]. |
2 | Klicken Sie auf [Import...]. |
3 | Klicken Sie auf [Durchsuchen...], und legen Sie die zu importierenden Einstellungsdaten fest. |
 Wenn Papierinformationen importiert werden
Wenn Papierinformationen importiert werden
1 | Klicken Sie auf [Papierinformationen] in [Individuell importieren/exportieren]. |
2 | Klicken Sie auf [Import...]. |
3 | Konfigurieren Sie die erforderlichen Einstellungen.   [Kategorie] [Kategorie]Wählen Sie die Papiereinstellinformationen aus.  [Dateipfad] [Dateipfad]Klicken Sie auf [Durchsuchen...], und legen Sie die zu importierende Datei fest. |
4
Klicken Sie auf [Importstart]  [OK].
[OK].
 [OK].
[OK].Das Gerät muss je nach den zu importierenden Einstellungen möglicherweise neu gestartet werden. Neustarten des Geräts