Configurar las funciones de autenticación
Puede configurar los métodos de inicio de sesión, los dispositivos de autenticación y otras funciones de autenticación a partir de su entorno de sistema y sus necesidades. También puede especificar cómo se muestra la pantalla de inicio de sesión.
Configurar los métodos de inicio de sesión y los dispositivos de autenticación de usuarios
Especifique los métodos de inicio de sesión de los usuarios (Método de inicio de sesión) y los dispositivos de autenticación (Dispositivo de autenticación). Tenga en cuenta que hay que configurar los dispositivos de autenticación antes de configurar las opciones siguientes.
1
Inicie la IU remota.Inicio de la IU remota
2
Haga clic en [Configuración] en la página del portal. Pantalla de la IU remota
3
Haga clic en [Gestión de usuarios]  [Gestión de autenticación].
[Gestión de autenticación].
 [Gestión de autenticación].
[Gestión de autenticación].4
Haga clic en [Opciones básicas]  [Editar...].
[Editar...].
 [Editar...].
[Editar...].5
Seleccione la casilla de verificación para [Usar la función de autenticación de usuarios] y especifique las opciones necesarias.
Seleccione los métodos de inicio de sesión que desee utilizar, y especifique opciones detalladas, tales como opciones de dispositivos de autenticación.
 Configurar la autenticación móvil
Configurar la autenticación móvil
Especifique las siguientes opciones cuando utilice la autenticación móvil.

 [Funciones de autenticación para usar:]
[Funciones de autenticación para usar:]
Seleccione la casilla de verificación [Autenticación móvil].

Si selecciona la casilla de verificación de la autenticación móvil, la casilla de verificación de la autenticación mediante teclado se seleccionará automáticamente. Asimismo, asegúrese de especificar las opciones de la autenticación mediante teclado.
 Uso de la autenticación mediante teclado
Uso de la autenticación mediante teclado
Configure las opciones siguientes para utilizar la autenticación mediante el teclado.

 [Funciones de autenticación para usar:]
[Funciones de autenticación para usar:]
Seleccione la casilla de verificación de [Autenticación mediante teclado].
 [Autenticar con:]
[Autenticar con:]
Seleccione el dispositivo de autenticación de usuario.
Seleccione la casilla de verificación de [Dispositivo local] si utiliza la base de datos interna de este equipo para gestionar la información de usuario.
Al utilizar un servidor de autenticación externo, seleccione [Servidor] y especifique el tipo de servidor.
 [Número de cachés para inicio usuarios conectados:]
[Número de cachés para inicio usuarios conectados:]
Los nombres de los usuarios que han iniciado una sesión previamente se pueden ver en una lista desplegable en la pantalla de inicio de sesión del equipo. Seleccione [0] para ocultar el historial de inicios de sesión, y seleccione [1] para ver únicamente el nombre del usuario que inició una sesión más recientemente.
 [Mostrar botón en el menú Opciones:]
[Mostrar botón en el menú Opciones:]
Seleccione la casilla de verificación para añadir el botón <Cambiar contraseña> al menú que aparece al pulsar  en la esquina superior derecha de la pantalla de inicio de sesión.
en la esquina superior derecha de la pantalla de inicio de sesión.
 en la esquina superior derecha de la pantalla de inicio de sesión.
en la esquina superior derecha de la pantalla de inicio de sesión. [Usar teclas numéricas para autenticación]
[Usar teclas numéricas para autenticación]
Si se habilita esta función y el nombre de usuario y la contraseña están compuestos únicamente por números, se puede realizar la autenticación únicamente mediante la introducción a través del teclado numérico.
 Configurar opciones detalladas de las funciones de autenticación
Configurar opciones detalladas de las funciones de autenticación
Puede configurar las opciones detalladas de las funciones de autenticación personal.

 [Modo de autenticación:]
[Modo de autenticación:]
Seleccione el modo de autenticación para utilizar para el inicio de sesión en la IU remota. Si se selecciona [Modo de autenticación de invitados], los usuarios no registrados también podrán iniciar una sesión haciendo clic en [Iniciar sesión (invitado)]. Seleccione [Modo de autenticación de administradores] para que solo puedan iniciar sesión los usuarios con privilegios de Administrador.
 [Método de autenticación de servicio web:]
[Método de autenticación de servicio web:]
Seleccione el método de autenticación del dispositivo local para utilizar en las comunicaciones con las aplicaciones del servicio Web.
 [Desactivar autenticación integrada]
[Desactivar autenticación integrada]
La autenticación integrada es una función que permite utilizar la información de autenticación utilizada en el inicio de sesión al iniciar sesión en otras ocasiones. Para deshabilitar la función de autenticación integrada, seleccione la casilla de verificación.
Para deshabilitar la función de autenticación integrada solo para los usuarios que ya han iniciado sesión y están registrados en el dispositivo local, seleccione la casilla de verificación de [Desactivar autenticación integrada usando credenciales para autenticación de dispositivo local].
Para deshabilitar la función de autenticación integrada solo para los usuarios que ya han iniciado sesión y están registrados en el servidor LDAP, seleccione la casilla de verificación de [Desactivar autenticación integrada usando credenciales para autenticación de servidor LDAP].

Si se deshabilita la autenticación integrada, es preciso registrar un nombre de usuario y una contraseña aparte para poder acceder a las carpetas y buzones listados a continuación.
Carpeta personal
Servidor LDAP
Carpeta compartida/servidor FTP/servidor WebDAV
Buzón avanzado
La autenticación integrada es válida mientras la sesión es válida.
 [Coincidencia de mayúsculas para nombre de usuario]
[Coincidencia de mayúsculas para nombre de usuario]
Si se configura esta función, se puede configurar si los nombres de usuario distinguen entre mayúsculas y minúsculas.

Recomendamos que se configure junto con <Opciones de funciones>  <Impresión>
<Impresión>  <Coincidencia de mayúsculas para nombre de usuario>.
<Coincidencia de mayúsculas para nombre de usuario>.
 <Impresión>
<Impresión>  <Coincidencia de mayúsculas para nombre de usuario>.
<Coincidencia de mayúsculas para nombre de usuario>. [Permitir uso de @ en nombre de usuario]
[Permitir uso de @ en nombre de usuario]
Seleccione si se permite utilizar "@" en los nombres de usuario.
 [Usar ID de departamento como grupo del usuario]
[Usar ID de departamento como grupo del usuario]
Seleccione la casilla de verificación para utilizar los ID de departamento como grupos de usuarios (Registrar la información de usuario en el dispositivo local) en los que se registran los usuarios.
 [Establecer ID de departamento automáticamente cuando se registra el usuario]
[Establecer ID de departamento automáticamente cuando se registra el usuario]
Seleccione la casilla de verificación para asignar un ID de departamento cuando registre/edite un usuario mediante la IU remota. No se asignará un nuevo ID de departamento si ya se ha asignado uno. Este ajuste solo se puede especificar desde la IU remota.

Si el nombre del usuario está compuesto de números y tiene siete dígitos o menos, el mismo número se asigna al mismo usuario como ID de departamento. Si la contraseña del mismo usuario se registra como un número de siete dígitos o menos, también se configura como PIN de ese ID de departamento.
Si el nombre de usuario y la contraseña no cumplen las condiciones anteriores, se asigna automáticamente un ID de departamento a partir de 0000001 y se configura 0 (ninguno) como PIN.
En los casos siguientes, no se registra el ID de departamento automáticamente.
Si se registra un usuario desde el panel de control del equipo
Si ya están registrados 1.000 ID de departamento
Si ya están registrados 1.001 o más usuarios
 [Elimine automáticamente el ID de departamento en Eliminación del usuario]
[Elimine automáticamente el ID de departamento en Eliminación del usuario]
Si se marca esta casilla de verificación, cuando se elimina un usuario, el ID de departamento asignado al usuario se elimina automáticamente. La información del contador asignado al ID de departamento correspondiente también se elimina. Si se registran varios usuarios en el ID de departamento, este no se elimina automáticamente.
 [Rol prefijado al registrar un usuario:]
[Rol prefijado al registrar un usuario:]
Seleccione el rol que aplicar a los usuarios en casos como cuando no se han establecido privilegios.
 [Permitir opciones de dirección de e-mail]
[Permitir opciones de dirección de e-mail]
Seleccione la casilla de verificación para permitir a los usuarios sin derechos de administrador especificar sus propias direcciones de correo electrónico en sus cuentas de usuario.
 [Funciones restringidas:]
[Funciones restringidas:]
Seleccione las casillas de verificación de las funciones que no se pueden utilizar si está habilitada la gestión de autenticación personal.
 [Eliminación de los usuarios que no hayan iniciado sesión durante un período específico]
[Eliminación de los usuarios que no hayan iniciado sesión durante un período específico]
Seleccione la casilla de verificación para eliminar los usuarios registrados en el dispositivo local que no han iniciado sesión en el equipo durante un período de tiempo determinado. Además, asegúrese de especificar el número de días que deben transcurrir antes de la eliminación automática y el tiempo que se ejecuta.

Si establece [Eliminar automáticamente después de:] en [0], se eliminarán todas las cuentas excepto la del administrador a la hora establecida en [Tiempo para eliminación automática:].
Si las cuentas no se pueden eliminar a la hora especificada debido a que el equipo está apagado o está completamente en modo de reposo, estas se eliminarán la próxima vez que se inicie el equipo.
Si un usuario nunca ha iniciado sesión anteriormente, la fecha y hora en las que el usuario se registró se mostrarán como la hora a la que el usuario inició sesión por última vez.
 [Modo de comunicación para opciones de autenticación Kerberos]
[Modo de comunicación para opciones de autenticación Kerberos]
Seleccione el método de comunicación que se utiliza para la autenticación Kerberos.
6
Haga clic en [Actlzr.].
7
Reinicie el equipo. Reiniciar el equipo
 |
El método de autenticación seleccionado para [Método de autenticación de servicio web:] también se utiliza para la autenticación personal durante la distribución de información del dispositivo. Ejecutar la autenticación de usuario al distribuir información del dispositivo |
Especificar cuándo mostrar la pantalla de inicio de sesión
Puede especificar cuándo quiere que aparezca la pantalla de inicio de sesión seleccionando "cuando empieza a utilizar el equipo" o "al pulsar un botón de función". Si se selecciona "al pulsar un botón de función", puede especificar las funciones que requieren inicio de sesión de usuario. Las funciones no especificadas estarán disponibles para los usuarios no registrados.
1
Inicie la IU remota.Inicio de la IU remota
2
Haga clic en [Configuración] en la página del portal. Pantalla de la IU remota
3
Haga clic en [Gestión de usuarios]  [Gestión de autenticación].
[Gestión de autenticación].
 [Gestión de autenticación].
[Gestión de autenticación].4
Haga clic en [Opciones de panel de control]  [Editar...].
[Editar...].
 [Editar...].
[Editar...].5
Configure las opciones según sus necesidades.
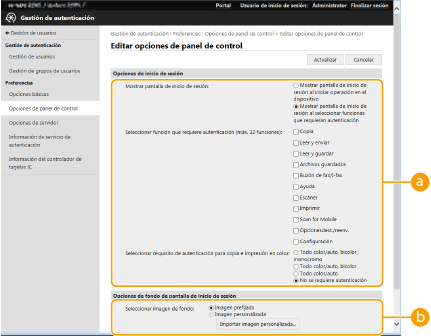
 [Opciones de inicio de sesión]
[Opciones de inicio de sesión]En [Mostrar pantalla de inicio de sesión:] seleccione cuándo aparece la pantalla de inicio de sesión.
Si seleccionó [Mostrar pantalla de inicio de sesión al seleccionar funciones que requieran autenticación], seleccione también las funciones para las que quiere mostrar la pantalla de inicio de sesión.
Si seleccionó [Mostrar pantalla de inicio de sesión al seleccionar funciones que requieran autenticación], seleccione también las funciones para las que quiere mostrar la pantalla de inicio de sesión.

Si cambia este ajuste, <Restringir el acceso a trabajos de otros usuarios> puede configurarse como <Sí>. La relación entre los ajustes queda indicada a continuación. <Restringir el acceso a trabajos de otros usuarios>
Cuando la casilla de verificación [Mostrar pantalla de inicio de sesión al iniciar operación en el dispositivo] está seleccionada:
<Copia/Impresión>, <Envío> y <Guardar> en <Restringir el acceso a trabajos de otros usuarios> se establecen como <Sí>
<Copia/Impresión>, <Envío> y <Guardar> en <Restringir el acceso a trabajos de otros usuarios> se establecen como <Sí>
Cuando la casilla de verificación [Mostrar pantalla de inicio de sesión al seleccionar funciones que requieran autenticación] está seleccionada y la casilla de verificación [Copia], [Archivos guardados] o [Imprimir] está marcada en [Seleccionar función que requiere autenticación]:
<Copia/Impresión> en <Restringir el acceso a trabajos de otros usuarios> se establece como <Sí>
<Copia/Impresión> en <Restringir el acceso a trabajos de otros usuarios> se establece como <Sí>
Cuando la casilla de verificación [Mostrar pantalla de inicio de sesión al seleccionar funciones que requieran autenticación] está seleccionada y la casilla de verificación [Fax] o [Leer y enviar] está marcada en [Seleccionar función que requiere autenticación]:
<Envío> en <Restringir el acceso a trabajos de otros usuarios> se establece como <Sí>
<Envío> en <Restringir el acceso a trabajos de otros usuarios> se establece como <Sí>
Cuando la casilla de verificación [Mostrar pantalla de inicio de sesión al seleccionar funciones que requieran autenticación] está seleccionada y la casilla de verificación [Leer y guardar] está marcada en [Seleccionar función que requiere autenticación]:
<Guardar> en <Restringir el acceso a trabajos de otros usuarios> se establece como <Sí>
<Guardar> en <Restringir el acceso a trabajos de otros usuarios> se establece como <Sí>
Si desea establecer <Restringir el acceso a trabajos de otros usuarios> en <No>, establézcalo en <No> después de terminar esta configuración.
 [Opciones de fondo de pantalla de inicio de sesión]
[Opciones de fondo de pantalla de inicio de sesión]Puede especificar una imagen de fondo para la pantalla de inicio de sesión.
6
Haga clic en [Actlzr.].