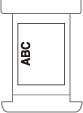POD Deck Lite-C/Paper Deck Unit-E
Você pode adicionar uma bandeja de papel de grande capacidade. Ela é conveniente ao realizar trabalhos de impressão grandes.
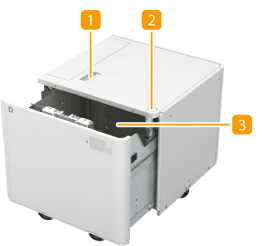 | 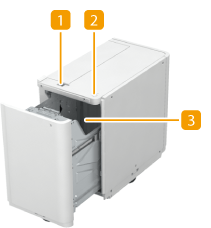 | |
POD Deck Lite-C | Paper Deck Unit-E |
 Botão soltar
Botão soltar
Pressione para remover a bandeja de papel da máquina.
 Botão abrir
Botão abrir
Pressione para abrir a bandeja papel como ao carregar papel.
 Bandeja de papel
Bandeja de papel
Carregue o papel.
IMPORTANTE |
Se a máquina estiver no modo de espera, não será possível abrir a bandeja de papel. Nesse caso, pressione  para reativar a máquina e, em seguida, pressione o botão abrir na "POD Deck Lite-C" ou "Paper Deck Unit-E". para reativar a máquina e, em seguida, pressione o botão abrir na "POD Deck Lite-C" ou "Paper Deck Unit-E". |
Carregando papel na POD Deck Lite-C
IMPORTANTE |
Se o papel acabar e a impressão parar quando estiver imprimindo com a configuração de grampear, não remova as folhas de saída que estão aguardando para serem grampeadas. (A impressão e o grampeamento serão retomados após a limpeza do encravamento de papel.) Caso seja necessário levantar o levantador (por exemplo, caso derrube objetos dentro da bandeja de papel), não levante mais que 1 15/16" (50 mm) ou diagonalmente, pois pode causar mau funcionamento ou dano à máquina.  |
1
Abra a bandeja de papel.
1 | Pressione o botão para abrir. |
2 | Abra a bandeja de papel. O suporte interno desce automaticamente até a posição de carregamento de papel. 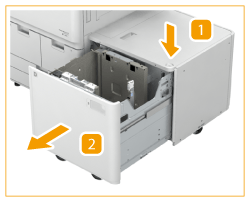 |
2
Prepare o papel para carregá-lo.
Abane bem a pilha de papel e bata-a contra uma superfície plana para alinhar as bordas.

3
Carregue a pilha de papel contra a parede lateral esquerda da gaveta de papel.


Ao carregar papel, certifique-se de que a altura do empilhamento de papel não supere 13/16" (20 mm). Se a altura do empilhamento de papel exceder 13/16" (20 mm), as bordas do papel poderão ficar curvadas ou vincadas, podendo resultar em baixa qualidade de impressão.
Ao carregar envelopes ou papel com uma marca de logotipo, fique atento à orientação de carregamento. Carregando papel pré-impresso no POD Deck Lite-C
Quando carregar papel separador, carregue-o na ordem normal de abas, com as abas no lado oposto da direção de alimentação.
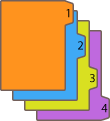
4
Empurre a bandeja de papel gentilmente dentro da máquina até ouvir um clique na hora do encaixe na posição fechada.
O suporte interno sobe automaticamente e prepara a bandeja de papel para alimentação.
IMPORTANTE |
Ao carregar o papel na bandeja pela primeira vez, ajuste a placa de mudança de tamanho de modo a corresponder ao tamanho de papel carregado. Alterando o Tamanho do papel para o POD Deck Lite-C Não cause grandes choques à contenção da borda traseira ao carregar papel na bandeja de papel, pois isso pode causar mau funcionamento ou dano à máquina.  Não carregue papel incompatível na POD Deck Lite-C. Isso pode causar encravamentos de papel. Papel disponível Papel curvado deve ser alisado antes de ser carregado na unidade da bandeja de papel. Não carregue papel que já foi copiado na POD Deck Lite-C, pois isso pode causar um mau funcionamento ou danos à máquina. Sempre utilize a bandeja multiuso para fornecer papel quando deseja imprimir no verso de uma folha de papel (cópia no verso e frente e verso). Nunca deposite papel ou outros objetos na parte vazia da unidade da bandeja de papel próxima à pilha de papel, pois isso pode causar um mau funcionamento ou danos à máquina. Um ventilador de papel está instalado no interior de POD Deck Lite-C. Não insira clipes de papel ou outros objetos estranhos na porta de ventilação. Encravamentos de papel podem ocorrer se você carrega papel no POD Deck Lite-C em um ambiente de baixa umidade. Se houver encravamentos de papel, siga as instruções no display de toque para remover o papel encravado (Encravamentos de papel em POD Deck Lite-C/Paper Deck Unit-E). Papéis curvados devem ser alisados antes do carregamento. Você não conseguirá fazer cópias ou imprimir se carregar papel que exceda a marca de limite de carga (  ) ou caso a gaveta de papel não esteja completamente encaixada na unidade da bandeja. ) ou caso a gaveta de papel não esteja completamente encaixada na unidade da bandeja.Certifique-se de que a altura da pilha de papel não ultrapasse as marcas de limite de carga (  ). ).Sempre verifique se a unidade da bandeja de papel está inserida. |
NOTA |
Ao carregar papel na bandeja de papel, certifique-se de que a configuração do tamanho de papel na bandeja de papel corresponde ao tamanho de papel que será carregado. Carregue o papel abaixo do rolamento da contenção da borda traseira. 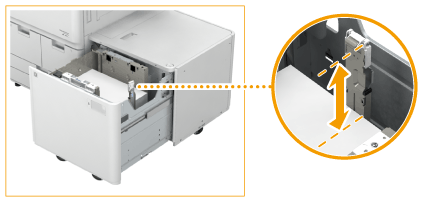 Quando o papel é carregado na bandeja de papel, o lado com a face para cima é o lado da impressão. Se ocorrerem problemas ao imprimir, tente virar a pilha de papel e recarregá-la. |
Alterando o Tamanho do papel para o POD Deck Lite-C
1
Pressione 
 <Preferences>
<Preferences>  <Paper Settings>
<Paper Settings>  <Paper Settings> e registre o tamanho de papel desejado.
<Paper Settings> e registre o tamanho de papel desejado.

 <Preferences>
<Preferences>  <Paper Settings>
<Paper Settings>  <Paper Settings> e registre o tamanho de papel desejado.
<Paper Settings> e registre o tamanho de papel desejado.Ao carregar papel de tamanho padrão, o tamanho do papel é detectado automaticamente.
Caso deseje carregar papel de tamanho livre, consulte Especificando o tipo e o tamanho do papel na bandeja/gaveta de papel e registre o tamanho de papel. O papel para o POD Deck Lite-C está registrado em  .
.
2
Abra a bandeja de papel.
1 | Pressione o botão para abrir. |
2 | Abra a bandeja de papel. O suporte interno desce automaticamente até a posição de carregamento de papel. 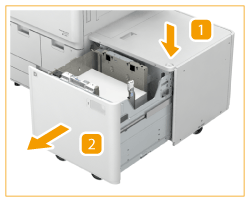 |
NOTA:
Pode levar algum tempo para a bandeja de papel abrir, mesmo pressionando o botão de abrir.
3
Mova a contenção da borda traseira até não pegar mais no papel a ser configurado.
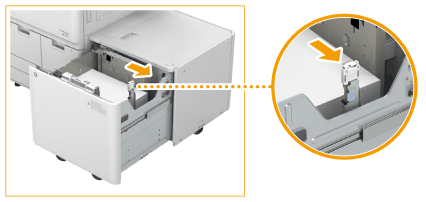
É possível mover a contenção da borda traseira ao segurá-la.
4
Remova todo o papel carregado.
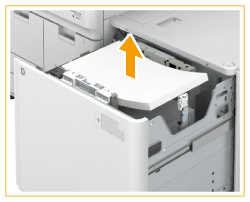
5
Depois de fechar a bandeja de papel, Pressione o botão Abrir e abra a bandeja de papel novamente.
Esta opção de fechar e abrir a bandeja de papel serve para retornar o levantador para a posição de carregamento de papel.
6
Pressione a alavanca. Sem soltar a alavanca, mova a placa externa de mudança de tamanho até não pegar mais no papel a ser configurado.

7
Carregue o papel desejado até aproximadamente 13/16" (20 mm) de altura.
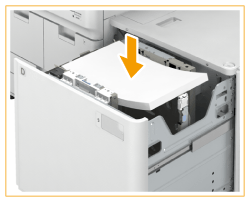

Ao carregar envelopes ou papel com uma marca de logotipo, fique atento à orientação de carregamento. Carregando papel pré-impresso no POD Deck Lite-C
Quando carregar papel separador, carregue-o na ordem normal de abas, com as abas no lado oposto da direção de alimentação.
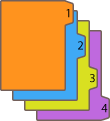
8
Mova as placas externa e interna de mudança de tamanho para alinhá-las ao tamanho de papel desejado.

9
Mova a contenção de borda traseira para alinhá-la ao tamanho de papel desejado, como mostrado abaixo.
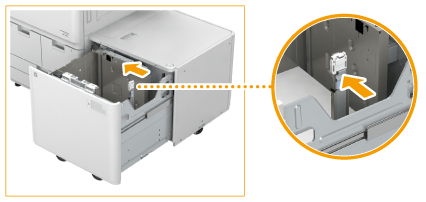
IMPORTANTE:
Se a contenção de borda traseira não estiver alinhada corretamente, poderá haver encravamentos de papel, a qualidade da imagem poderá ser inferior ou o interior da máquina poderá ficar sujo. Certifique-se de carregar papel com a contenção de borda traseira corretamente alinhada às marcas de tamanho de papel no topo e na base da bandeja de papel.
10
Carregue todo o papel restante na gaveta de papel.
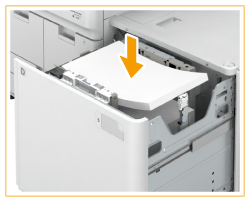
NOTA:
Ao carregar papel, certifique-se de que a altura do empilhamento de papel não supere 13/16" (20 mm). Se a altura do empilhamento de papel exceder 13/16" (20 mm), as bordas do papel poderão ficar curvadas ou vincadas, podendo resultar em baixa qualidade de impressão.
11
Empurre a bandeja de papel gentilmente dentro da máquina até ouvir um clique na hora do encaixe na posição fechada.
O suporte interno sobe automaticamente e prepara a bandeja de papel para a impressão.
12
Altere o tamanho do papel na folha de mídia e insira na placa de mídia.
1 | Puxe a folha de mídia de dentro da placa de mídia. |
2 | Coloque a etiqueta de tamanho do papel de modo a corresponder ao novo tamanho do papel na folha de mídia. 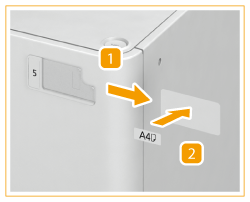 |
3 | Insira a folha de mídia na placa de mídia. |
IMPORTANTE |
Não cause grandes choques à contenção da borda traseira ao carregar papel na bandeja de papel, pois isso pode causar mau funcionamento ou dano à máquina.  Ajuste o tamanho externo da placa de troca, tamanho interior da placa de troca e contenção de borda traseira para evitar causar um encravamento de papel, impressões sujas ou sujar o interior da máquina. Papel curvado deve ser alisado antes de ser carregado na unidade da bandeja de papel. Você não poderá realizar cópias ou impressões se carregar papel que excede a marca de limite de carga (  ) ou se a bandeja de papel não está completamente inserida na máquina. ) ou se a bandeja de papel não está completamente inserida na máquina.Certifique-se de que a altura da pilha de papel não ultrapasse as marcas de limite de carga (  ). ).Sempre verifique se a bandeja de papel está no lugar certo. Nunca deposite papel ou outros objetos na parte vazia da bandeja de papel próxima à pilha de papel, pois isso pode causar um mau funcionamento ou danos à máquina. |
NOTA |
Se ocorrerem problemas ao imprimir, tente virar a pilha de papel e recarregá-la. No entanto, papel texturizado, papel revestido de um lado e papel já impresso não podem ser virados do outro lado. Coloque papel novo. |
Carregando papel pré-impresso no POD Deck Lite-C
Ao usar um papel pré-impresso com um logotipo, preste atenção na orientação do papel ao carregá-lo. Carregue o papel corretamente de modo que a impressão seja feita no mesmo lado que o logotipo.
IMPORTANTE |
Ao realizar uma operação de cópia, preste atenção também na orientação do original a ser colocado. Orientação do original ao copiar |
NOTA |
Configure <Image Orientation Priority> e <Speed Priority for Copying from Feeder> como <Off> com antecedência. <Image Orientation Priority> <Speed Priority for Copying from Feeder> |
Carregando papel de orientação retrato com um logotipo
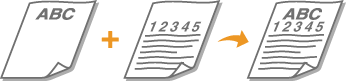
Coloque o papel com o logotipo virado para cima como mostrado na figura abaixo, de acordo com o tamanho do papel.
LTR/A4/B5 | 11" x 17"/LGL/A3/B4 | |
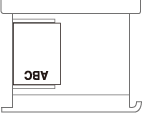 | 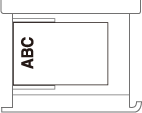 |
Carregando papel com um logotipo na orientação paisagem

Coloque o papel com o logotipo virado para cima como mostrado na figura abaixo, de acordo com o tamanho do papel.
LTR/A4/B5 | 11" x 17"/LGL/A3/B4 | |
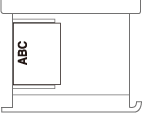 | 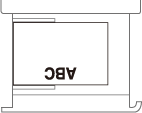 |
Carregando papel na Paper Deck Unit-E
IMPORTANTE |
Se o papel acabar e a impressão parar quando estiver imprimindo com a configuração de grampear, não remova as folhas de saída que estão aguardando para serem grampeadas. (A impressão e o grampeamento serão retomados após a limpeza do encravamento de papel.) |
NOTA |
O tamanho do papel do Paper Deck Unit-E está fixo como LTR, A4 ou B5. Para instruções sobre a alteração do tamanho do papel que pode ser carregado na Paper Deck Unit-E, entre em contato com o seu revendedor Canon autorizado. |
1
Abra a bandeja de papel.
1 | Pressione o botão para abrir. |
2 | Abra a bandeja de papel. O suporte interno desce automaticamente até a posição de carregamento de papel. 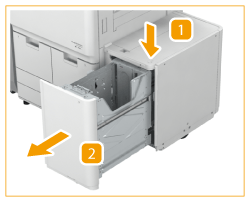 |
2
Prepare o papel para carregá-lo.
Abane bem a pilha de papel e bata-a contra uma superfície plana para alinhar as bordas.

3
Carregue a pilha de papel na bandeja de papel.
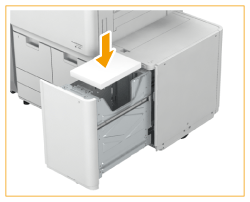

Ao carregar envelopes ou papel com uma marca de logotipo, fique atento à orientação de carregamento. Carregando papel pré-impresso no Paper Deck Unit-E
4
Feche a bandeja de papel.
O suporte interno sobe automaticamente e prepara a bandeja de papel para alimentação.
IMPORTANTE |
Não carregue papel incompatível na Paper Deck Unit-E. Isso pode causar encravamentos de papel. Papel disponível Papel curvado deve ser alisado antes de ser carregado na unidade da bandeja de papel. Não carregue papel que já foi copiado na Paper Deck Unit-E, pois isso pode causar um mau funcionamento ou danos à máquina. Sempre utilize a bandeja multiuso para fornecer papel quando deseja imprimir no verso de uma folha de papel (cópia no verso e frente e verso). Nunca deposite papel ou outros objetos na parte vazia da unidade da bandeja de papel próxima à pilha de papel, pois isso pode causar um mau funcionamento ou danos à máquina. Você não conseguirá fazer cópias ou imprimir se carregar papel que exceda a marca de limite de carga (  ) ou caso a gaveta de papel não esteja completamente encaixada na unidade da bandeja. ) ou caso a gaveta de papel não esteja completamente encaixada na unidade da bandeja.Certifique-se de que a altura da pilha de papel não ultrapasse as marcas de limite de carga (  ). ).Sempre verifique se a unidade da bandeja de papel está inserida. |
NOTA |
Quando o papel é carregado na bandeja de papel, o lado com a face para cima é o lado da impressão. Se ocorrerem problemas ao imprimir, tente virar a pilha de papel e recarregá-la. |
Carregando papel pré-impresso no Paper Deck Unit-E
Ao usar um papel pré-impresso com um logotipo, preste atenção na orientação do papel ao carregá-lo. Carregue o papel corretamente de modo que a impressão seja feita no mesmo lado que o logotipo.
IMPORTANTE |
Ao realizar uma operação de cópia, preste atenção também na orientação do original a ser colocado. Orientação do original ao copiar |
NOTA |
Configure <Image Orientation Priority> e <Speed Priority for Copying from Feeder> como <Off> com antecedência. <Image Orientation Priority> |
Carregando papel de orientação retrato com um logotipo
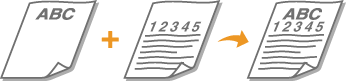
Coloque o papel com o logotipo virado para cima como mostrado na figura abaixo, de acordo com o tamanho do papel.
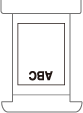
Carregando papel com um logotipo na orientação paisagem

Coloque o papel com o logotipo virado para cima como mostrado na figura abaixo, de acordo com o tamanho do papel.