
| Guia do usuário (Manual do Produto) | |
|---|---|
| Guia do usuário (Manual do Produto) | |
|---|---|
 |
Para restaurar dados de backup, o disco rígido da máquina precisa ter espaço o bastante para os dados de backup. Não será possível realizar o backup ou a restauração dos dados se mais de um disco rígido externo estiver conectado à máquina. Desconecte quaisquer discos rígidos desnecessários para que haja apenas um conectado. Pode demorar algum tempo para realizar o backup ou a restauração dos dados. Não desligue a máquina até que o processo de backup ou restauração esteja completo. Fazer isso pode causar mal funcionamento da máquina. Dados poderão ser perdidos se um problema ocorrer com o disco rígido. Faça backup/exportação periódica de dados sensíveis. Observe que a Canon não é responsável por quaisquer danos causados por perda de dados. |
 |
Conectando ao disco rígido externoQuando usar um disco rígido externo par fazer backup ou restaurar os dados, recomenda-se que você conecte a porta USB no lado direito da máquina. Parte frontal Para mais informações sobre discos rígidos externos que pode ser usados com a máquina, consulte Especificações do sistema Exibir linguagem durante o processo de backup/restauraçãoSe você alterar a linguagem de exibição e fizer backup ou restauração dos dados sem reiniciar a máquina antes, o backup ou a restauração dos dados poderá não ser realizada apropriadamente. |
 |
Não altere ou exclua os dados de backup. Fazer isso pode impedir você de restaurar os dados apropriadamente. Não realize backup enquanto a máquina está sendo operada pelo painel de controle ou pela UI remota. |
 [Backup Location Settings].
[Backup Location Settings].
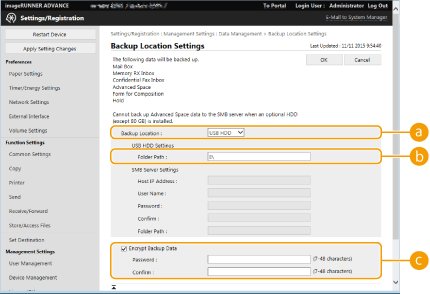
 [Backup Location]
[Backup Location] [Folder Path]
[Folder Path] [Encrypt Backup Data]
[Encrypt Backup Data]
 [Backup Location]
[Backup Location] [Host IP Address]
[Host IP Address] [User Name]
[User Name] [Password]/[Confirm]
[Password]/[Confirm] [Folder Path]
[Folder Path] , adicione o resto do caminho a seguir
, adicione o resto do caminho a seguir  . Certifique-se de que o limite de usuário da pasta especificada está configurado para permitir dois ou mais usuários. Se o limite de usuário estiver configurado para um usuário, você não poderá restaurar os dados de backup apropriadamente.
. Certifique-se de que o limite de usuário da pasta especificada está configurado para permitir dois ou mais usuários. Se o limite de usuário estiver configurado para um usuário, você não poderá restaurar os dados de backup apropriadamente. [Encrypt Backup Data]
[Encrypt Backup Data] [OK].
[OK].
 [Backup Data Capacity]/[Backup Location Available Space]
[Backup Data Capacity]/[Backup Location Available Space] [Backup Method]
[Backup Method]
 |
Após realizar o backup, você pode clicar em [Back Up/Restore Log] na tela exibida na etapa 7 e verificar os resultados do backup em [Result]. Se a mensagem [A server error has occurred.] for exibida, as configurações de rede podem estar apropriadamente definidas. Verifique as configurações de rede. Os dados de backup podem ser restaurados não apenas na máquina, mas também nas atualizações do mesmo modelo. |
 [Restore].
[Restore]. [OK].
[OK]. |
Os dados de backup podem não ser restaurados completamente quando certas configurações da máquina são usadas. |
 |
Restaurando dados salvosA restauração será realizada depois que todos os dados armazenados na máquina, ou os documentos sendo enviados, recebidos ou armazenados forem excluídos. Se o gerenciamento de autenticação for realizado para usuários Advanced Box (Configurando Advanced Box como Público), você precisará prestar atenção especial ao restaurar os dados de backup em um modelo diferente. Para mais informações, consulte. Importando dados de usuário manualmente Depois de restaurar os dados de backup, a máquina pode imprimir documentos automaticamente. Se fizer backup dos dados em um disco rígido opcional e restaurar os dados no disco rígido equipado por padrão, parte dos dados poderá não ser recuperada. |
