
Recuperando/atualizando um certificado de um servidor SCEP
Uma solicitação de emissão de um certificado necessário para as chaves geradas com a máquina pode ser enviada a um servidor SCEP (Simple Certificate Enrollment Protocol) que gerencia certificados. Os certificados emitidos pelo servidor SCEP são automaticamente registrados na máquina. É necessário ter privilégios de Administrator para enviar uma solicitação de emissão de certificado.
Especificando as configurações de comunicação do servidor SCEP
Você pode especificar as configurações da comunicação com o servidor SCEP.
1
Inicie a IU remota. Iniciando a IU Remota
2
Clique em [Settings/Registration] na página do portal. Tela da UI Remota
3
Clique em [Device Management]  [Settings for Certificate Issuance Request (SCEP)].
[Settings for Certificate Issuance Request (SCEP)].
 [Settings for Certificate Issuance Request (SCEP)].
[Settings for Certificate Issuance Request (SCEP)].4
Clique em [Communication Settings].
5
Defina as configurações de comunicação necessárias.

 [SCEP Server URL:]
[SCEP Server URL:]Especifique a URL do servidor SCEP que será conectado.
 [Port Number:]
[Port Number:]Insira o número da porta que será usada na comunicação com o servidor SCEP.
 [Communication Timeout:]
[Communication Timeout:]Insira o tempo limite para a comunicação com o servidor SCEP. A conexão será cancelada se não houver resposta por parte do servidor SCEP durante esse tempo.
6
Clique em [Update].
 |
As configurações não podem ser atualizadas quando [Enable Timer for Certificate Issuance Auto Request] está selecionado. Solicitando que um certificado seja emitido em um horário específico Para obter informações sobre as versões compatíveis do SCEP, consulte Funções de gerenciamento. |
Solicitando que um certificado seja emitido
Você pode solicitar manualmente que um certificado seja emitido.
1
Inicie a IU remota. Iniciando a IU Remota
2
Clique em [Settings/Registration] na página do portal. Tela da UI Remota
3
Clique em [Device Management]  [Settings for Certificate Issuance Request (SCEP)].
[Settings for Certificate Issuance Request (SCEP)].
 [Settings for Certificate Issuance Request (SCEP)].
[Settings for Certificate Issuance Request (SCEP)].4
Clique em [Certificate Issuance Request].
5
Configure os itens necessários para solicitar que o certificado seja emitido.
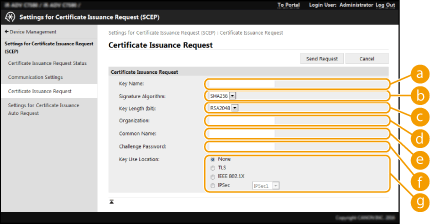
 [Key Name:]
[Key Name:]Insira o nome da chave. Insira um nome que será fácil de encontrar quando exibido em uma lista.
 [Signature Algorithm:]
[Signature Algorithm:]Selecione a função hash que será usada na assinatura.
 [Key Length (bit):]
[Key Length (bit):]Selecione um comprimento de chave.
 [Organization:]
[Organization:]Insira o nome da organização.
 [Common Name:]
[Common Name:]Insira o endereço IP ou FQDN.
Ao executar impressão IPPS em um ambiente do Windows, cerifique-se de inserir o endereço IP da máquina.
Um servidor DNS é necessário para entrar no FQDN da máquina. Insira o endereço IP da máquina se um servidor DNS não for usado.
 [Challenge Password:]
[Challenge Password:]Quando uma senha for configurada do lado do servidor SCEP, insira a challenge password incluída nos dados de solicitação (PKCS#9) para solicitar que o certificado seja emitido.
 [Key Use Location:]
[Key Use Location:]Selecione o destino onde a chave será usada. Se [IPSec] está selecionado, selecione o IPSec do destino a partir da lista suspensa.

Ao selecione outra opção que não [None], ative com antecedência as várias funções. Se um certificado for obtido com êxito com as várias funções desativadas, o certificado é atribuído como o destino, porém as várias funções não são automaticamente habilitadas.
6
Clique em [Send Request].
7
Clique em [Restart].
 |
Uma solicitação manual de emissão de certificado não pode ser enviada quando [Enable Timer for Certificate Issuance Auto Request] está selecionado. Solicitando que um certificado seja emitido em um horário específico As informações configuradas aqui não são salvas no armazenamento da máquina. |
Solicitando que um certificado seja emitido em um horário específico
Você pode configurar uma solicitação automática para que um certificado seja emitido em um horário específico.
1
Inicie a IU remota. Iniciando a IU Remota
2
Clique em [Settings/Registration] na página do portal. Tela da UI Remota
3
Clique em [Device Management]  [Settings for Certificate Issuance Request (SCEP)].
[Settings for Certificate Issuance Request (SCEP)].
 [Settings for Certificate Issuance Request (SCEP)].
[Settings for Certificate Issuance Request (SCEP)].4
Clique em [Settings for Certificate Issuance Auto Request].
5
Configure os itens necessários para solicitar que o certificado seja emitido.

 [Enable Timer for Certificate Issuance Auto Request]
[Enable Timer for Certificate Issuance Auto Request]Selecione esta opção para solicitar automaticamente que um certificado seja emitido em um horário específico, e especifique a data/hora de início em [Request Start Date/Time:].
 [Auto Adjust Issuance Request Time]
[Auto Adjust Issuance Request Time]Selecione esta opção para ajustar o horário de envio da solicitação. Isso reduz a sobrecarga no servidor SCEP quando múltiplas impressoras multifuncionais enviam uma solicitação simultaneamente. O horário é ajustado aleatoriamente de 1 a 600 segundos a partir do horário especificado em [Request Start Date/Time:].
 [Perform Polling When Communication Error Occurs or When Issuance Request Is Deferred]
[Perform Polling When Communication Error Occurs or When Issuance Request Is Deferred]Selecione esta opção para verificar o status do servidor SCEP quando há um erro de comunicação ou quando uma solicitação de emissão de certificado está pendente. Especifique o número de sondagens e o intervalo entre elas.

Nos casos a seguir, a sondagem não é realizada e um erro ocorre.
Quando a máquina excede o limite de chaves e certificados que pode manter
Quando um erro é incluído nos dados de resposta recuperados
Quando há um erro no servidor SCEP
 [Send Periodic Issuance Requests]
[Send Periodic Issuance Requests]Selecione esta opção para automaticamente enviar uma solicitação periódica para que um certificado seja emitido e especifique o intervalo em [Request Interval: Every:].
Quando uma solicitação automática para que um certificado seja emitido é realizada com sucesso, a próxima data/horário para se realizar uma solicitação é exibida em [Next Request Date/Time:].
 [Automatically Restart Device After Acquiring Certificate]
[Automatically Restart Device After Acquiring Certificate]Selecione esta opção para reiniciar a máquina após o certificado ser recuperado.

A máquina será reiniciada mesmo durante a importação/exportação de lotes.
 [Delete Old Key and Certificate]
[Delete Old Key and Certificate]Selecione esta opção para sobrescrever a chave e o certificado antigos.

A chave e o certificado com o mesmo destino de uso são sobrescritos.
A chave padrão não é sobrescrita.
 [Settings for Key and Certificate To Be Issued]
[Settings for Key and Certificate To Be Issued]Insira as informações para gerar a chave. Para mais informações sobre as configurações, consulte a etapa 5 de Solicitando que um certificado seja emitido.
6
Clique em [Update].
Verificando o status da solicitação para que um certificado seja emitido
O certificado solicitado e emitido com base no CSR está registrado na chave.
Inicie a UI Remota  clique em [Settings/Registration]
clique em [Settings/Registration]  [Device Management]
[Device Management]  [Certificate Issuance Request Status].
[Certificate Issuance Request Status].
 clique em [Settings/Registration]
clique em [Settings/Registration]  [Device Management]
[Device Management]  [Certificate Issuance Request Status].
[Certificate Issuance Request Status].Os status a seguir são exibidos em [Status].
[To Be Processed]: a próxima data/horário para se realizar uma solicitação é exibida em [Request Date/Time].
[Processing...]: a sondagem está sendo realizada.
[Error]: ocorreu um erro de comunicação ou o limite máximo da chave foi excedido.
[Successful]: A data/hora em que o certificado foi emitido com sucesso é exibida em [Request Date/Time].
As informações exibidas em [Details] em [Error] são indicadas abaixo.
[Details] | Causa |
Deferred | O servidor SCEP retornou o status pendente. |
Key and Certificate Registration Limit Error | O limite de número de chaves e certificados que podem ser registrados na máquina foi alcançado. |
Communication Error (TOP ERROR) | A conexão com o servidor SCEP falhou/ocorreu um tempo limite de comunicação. |
Communication Error (TOP ERROR <Código do status de erro>) | Ocorreu um erro HTTP. |
Communication Error (SCEP ERROR Fail Info 0) | Algoritmo não reconhecido ou incompatível |
Communication Error (SCEP ERROR Fail Info 1) | Verificação de integridade (significa verificação da assinatura da mensagem CMS) falhou. |
Communication Error (SCEP ERROR Fail Info 2) | Transação não permitida ou não suportada. |
Communication Error (SCEP ERROR Fail Info 3) | O atributo signingTime do CMS authetnicatedAttributes não estava suficientemente perto do horário do sistema. |
Communication Error (SCEP ERROR Fail Info 4) | Não foi possível identificar nenhum certificado correspondente aos critérios fornecidos. |
 |
O histórico dos últimos 20 certificados é exibido. Quando o número de certificados excede 20, a informação mais antiga é sobrescrita. Esta configuração pode ser importada/exportada com modelos que suportam a importação em lotes dessa configuração. Importando/exportando os dados de configurações Quando se realiza exportação em lotes, essa configuração é incluída em [Settings/Registration Basic Information]. Importando/exportando todas as configurações |