
Configurando a tela e as operações de digitalização para salvar
Ao pressionar <Scan and Store> na tela do <Home> e depois pressionar <Mail Box>, <Advanced Box>, <Network> ou <Memory Media> para digitalizar originais, a seguinte tela de configuração será exibida.

 Local para salvar
Local para salvar
Para a Caixa de mensagens, o número e nome da caixa são exibidos ao lado do ícone.
Para Advanced Box/Rede/Mídia de Memória, o caminho do diretório é exibido ao lado do ícone.
Pressione este ícone para registrar as configurações atuais em <Favorite Settings> de  ou no botão Pessoal/botão Compartilhado. Registrando configurações e destinos usados com frequência como botões pessoais/botões compartilhados na tela de <Home>
ou no botão Pessoal/botão Compartilhado. Registrando configurações e destinos usados com frequência como botões pessoais/botões compartilhados na tela de <Home>
 ou no botão Pessoal/botão Compartilhado. Registrando configurações e destinos usados com frequência como botões pessoais/botões compartilhados na tela de <Home>
ou no botão Pessoal/botão Compartilhado. Registrando configurações e destinos usados com frequência como botões pessoais/botões compartilhados na tela de <Home> Status de configuração e botões de configuração atuais
Status de configuração e botões de configuração atuais
Exibe status da configuração, como resolução, magnificação e tamanho da digitalização. Certifique-se de confirmar as configurações de modo a digitalizar corretamente. Para mudar as configurações, pressione o botão abaixo da seção de exibição. Para informações sobre formatos de arquivos, consulte Opções do sistema.
Você pode selecionar o modo de cores de digitalização pressionando <Select Color>. Você também pode selecionar as seguintes configurações de digitalização.
Caixa de mensagem: <Auto (Color/B&W)>, <Full Color>, <Black & White>
Outra que não a caixa de mensagem: <Auto (Color/Gray)>, <Auto (Color/B&W)>, <Full Color>, <Grayscale>, <Black & White>
Dependendo do estado do original colorido, o documento poderá ser detectado como preto e branco ao ser digitalizado, mesmo se você configurar <Auto (Color/Gray)> ou <Auto (Color/B&W)>. Para evitar isso, configure o modo colorido como <Full Color>.
Você pode configurar a taxa de cópia como 100% pressionando <Direct>/<1:1>.
Você pode especificar a taxa de cópia para ampliar/reduzir o tamanho de digitalização pressionando <Copy Ratio>.
<Copy Ratio> só pode ser alterado quando <Black & White> está selecionado para <Select Color>. A digitalização só pode ser realizada na proporção de 1:1 quando algo, que não <Black & White> é selecionado para <Select Color> ao digitalizar.
Quando o tamanho do original não pode ser detectado com <Auto> ou quando é necessário especificar um tamanho em particular, pressione <Scan Size> e especifique o tamanho do original que será digitalizado.
Configure <Resolution> como alto quando desejar digitalizar o original com clareza e configure <Resolution> como baixo quando desejar reduzir o tamanho do arquivo. Você pode selecionar as seguintes resluções.
Outra que não a caixa de mensagem: Veja "Resolução para digitalização" em "Digitalização push". Funções de envio
Para a caixa de mensagem, a resolução é fixada em 600 dpi x 600 dpi.
Pressione <File Format> quando desejar converter os dados digitalizados para um arquivo digital, como PDF. Você pode selecionar o formato do arquivo que será convertido de acordo com seu objetivo e ambiente.
 <Favorite Settings>
<Favorite Settings>
Registre aqui com antecedência configurações de digitalização usadas frequentemente para poder lembrá-las quando necessário.
 <Restore Default Settings>
<Restore Default Settings>
Muda a configuração de digitalização para os valores de configuração registrados em <Change Default Settings>. <Scan and Store Settings> <Change Default Settings>
<Change Default Settings>
 <Change Default Settings>
<Change Default Settings> <Options>
<Options>
Permite especificar as configurações de funções não exibidas em  /
/ . Para detalhes sobre cada item de configuração, consulte Options.
. Para detalhes sobre cada item de configuração, consulte Options.
 /
/ . Para detalhes sobre cada item de configuração, consulte Options.
. Para detalhes sobre cada item de configuração, consulte Options. Botões de configurações de funções
Botões de configurações de funções
Exibe os botões mais frequentemente usados. O status de configuração é exibido nos botões. Para mudar as configurações, pressione o botão desejado.
Se pressionar <Original Type>, você poderá selecionar manualmente o modo de digitalização de acordo com o tipo dos originais, como material apenas com letras e revistas com imagens.
Se pressionar <Density>, você poderá ajustar a densidade do original.
Se pressionar <2-Sided Original>, você poderá digitalizar manualmente frente e verso do original.
 <File Name>
<File Name>
Pressione para designar um nome de arquivo para um arquivo ao salvar.
Não é possível usar os seguintes caracteres em um nome de arquivo: \ / : , * ? " < > |. Além disso, não é possível usar um . (ponto final) ou espaço como primeiro ou último caractere de um nome de arquivo.
Se não for especificado, o nome de arquivo será atribuído automaticamente como a data e a hora em que foi salvo. Por exemplo, se um arquivo foi criado às 13:05, 12 segundos, em 30 de outubro de 2015, seu nome será "20151030130512.jpg".

Se um nome de arquivo for longo demais, a linha (caminho) indicando o local do arquivo poderá exceder o máximo de 256 caracteres, fazendo com que o arquivo não seja especificado.
Se o nome inserido já existir no local onde o arquivo será salvo, números de (1) a (9) serão adicionados ao nome de arquivo, por exemplo "a(1).pdf" (exceto em arquivos na Caixa de mensagens).
Se <Divide into Pages> for selecionado ao especificar o formato do arquivo, um número de página com três algarismos será adicionado ao fim do nome do arquivo. Com um arquivo com nome "a.pdf", por exemplo, o arquivo é dividido em "a_001.pdf", "a_002.pdf" e "a_003.pdf" ao ser salvo.
 <Cancel>
<Cancel>
Cancela as configurações de digitalização e volta à tela de seleção de arquivo.
 |
O número de páginas restantes será exibido se um limite de página for configurado com o gerenciamento de ID de departamento. Para mais informações sobre configurações de gerenciamento de ID de departamento e limites de páginas, consulte Definindo as configurações de gerenciamento de ID de departamento. 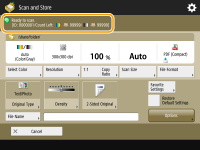 |

