Utilisation du code QR pour restreindre la copie
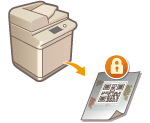 | Vous pouvez configurer l'appareil pour qu'il imprime de force le code QR sur les documents copiés ou imprimés, pour les empêcher d'être copiés à leur tour. Avec le code QR, des informations de suivi, comme, par exemple, quel appareil a été utilisé pour la production du document, par qui et quand, sont continuellement enregistrées. |
 |
Certains réglages des imprimantes multifonctions peuvent permettre d'imprimer ou de copier les documents, même si la duplication est limitée par des informations de verrouillage des scans. <Régl. opér. verr. lect. doc.>  <Réglages code QR pour Verr. lecture doc.> <Réglages code QR pour Verr. lecture doc.> |
1
Appuyez sur  (Settings/Registration).
(Settings/Registration).
 (Settings/Registration).
(Settings/Registration).2
Appuyez sur <Réglages de fonction>  <Commun>
<Commun>  <Réglages d'impression>
<Réglages d'impression>  <Régl. verr. lecture document>
<Régl. verr. lecture document>  <Verr. lecture document forcé>.
<Verr. lecture document forcé>.
 <Commun>
<Commun>  <Réglages d'impression>
<Réglages d'impression>  <Régl. verr. lecture document>
<Régl. verr. lecture document>  <Verr. lecture document forcé>.
<Verr. lecture document forcé>.Si la fonction de marquage sécurisé des documents est activée, appuyez sur <Filigrane sécurisé/Verr. lecture document>  <Filigrane sécurisé forcé/verr. lect. doc.> au lieu de <Régl. verr. lecture document>
<Filigrane sécurisé forcé/verr. lect. doc.> au lieu de <Régl. verr. lecture document>  <Verr. lecture document forcé>.
<Verr. lecture document forcé>.
 <Filigrane sécurisé forcé/verr. lect. doc.> au lieu de <Régl. verr. lecture document>
<Filigrane sécurisé forcé/verr. lect. doc.> au lieu de <Régl. verr. lecture document>  <Verr. lecture document forcé>.
<Verr. lecture document forcé>.3
Sélectionnez les fonctions pour lesquelles activer le verrouillage des scans avec le code QR.
Appuyez sur <Régler> ou <Verr. lect. doc. forcé> pour les fonctions pour lesquelles utiliser le code QR. Si vous sélectionnez <Régler> ou <Verr. lect. doc. forcé> pour <Accès aux fichiers enregistrés>, le code QR est intégré aux fichiers stockés à l'impression.

Vous pouvez appuyer sur <Filigrane sécurisé forcé/verr. lect. doc.> pour configurer les réglages à la fois pour la fonction de verrouillage des scans et pour la fonction de marquage sécurisé des documents.
4
Appuyez sur <Interdire tout>  <OK>.
<OK>.
 <OK>.
<OK>.
Si vous souhaitez autoriser la copie et seulement intégrer des informations de suivi, appuyez sur <Autoriser tout>  <OK>. Un code QR autorisant la copie est imprimé sur le document.
<OK>. Un code QR autorisant la copie est imprimé sur le document.
 <OK>. Un code QR autorisant la copie est imprimé sur le document.
<OK>. Un code QR autorisant la copie est imprimé sur le document.Pour copier, vous pouvez sélectionner <Spécifier pr chq tâche>. Lorsque cette option est sélectionnée, vous pouvez choisir d'autoriser ou d'interdire la copie chaque fois que vous faites une copie.
5
Appuyez sur <OK>.
Si vous voulez configurer d'autres fonctions pour lesquelles utiliser le verrouillage des scans avec le code QR, retournez à l'étape 3.
 |
Vous pouvez aussi spécifier l'emplacement du code QR imprimé. Appuyez sur  (Settings/Registration) (Settings/Registration)  <Réglages de fonction> <Réglages de fonction>  <Commun> <Commun>  <Réglages d'impression> <Réglages d'impression>  <Filigrane sécurisé/Verr. lecture document> <Filigrane sécurisé/Verr. lecture document>  <Position d'impression du code QR>, et spécifiez où imprimer le code QR. <Position d'impression du code QR>, et spécifiez où imprimer le code QR.Vous pouvez également configurer les réglages de sorte que les copies ne sont possibles que lorsqu'un code QR est imprimé sur le document original. <Régl. opér. verr. lect. doc.>  <Réglages code QR pour Verr. lecture doc.> <Réglages code QR pour Verr. lecture doc.> |