ユーザーデータをインポート/エクスポートする
本機のユーザー情報をパソコンに保存したり(エクスポート)、他の機器のユーザー情報を本機に読み込んだり(インポート)できます。ユーザーを一度に登録することができて便利です。
 |
インポートするCSVファイルを編集する場合はCSVファイルでのユーザー情報の編集と追加を参照してください。 インポートするCSVファイル内に重複データが存在する場合は、常に先に読み込まれたデータが優先して登録されます。 登録/編集したユーザー情報は、バックアップのためエクスポートしておくことをおすすめします。 |
ユーザーデータをエクスポートする
1
リモートUIを起動する リモートUIを起動する
2
ポータルページで[設定/登録]をクリックする リモートUIの画面について
3
[ユーザー管理]  [認証管理]をクリックする
[認証管理]をクリックする
 [認証管理]をクリックする
[認証管理]をクリックする4
[エクスポート]をクリックする
5
ファイル形式を選択して、[エクスポート開始]をクリックする
User Authenticationで使用できるファイル形式で作成されたユーザー情報をエクスポートします。ファイルの拡張子は、「csv」です。
6
画面に従って、ファイルの保存場所を指定
csvファイルが保存されます。
ユーザーデータを自動でインポートする
1
リモートUIを起動する リモートUIを起動する
2
ポータルページで[設定/登録]をクリックする リモートUIの画面について
3
[ユーザー管理]  [認証管理]をクリックする
[認証管理]をクリックする
 [認証管理]をクリックする
[認証管理]をクリックする4
[インポート]  [自動インポート設定...]をクリックする
[自動インポート設定...]をクリックする
 [自動インポート設定...]をクリックする
[自動インポート設定...]をクリックする5
[自動インポートを使用する]にチェックマークを付け、必要な設定をする
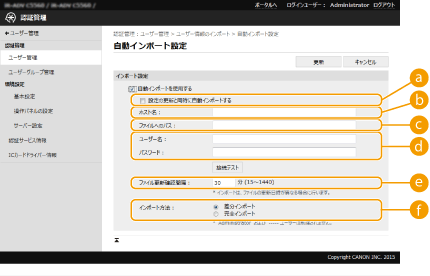
 [設定の更新と同時に自動インポートする]
[設定の更新と同時に自動インポートする][更新]ボタンをクリックすると、インポートが開始されます。
 [ホスト名 :]
[ホスト名 :]アクセスするサーバーのホスト名に加え、認証が必要なパスを指定します。
例:
\\ホスト名
\\IPアドレス\共有フォルダ名
 [ファイルへのパス :]
[ファイルへのパス :]インポートするファイルのパスを入力します。
 [ユーザー名 :]/[パスワード :]
[ユーザー名 :]/[パスワード :]インポートするファイルを格納しているパソコンにログインするためのユーザー名、パスワードを入力します。
 [ファイル更新確認間隔 :]
[ファイル更新確認間隔 :]インポートするファイルを確認する間隔を分単位で設定できます。

電源が入っていない場合や完全なスリープ状態になっているなどの理由で、指定したタイミングで実行できない場合は、復帰後に実行して反映します。
 [インポート方法 :]
[インポート方法 :]ユーザーデータの差分のみをインポートするか、ユーザーデータを全てインポートするかを選択します。

[完全インポート]を選択した場合、すでに同じユーザー名のユーザーが登録されているときは、インポートするユーザーの情報は上書きされます。
アドバンスドボックスにSMBでアクセスするユーザーをインポートする場合には、「password」カラムに適切な値を設定してください。本機からエクスポートしたデータをそのままインポートすると、認証に失敗する場合があります。(エクスポート時の値は「********」)
完全インポート時は、インポートファイルに記載されていないユーザーは、本機から削除されます。ただし、工場出荷時に登録されている「-----」と「Administrator」はインポートファイルに記載されていなくても残ります。
サポートするファイルフォーマットは、「User Authenticationフォーマット」のみです。また、「uid」のカラムは必須となります。
SMBv3.0の暗号通信に非対応のサーバーをご利用の場合、ユーザーデータ取得時に通信経路上は平文で流れますのでご注意ください。
6
[接続テスト]をクリックし、接続できることを確認したあと、[更新]をクリックする
ユーザーデータを手動でインポートする
1
リモートUIを起動する リモートUIを起動する
2
ポータルページで[設定/登録]をクリックする リモートUIの画面について
3
[ユーザー管理]  [認証管理]をクリックする
[認証管理]をクリックする
 [認証管理]をクリックする
[認証管理]をクリックする4
[インポート]  [手動インポート設定...]をクリックする
[手動インポート設定...]をクリックする
 [手動インポート設定...]をクリックする
[手動インポート設定...]をクリックする5
必要な設定をする
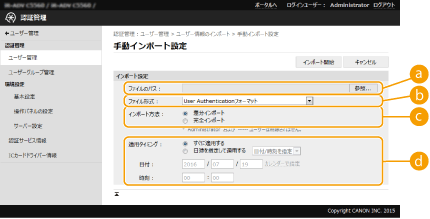
 [ファイルのパス :]
[ファイルのパス :]インポートするファイルのパスを指定します。
 [ファイル形式 :]
[ファイル形式 :]インポートするファイル形式を選択します。
<Simple Device Loginフォーマット>:
SSO-Hのローカルデバイス認証を使用しているキヤノンの複合機からエクスポートされたユーザー情報をインポートします。ファイルの拡張子は「ldif」です。
<User Access Control for Advanced Boxフォーマット>:
アドバンスドボックスのユーザー管理を備えるキヤノンの複合機からエクスポートされたユーザー情報をインポートします。ファイルの拡張子は、「csv」です。
<User Authenticationフォーマット>:
User Authenticationで使用できるファイル形式で作成されたユーザー情報をインポートします。ファイルの拡張子は、「csv」です。
 [インポート方法 :]
[インポート方法 :]ユーザーデータの差分のみをインポートするか、ユーザーデータを全てインポートするかを選択します。

[完全インポート]を選択した場合、すでに同じユーザー名のユーザーが登録されているときは、インポートするユーザーの情報は上書きされます。
アドバンスドボックスにSMBでアクセスするユーザーをインポートする場合には、「password」カラムに適切な値を設定してください。本機からエクスポートしたデータをそのままインポートすると、認証に失敗する場合があります。(エクスポート時の値は「********」)
完全インポート時は、インポートファイルに記載されていないユーザーは、本機から削除されます。ただし、工場出荷時に登録されている「-----」と「Administrator」はインポートファイルに記載されていなくても残ります。
 [適用タイミング :]
[適用タイミング :][すぐに適用する]または、[日時を指定して適用する]を選択します。[日時を指定して適用する]を選択した場合は、日時または、時刻のみを選択して入力します。

電源が入っていない場合や完全なスリープ状態になっているなどの理由で、指定したタイミングで適用できない場合は、復帰したタイミングで反映します。
6
[インポート開始]をクリックする

インポートしたCSVファイルに部門ID(dept_id)、暗証番号(dept_pin)の記載がある場合は、インポート完了後に[未登録部門IDの確認]ボタンが表示されます。部門IDの登録を行ってください。